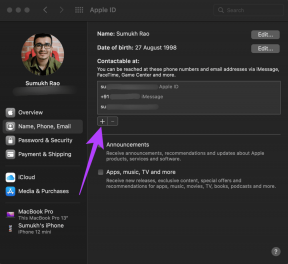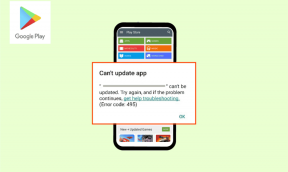PC'ye Bağlandığında Android'de Gösterilmeyen USB Seçeneklerini Düzeltin – TechCult
Çeşitli / / May 10, 2023
Android cihazınızı USB aracılığıyla bir PC'ye bağlamak, veri aktarmanın yaygın bir yoludur. Ancak, bazen USB'ye bağlı ancak bildirimlerin sorunları göstermediğiyle karşılaşabilirsiniz. Bu yüzden, sizi koruduğumuz için hayal kırıklığına uğramayın. Bugünün kılavuzu, PC sorununa bağlandığında Android'de görünmeyen USB seçeneklerini nasıl düzelteceğinizi öğretecek.

İçindekiler
USB Seçenekleri PC'ye Bağlandığında Android'de Gösterilmiyor: Sorun Nasıl Giderilir?
Telefonunuzu USB üzerinden bir PC'ye bağlamaya çalışıyorsanız ve USB bildiriminin görünmemesi gibi sorunlarla karşılaşıyorsanız, yalnız değilsiniz. Aranızda dosya paylaşmanız gerekirse, bu rahatsız edici bir sorun olabilir. Android cihaz ve bilgisayar. Bu nedenle, bir PC'ye bağlandığında Android'de görünmeyen USB seçeneklerini düzeltmeye yönelik çözümleri öğrenmek için bu makaleyi okumaya devam edin.
Hızlı cevap
Bilgisayarınızdaki USB sürücülerini güncellemeyi deneyin. Aşağıda verilen adımları izleyin:
1. Öğle yemeği Aygıt Yöneticisi itibaren Windows Arama Menü.
2. git EvrenselSeriOtobüskontrolörler cihaz.
3. Burada, USB sürücüsüne sağ tıklayın ve seçin Sürücüyü güncelle seçenek.
4. Seçme Sürücü güncellemelerini otomatik olarak arayın seçeneğini seçin ve sürücünüzü güncelleyin.
Telefonum Neden USB Seçeneklerini Göstermiyor?
Nasıl çözeceğimizi bilmeden önce, telefonum neden USB seçeneklerini göstermiyor sorunuzun cevabını bulmaya çalışalım. Pek çok olası neden var ve bunları tek tek bileceğiz. Sebebini anlamanız gerekir çünkü aynı problemle tekrar karşılaştığınızda onu çözmek daha kolay olacaktır ve düzeltmeleri aramak için değerli zamanınızı boşa harcamanıza gerek yoktur. Öyleyse bu karmaşanın kaynağının ne olduğunu öğrenelim!
- Kırık USB bağlantı noktası
- Akıllı telefonda yapılandırılmamış USB ayarları
- USB Bağlantı Noktasında Toz
- Eski Sürücü, Telefon, PC
- Arızalı USB Kablosu
Bunlardan herhangi biri baş ağrınızın kaynağıysa, bu makalenin kendisinde kesinlikle bir çözüm bulabilirsiniz. Ayrıca bilmeniz gereken başka bir şey de, sorunun donanım veya yazılımla ilgili olabileceğidir. Bu bir yazılımsa, düzeltilmesi kolaydır, ancak bir donanımsa, o zaman biraz para harcamanız gerekebilir. Şimdi düzeltmeleri anlamaya çalışalım.
Bu konuyla ilgili başka bir makale okumanıza gerek kalmaması için olası tüm çözümleri ayrıntılı olarak tartışacağız. Ancak bu yazıdan daha fazla verim alabilmeniz için bahsettiğimiz sıradaki yöntemleri uygulamanızı tavsiye edeceğiz. Çözümleri kolaydan zora doğru paylaştığımız için, ilk birkaç yöntemi denemenizi ve işe yaramazsa son aşırı yöntemlerden bazılarını kullanmanızı önemle tavsiye ederiz.
Not: Kullandık Motorola G71 5G öğreticileri açıklamak için. Bu nedenle, akıllı telefonunuzdaki bazı seçeneklerin farklı olabileceğini lütfen unutmayın.
Yöntem 1: Temel Sorun Giderme Adımları
Bunlar, önce onları denemeniz gerektiği anlamına gelen temel sorun giderme yöntemleridir. Bu, PC'ye bağlanıldığında Android'de görünmeyen USB seçeneklerini düzeltebilir. Bu çözümler, uygulanması kolay ve en etkili olan temel çözümlerdir. O halde bunları tek tek tanıyalım,
1 A. USB Bağlantı Noktasını Temizle
USB bağlantı noktasında kir varsa, bu soruna neden olabilir. Ancak bu donanımla ilgili nedeni düzeltmek basittir, sadece USB bağlantı noktasını temizlemeniz gerekir. Ancak, gerçekten küçük bir deliği olan bir USB bağlantı noktasını nasıl temizleyeceğinizi merak ediyorsanız? Kulak tıkaçları veya küçük temizleyiciler veya hava temizleyici aletler gibi özel aletler kullanabilirsiniz. Birçok ucuz ama etkili var. telefon temizleyicileri ve kullanabileceğiniz hava tozlayıcıları mevcuttur.
1B. Farklı USB Bağlantı Noktası Kullan
Bu roket bilimi değildir ve onu zaten kullanmış olabilirsiniz. Ancak, bu soruna etkili bir çözüm olabileceği için her iki şekilde de bahsettik. Bir bilgisayarda birden fazla USB bağlantı noktası vardır, bu nedenle biri bozulursa diğerini kolayca kullanabilirsiniz. Ancak, bu yalnızca USB bağlantı noktasının kendisi gerçek nedense ve başka bir şey değilse çalışır. Ayrıca maalesef telefonunuzun USB girişi bozulursa bu yöntemi kullanamazsınız.
1C. USB Ayarlarını Yapılandırın
Cihazınızda USB hata ayıklamayı açmanız gerekir. Açık değilse, telefon yalnızca şarj olur ve onunla herhangi bir veri aktaramazsınız. Gerçekten çok kolay, önce geliştirici modunu açın ve ardından geliştirici modunda bulunan USB hata ayıklamayı açın. Ne hakkında konuştuğumuzu bilmiyorsanız aşağıdaki adımları izleyin,
1. Açık Ayarlar ve dokunun Hakkındatelefon

2. Seçmek AndroidSürüm

3. Seçme İnşa etmeksayı7zamanlar.

Bu, geliştirici seçeneğini etkinleştirmenize yardımcı olacaktır. Şimdi bu ayar altında erişebileceğiniz USB hata ayıklamasını açmanız gerekiyor. USB hata ayıklamanın nasıl açılacağını görelim.
1. Açık Ayarlar sonra seç sistem.

2. Seçme GeliştiriciSeçenekler.

3. bulun USBhata ayıklama sonra çevir aç / kapatçubuk Açık.

1D. Telefonu ve Bilgisayarı Yeniden Başlatın
Bilgisayarınız bir süre açık kalırsa, uygulamaları açmak ve belirli özelliklere hızla erişmek için önemli olan önbellek dosyalarını biriktirmeye başlar. Ancak bu önbellek dosyaları bir yığın halinde toplandığında cihazınızı yavaşlatabilir. Ancak işin iyi yanı, bu dosyaları silmek için herhangi bir ekstra yazılım indirmenize gerek olmamasıdır. önbellek dosyalarını silebilen ve bilgisayarı hızlandırabilen ve önbellekle ilgili sorunları çözebilen bilgisayarınızı yeniden başlatın sorun.
1E. Alternatif USB Kablosu Kullanın
USB kablosu kopmuşsa, başka bir USB kablosuyla değiştirebilirsiniz ve sorun çözülecektir. Ancak, suçlunun o olduğundan emin olmak için önce diğer USB kablolarını kontrol etmenizi öneririz. Yapışkan bantla da sabitlemeyi deneyebilirsiniz, ancak bu işe yaramazsa, değiştirmekten başka çare yoktur.
Yöntem 2: Pen Drive'ı kullanın
USB'niz çalışmıyorsa, bu durumda bir kalem sürücü kullanabilirsiniz. Ancak, zaten bir hafıza kartınız olduğu için fazladan bir cihaz satın almak istemiyorsanız, hafıza kartını bir bilgisayar ile bir akıllı telefon arasında veri paylaşmak için kullanmak da mümkündür. Ama nasıl? Bilgisayarınızda telefonunuz gibi özel bir yuva olmayabilir! Kart okuyucu kullanarak hafıza kartı kullanarak veri paylaşmak kolaydır. İyi olan şey, kart okuyucuların bir kalem sürücü satın almaktan daha ucuz bir seçenek olmasıdır. Ancak, hafıza kartınız yoksa ve bir flash sürücü satın almak istemiyorsanız, aşağıda belirtilen diğer yöntemleri kullanın.
Ayrıca Oku:Android'de Çalışmayan USB-C'yi HDMI'ye Düzeltme
Yöntem 3: Telefonu Güncelle
Telefonunuz eskiyse, bu, PC'ye bağlandığında Android'de görünmeyen USB seçenekleri oluşturabilir. Bu nedenle, aşağıda paylaşılan adımları kullanarak telefonunuzu güncellemeniz önemlidir.
1. Açık Ayarlar sonra seç sistemgüncellemeler.

2. Üzerine dokunun Kontrol etmekiçingüncellemeler.
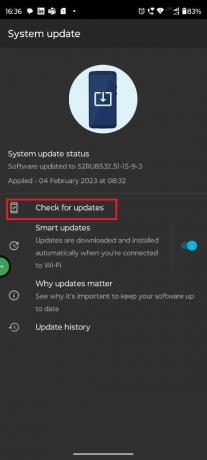
3. Cihazı güncelleyin.
Bunun PC'ye bağlandığında Android'de görünmeyen USB seçeneklerini çözmenize yardımcı olacağını umuyoruz, USB bağlı bildirimi görünmüyor. Değilse, sonraki yöntemi okuyun.
Yöntem 4: Windows'u güncelleyin
Cep telefonunu güncellediniz, peki ya bilgisayar? Telefonu bilgisayara bağladığınız için her iki cihazı da güncellemelisiniz. Bunu yapmak için aşağıdaki adımları izleyin,
1. Açık Ayarlar basarak Windows + I tuşları birlikte.
2. Ardından, seçin Windows güncelleme ve ardından üzerine tıklayın Kontrol etmekiçingüncellemeler.

3 A. Yeni bir güncelleme varsa tıklayın Şimdi kur ve Güncelleme talimatlarını takip edin.
3B. Değilse, o zaman alacaksınız Güncel mesajınız var.
Yöntem 5: USB Sürücüsünü Güncelleyin
Peki, akıllı telefonu ve bilgisayarı güncellediniz, peki ya sürücüler? Sürücüleriniz güncel değilse, bu USB bağlantılı bildirimin sorunu göstermemesine neden olabilir. İzlenmesi gereken önemli bir yöntemdir ve aşağıda belirtilen adım adım kılavuzu izledikten sonra zor olmayacağından çok teknik göründüğü için göz ardı etmemenizi tavsiye ederiz,
1. Kullanmak pencereleranahtar sonra ara CihazMüdür.
2. Aşağı kaydır ve genişlet EvrenselSeriOtobüskontrolörler.
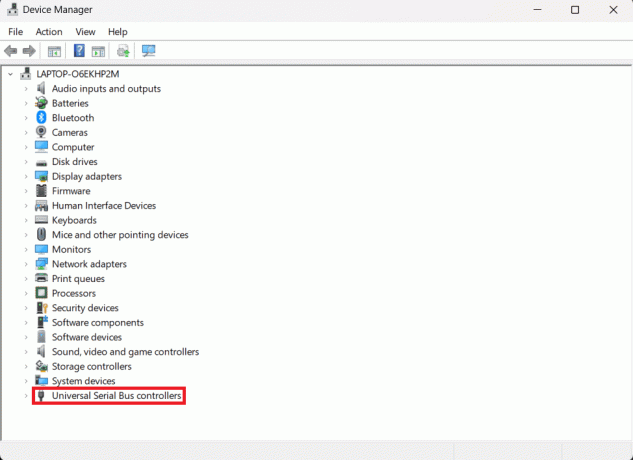
3. ilgili olanı seçin USBsürücü seçeneklerden sağ tıklayın ve ardından tıklayın Güncellemesürücü.
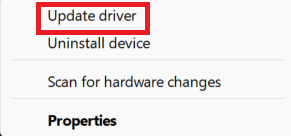
Sürücüler güncellendikten sonra, telefonu USB kablosuyla tekrar bağlayabilir ve dosya aktarıp aktarmadığını görebilirsiniz.
Ayrıca Oku:Fix MTP USB Aygıt Sürücüsü Kurulumu Başarısız Oldu
Yöntem 6: Başka Bir Aygıt Kullanın
Cihaza özgü bir sorun olabilir. İki olası senaryo olabilir, birincisi, cihazın yazılımı bir soruna neden oluyor ama siz sorunu tespit edemiyor veya yukarıda belirtilen yöntemleri kullanarak çözemiyorsunuz. İkincisi, donanımla ilgili olabilir ve donanımınız bozuktur ve düzgün çalışmıyordur. Her iki durumda da, başka bir cihaz kullanabilirsiniz ve bu da işinizi görecektir.
Yöntem 7: Bağlantı Aracını Yeniden Yükleyin
Bir Samsung cihazı kullanıyorsanız, bağlantı araçları cihaza önceden yüklenmiştir. Bağlantı araçlarının önceden kurulu olduğu başka cihazlar da vardır. Bu durumda, sorunu çözebilecek şekilde yeniden yükleyebilirsiniz. Bunun, USB bağlantılı bildirimin görünmemesini düzeltmeye yardımcı olacağını umuyoruz.
Yöntem 8: Alternatif Kullan
Dosyaları paylaşmanın USB kablosu kullanmaktan başka yolları da vardır. Dolayısıyla, dosyaları paylaşmak için USB kablosunu kullanamıyorsanız, alternatif bir kablo kullanmak da iyi bir seçenektir. Bu konuyu daha iyi anlamak için bu makaleyi okuyabilirsiniz, Dosyaları Android'den PC'ye Aktarma.
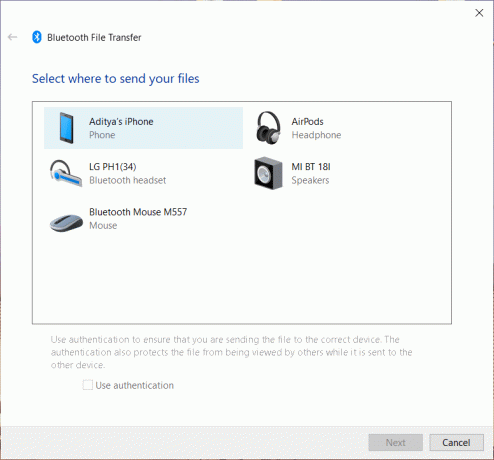
Yöntem 9: Hasarlı Bağlantı Noktalarını Onarın
Cihazınızda bozuk bir USB bağlantı noktası varsa, söylediğimiz gibi bu sorunla karşılaşmanızın nedeni de bu olabilir. Ancak altıncı yöntemde önerdiğimiz gibi başka bir cihaz kullanamıyorsanız, cihazı onarmanızı öneririz. Cihaz eskiyse ve USB bağlantı noktasını zaten birçok kez tamir ettiyseniz, cihazı değiştirmenin zamanı gelmiş olabilir.
Not: Cihazınızı tanınmayan bir mağazadan tamir ettiyseniz, o zaman ucuz bir yedek kullanmış olabilirler ve bu nedenle bilgisayarla veri paylaşamazsınız. Üyelerimizden biri benzer bir sorunla karşılaştığı için. Bu nedenle, yalnızca onarımdan sonra sorunla karşılaşıyorsanız, o zaman mağazayla iletişime geçmeli veya yalnızca tanınmış bir mağazadan tamir etmelisiniz.
Yöntem 10: Marka Desteği ile İletişim Kurun
Hiçbir şey işe yaramadığında, telefonunuzda sorunu göstermeyen USB bağlantılı bildirimi düzeltmek için ilgili markayla iletişime geçmelisiniz. Garanti süresi içindeyse, bozuk USB bağlantı noktasının ücretsiz olarak değiştirilip değiştirilemeyeceğini markayla teyit edin. Değilse, markanın tanıdığı tamirhane veya servis merkezini ziyaret edebilir ve parçayı tamir edebilirsiniz. Markayla Twitter veya resmi destek sayfası aracılığıyla iletişime geçebilirsiniz.
Umarız bu makale çözmenize yardımcı olmuştur PC'ye bağlandığında USB seçenekleri Android'de gösterilmiyor. Hala bu sorunla ilgili herhangi bir sorunuz varsa, yorum yapmayı unutmayın; ekibimiz sorunu çözmeye çalışacaktır. Ayrıca bize bundan sonra ne yazmamız gerektiğini önerebilirsiniz ve biz de bununla ilgili özel bir makale yazmaya çalışacağız. Gelecekte başvurmak için sitemizi yer imi olarak kaydedin. Okuduğunuz için teşekkürler.
Elon, TechCult'ta bir teknoloji yazarıdır. Yaklaşık 6 yıldır nasıl yapılır kılavuzları yazıyor ve birçok konuyu ele aldı. Windows, Android ve en son hileler ve ipuçları ile ilgili konuları ele almayı seviyor.