Windows 11'de Netflix'in 4K Olarak Oynatmamasını Düzeltmenin En İyi 7 Yolu
Çeşitli / / May 11, 2023
Netflix, pazardaki herkesin favori OTT platformudur. En iyi yanı, size izin vermesidir. 4K içerik akışı, en sevdiğiniz filmlerin ve dizilerin her detayından keyif almanızı sağlar. Peki ya Netflix 4K yayın yapamazsa?

Netflix'i 4K olarak izleyemiyorsanız doğru yere geldiniz. Bu gönderi, Netflix'in Windows PC'de 4K'da oynamamasını düzeltmenin hızlı yollarını keşfedecek. Netflix'i her zaman web tarayıcısında kontrol edebilirsiniz, ancak Windows'taki Netflix uygulaması 4K akışı destekler.
Microsoft Store'dan Netflix uygulaması
1. 4K Planına Abone Olup Olmadığınızı Kontrol Edin
Netflix, eğlence ihtiyaçlarınızı karşılamak için dört farklı plan sunar: Reklamlı standart, Temel, Standart ve Premium. Ancak 4K akış, yalnızca aylık 19,99 ABD doları olan Premium planında mevcuttur.
Bu nedenle, 4K'da akış yapma seçeneğine sahip değilseniz, ilk arama noktanız Premium plana abone olduğunuzdan emin olmak olmalıdır. Bunu kontrol etmek için şu adımları izleyin:
Aşama 1: Netflix uygulamasını başlatın, sağ üst köşedeki üç yatay noktayı tıklayın ve Ayarlar'ı seçin.

Adım 2: Hesap Ayrıntıları'nı tıklayın.

Netflix, hesap sayfanızı bir tarayıcı sekmesinde açacaktır. Orada, Plan Ayrıntıları'nın yanındaki plan türünüzü kontrol edin. Premium dışında bir şey söylüyorsa, içeriği 4K olarak yayınlamak için planınızı Premium'a yükseltmeniz gerekir. Ancak Premium plan kullandığınızı söylüyorsa sonraki çözümleri uygulayın.

2. Netflix Oynatma Ayarlarını Değiştirin
Netflix'in popülaritesine katkıda bulunan önemli bir faktör, veri tüketimi üzerinde manuel kontrole izin vermesidir. Örneğin, verileriniz azalıyorsa, veri tüketimini saatte 0,3 GB ile sınırlayarak ayarı Düşük olarak ayarlayabilirsiniz. Tipik olarak Netflix, en az 15 Mb/s veya daha yüksek internet bağlantısı önerir.
Ancak, bu ayarın düşürülmesi akış kalitesini de düşürür. Akışları 4K olarak izlemeye devam etmek için oynatma ayarlarını Yüksek olarak yapılandırmanız gerekir. Bunu nasıl yapacağınız aşağıda açıklanmıştır:
Aşama 1: Netflix uygulamasını açın, sağ üst köşedeki üç yatay noktayı tıklayın ve Ayarlar'ı seçin.

Adım 2: Hesap ayrıntıları'nı seçin.

Aşama 3 : "Profil ve Ebeveyn Denetimleri" seçeneğinin yanındaki profilinize tıklayın.

Aşama 3: Oynatma ayarları'nın yanındaki Değiştir'e tıklayın.

Adım 4: Yüksek bültenini seçin ve Kaydet'e tıklayın.

Netflix uygulamasını yeniden başlatın ve 4K yayın yapıp yapamayacağınızı kontrol edin.
3. Bağlantınızı Kontrol Edin

Netflix uygulamasında 4K içeriği izlemek için en az 15 Mbps hıza ihtiyacınız olacak. İnternet bağlantı hızı bundan daha düşükse, Netflix akış kalitesini otomatik olarak düşürür.
Bu yüzden, internet hızını kontrol et Windows PC'nizde. Sonuç, bağlantınızın zayıf olduğunu gösteriyorsa, yönlendiricinizi yeniden başlatmayı deneyin. Bu yardımcı olmazsa şu konudaki kılavuzumuza bakın: Windows 11'de yavaş interneti düzeltme.
4. Sistem Özelliklerinizi Kontrol Edin
Netflix uygulamasındaki tüm ayarlar doğruysa ve hala 4K yayın yapamıyorsanız, Windows PC'niz 4K yayın ile uyumlu olmayabilir. Lütfen bilgisayarınızın özelliklerini kontrol edin ve 4K akış için aşağıdaki gereksinimleri karşıladığından emin olun:
- En az Intel 7. Nesil veya AMD Ryzen CPU
- HDCP 2.2 uyumluluğuna sahip 60Hz 4K ekran

Ayrıca, bilgisayarınızın HEVC codec bileşenini çalıştırması gerekir. Kullanılabilirliğini kontrol etmek için bir H.265 videosunu bilgisayarınıza aktarın ve Movies & TV uygulamasını kullanarak başlatın. Video oynamaya başlarsa, bilgisayarınızda HEVC codec bileşeni bulunur.
Ancak, 'Bu videoyu oynatmak için yeni bir codec'e ihtiyacınız var' hatasını görürseniz, codec sisteminizde mevcut değildir. Aşağıdaki bağlantıyı kullanarak Microsoft Store'dan indirebilirsiniz.
HEVC Codec'i İndirin

5. Donanım Hızlandırmayı Açın
Tarayıcıda Netflix kullanıyorsanız, zayıf bir CPU nedeniyle içeriğini 4K olarak yayınlayamayabilirsiniz. Bu durumda çözüm, tarayıcınızda donanım hızlandırmayı etkinleştirmektir.
Bunu yapmak, bilgisayarınızı 4K akış gibi yoğun grafik gerektiren görevleri gerçekleştirmek için GPU kullanmaya zorlar. Google Chrome'da donanım hızlandırmayı etkinleştirmek için şu adımları izleyin:
Aşama 1: Google Chrome'u başlatın, sağ üst köşedeki üç dikey nokta menüsünü tıklayın ve içerik menüsünden Ayarlar'ı seçin.
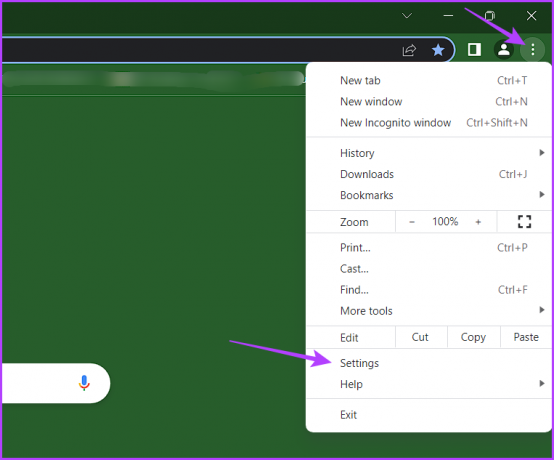
Adım 2: Sol kenar çubuğundan Sistem'i seçin ve 'Mümkün olduğunda donanım hızlandırmayı kullan' seçeneğinin yanındaki geçişi etkinleştirin.
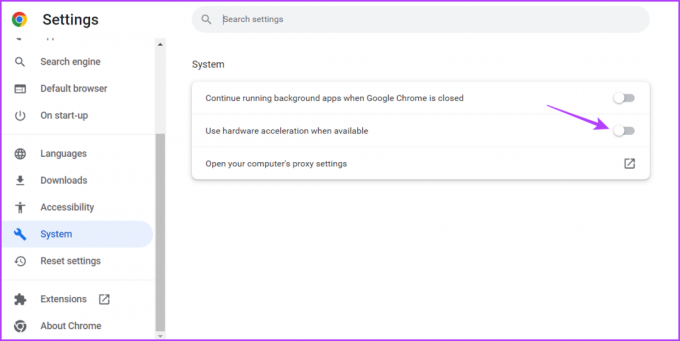
Benzer şekilde, diğer tarayıcılarda donanım hızlandırmayı etkinleştirebilirsiniz.
6. Netflix Sunucu Durumunu Kontrol Edin

Büyük popülaritesine rağmen, Netflix sunucularının kapalı kalma süresiyle karşılaşması yaygın bir durumdur. Bu olduğunda, 4K'da akış yapamazsınız veya platforma hiç erişme. Bu olasılığı kontrol etmek için Netflix sunucu durumu sayfasını ziyaret edin.
Netflix Sunucu Durumu
Netflix sunucuları bakımdaysa veya hizmet dışı kalma süresiyle karşı karşıyaysa, sunucular tekrar çalışır duruma gelene kadar beklemekten başka yapabileceğiniz pek bir şey yoktur.
7. Grafik Sürücüsünü Güncelle
4K akış gibi grafik odaklı görevleri çok fazla sorun olmadan kolayca gerçekleştirmek için bilgisayarınızda grafik sürücüsünün güncellenmesi iyi bir fikirdir. Emin değilseniz, aşağıdaki talimatları izleyerek grafik sürücülerini güncelleyebilirsiniz:
Aşama 1: Görev Çubuğundaki Windows simgesine sağ tıklayın ve Aygıt Yöneticisi'ni seçin.

Adım 2: Görüntü Bağdaştırıcıları düğümüne çift tıklayın.

Aşama 3: Grafik sürücünüze sağ tıklayın ve Sürücüyü güncelle'yi seçin.

Adım 4: "Sürücüleri otomatik olarak ara" seçeneğini seçin.

Windows şimdi mevcut herhangi bir grafik sürücüsü güncellemesini arayacak ve indirecektir. Alternatif olarak, grafik kartı üreticinizin web sitesini (AMD, bilgi, veya NVIDIA) ve en son güncellemeyi indirin.
Netflix ve Chill
Kim en sevdiği filmlerin ve dizilerin sadece bazı küçük görsel detaylarının tadını çıkarmak ister? Ancak bu, yalnızca Netflix 4K'da yayın yapıyorsa mümkün olacaktır. Neyse ki, yukarıdaki çözümleri kullanarak Netflix'in Windows PC'de 4K'da oynamamasını hızlı bir şekilde düzeltebilirsiniz.



