Mac'te Gösterilmeyen Bildirim Rozetleri İçin En İyi 8 Düzeltme
Çeşitli / / May 11, 2023
İhtiyaçlarınıza uygun farklı uygulamaları Mac'inize indirebilir ve yükleyebilirsiniz. Aynı uygulamaları Mac'inize ve iPhone'unuza yüklediyseniz, doğrudan Mac'inizdeki push bildirimlerini etkinleştirin iPhone'unuzu her zaman kontrol etmenize gerek kalmadan. Bir bildirimi Kontrol Merkezi'nden hemen kontrol etmezseniz, bildirim rozetleri hatırlatıcınız olarak işlev görür.
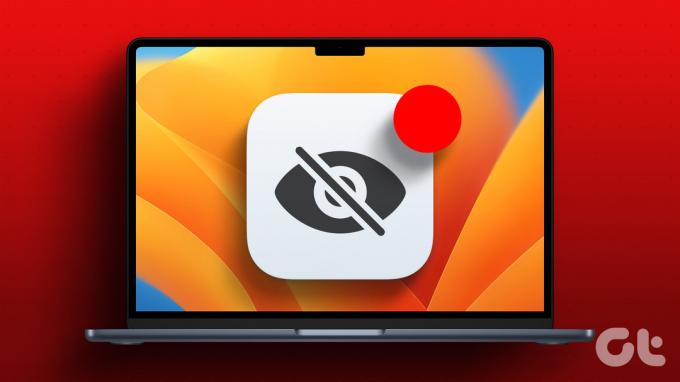
Ancak bazı kullanıcılar, Mac'lerindeki uygulamalar için bildirim rozetlerini göremediklerinden şikayet ediyor. Bu size tanıdık geliyorsa, Mac'inizdeki uygulamalar için gösterilmeyen bildirim rozetlerini düzeltmenin en iyi yollarını burada bulabilirsiniz.
1. Uygulama Bildirim Ayarlarını Kontrol Edin
Öncelikle, Mac'inizdeki uygulamalar için bildirim ayarlarını kontrol etmeniz gerekecek. İşinizi yaparken rahatsız edilmemek için bir (veya daha fazla) uygulama için bildirimleri kapatmış olabilirsiniz. Mac'te bildirim ayarlarını nasıl kontrol edeceğiniz aşağıda açıklanmıştır.
Aşama 1: Spotlight Search'ü açmak için Command + Boşluk tuşu klavye kısayoluna basın, yazın Sistem ayarları, ve Geri Dön'e basın.

Adım 2: Sistem Ayarları penceresi göründüğünde, sol kenar çubuğundan Bildirimler'e tıklayın.
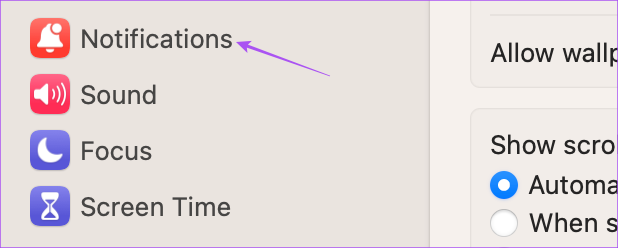
Aşama 3: Uygulama Bildirimleri bölümünde, rozetini görmediğiniz uygulamayı seçin.
Adım 4: Etkinleştirmek için Bildirimler'in yanındaki düğmeyi tıklayın.

Adım 5: Etkinleştirmek için Rozet Uygulaması Simgesinin yanındaki anahtarı kapatın.

Adım 6: Pencereyi kapatın, bir süre bekleyin ve sorunun çözülüp çözülmediğini kontrol edin.
2. Odak Modu Ayarlarını Kontrol Edin
bu Mac'inizde Odaklanma Modu gün içinde bazı görevleri tamamlarken seçilen uygulamalardan gelen bildirimleri bir süreliğine engeller. Böylece, bildirim rozetlerinin Mac'inizde gösterilmemesi durumunda Odaklanma Modu ayarlarınızı kapatabilirsiniz.
Aşama 1: Menü çubuğunun sağ üst köşesindeki Kontrol Merkezi'ne tıklayın.

Adım 2: Odak Modu adına tıklayın.

Aşama 3: Kapatmak için şu anda kullandığınız Odak Moduna tıklayın.
Adım 4: Bir süre bekleyin ve sorunun çözülüp çözülmediğini kontrol edin.
3. Mac'inizi Yeniden Başlatın
Mac'inizi uzun süredir aralıksız kullanıyorsanız, tüm uygulamalarınızı yeniden yüklemek için yeniden başlatmanızı öneririz. Bu, sisteminize yeni bir başlangıç sağlayacaktır.
Aşama 1: Menü çubuğunun sol üst köşesindeki Apple logosunu tıklayın.

Adım 2: Yeniden Başlat'ı seçin.

Aşama 3: Mac'iniz yeniden başladıktan sonra sorunun çözülüp çözülmediğini kontrol edin.
4. Düşük Veri Modunu Devre Dışı Bırak
Mac'inizdeki Düşük Veri Modu, Wi-Fi veya Ethernet üzerinden düşük veri kullanımına olanak tanır. Ancak bu, bildirim rozetleri için bir engel haline gelebilir ve uygulamaların üst kısmında gösterilmesini geciktirebilir. Devre dışı bırakmanızı ve sorunun çözülüp çözülmediğini kontrol etmenizi öneririz.
Aşama 1: Spotlight Search'ü açmak için Command + Boşluk tuşu klavye kısayoluna basın, yazın Sistem ayarları, ve Geri Dön'e basın.

Adım 2: Sol kenar çubuğundan kullanmakta olduğunuz Ağ türünü seçin. Örnek olarak Wi-Fi gösteriyoruz.

Aşama 3: Bağlı Wi-Fi ağının yanındaki Ayrıntılar'a tıklayın.

Adım 4: Özelliği devre dışı bırakmak için Düşük Veri Modu'nun yanındaki düğmeyi tıklayın.

Adım 5: Onaylamak için sağ alt taraftaki Tamam'a tıklayın.

Adım 6: Pencereyi kapatın ve sorunun çözülüp çözülmediğini kontrol edin.
5. Düşük Güç Modunu Devre Dışı Bırak
Düşük Güç Modu, şarj cihazınız yanınızda olmadığında Mac'inizin pil ömründen tasarruf etmenize yardımcı olur. Ancak, Mac'inizdeki uygulamalar için artık gösterilmeyen bildirim rozetlerini de etkileyebilir.
Aşama 1: Spotlight Search'ü açmak için Command + Boşluk tuşu klavye kısayoluna basın, yazın Sistem ayarları, ve Geri Dön'e basın.

Adım 2: Aşağı kaydırın ve sol kenar çubuğundan Pil'e tıklayın.

Aşama 3: Düşük Güç Modu'nun yanındaki açılır menüyü tıklayın.
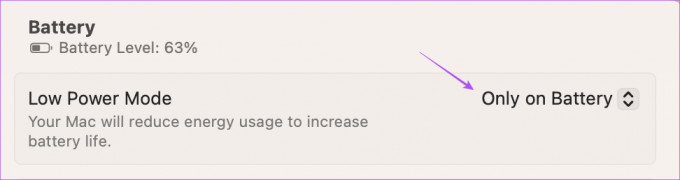
Adım 4: Düşük Güç Modunu devre dışı bırakmak için Asla'yı seçin.

Adım 5: Pencereyi kapatın ve sorunun çözülüp çözülmediğini kontrol edin.
6. Güvenli Modu Kullan
Mac'inizde Güvenli Modu kullanmak gelişmiş bir çözümdür ve yalnızca yukarıda belirtilen çözümlerin tümü şu anda işe yaradıysa bunu seçmenizi öneririz. Güvenli Mod, üçüncü taraf uygulama müdahalesini önler ve sistem uygulamalarının Mac'inizde önyükleme yapmasına izin verir. bilmek için yazımızı okuyabilirsiniz Mac'inizde Güvenli Mod nasıl kullanılır? ve bunun sorunu çözüp çözmediğini kontrol edin.
7. Uygulamalarınızı Güncelleyin
Mac'inizde yüklü olan uygulama(lar)ın mevcut sürümüyle ilgili, bildirim rozetlerinin görüntülenmemesine neden olan bir sorun olabilir. Mac'inizde yüklü olan uygulamaların en son sürümünü yüklemenizi ve sorunun çözülüp çözülmediğini kontrol etmenizi öneririz. App Store'dan uygulama yüklediyseniz, bunları nasıl güncelleyeceğiniz aşağıda açıklanmıştır.
Aşama 1: Spotlight Search'ü açmak için Command + Boşluk tuşu klavye kısayoluna basın, yazın Uygulama mağazası, ve Geri Dön'e basın.

Adım 2: Sol kenar çubuğundan Güncellemeler'e tıklayın.

Aşama 3: Mevcut Güncellemeleri yenilemek için Command + R klavye kısayoluna basın.
Adım 4: Yüklemek için uygulama adının yanındaki Güncelle'ye tıklayın.
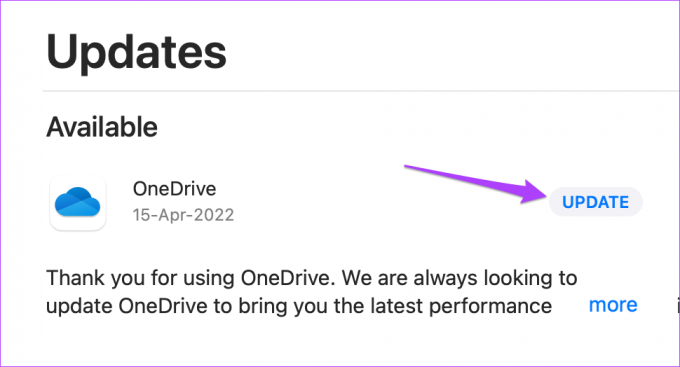
Adım 5: Uygulama güncellemelerini yükledikten sonra App Store'u kapatın ve sorunun çözülüp çözülmediğini kontrol edin.
8. macOS'i güncelleyin
Son olarak, bu soruna neden olan hataları veya aksaklıkları gidermek için macOS sürümünü güncellemenizi öneririz. Mac'inizde güncellenmiş yazılımı kullanmanız her zaman önerilir.
Aşama 1: Spotlight Search'ü açmak için Command + Boşluk tuşu klavye kısayoluna basın, yazın Yazılım Güncellemelerini Kontrol Edin, ve Geri Dön'e basın.

Adım 2: Bir güncelleme varsa, indirin ve kurun. Bundan sonra, sorunun çözülüp çözülmediğini kontrol edin.
Mac'te Bildirimleri Kontrol Et
Bu çözümler, Mac'inizdeki bildirim rozetlerini göstermenize yardımcı olacaktır. Nasıl yapacağınızı öğrenmek için yazımızı okuyabilirsiniz. Mac'inizdeki Bildirim Merkezini özelleştirin.
Son güncelleme 18 Nisan 2023
Yukarıdaki makale, Guiding Tech'i desteklemeye yardımcı olan bağlı kuruluş bağlantıları içerebilir. Ancak, editoryal bütünlüğümüzü etkilemez. İçerik tarafsız ve özgün kalır.
Tarafından yazılmıştır
paurush chaudhary
Teknoloji dünyasının gizemini en basit şekilde açığa çıkarmak ve Akıllı Telefonlar, Dizüstü Bilgisayarlar, TV'ler ve İçerik Akış Platformları ile ilgili günlük sorunları çözmek.



