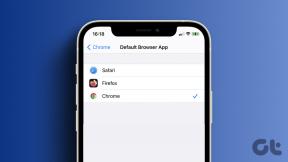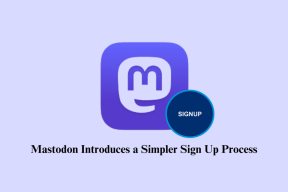Windows 11'de E-postalar için HTML Kodunu Gösteren Posta Uygulamasını Düzeltmenin En İyi 6 Yolu
Çeşitli / / May 12, 2023
Posta uygulaması, Windows 11'de e-postaları kontrol etmek ve yönetmek için başvurulacak seçenektir. Ancak, Posta uygulaması e-postaları ham HTML biçiminde görüntülerse, e-postalarınızı kontrol edemeyebilirsiniz. Bu sorun, yanlış yapılandırılmış Posta uygulaması ayarları, bozuk dosyalar veya zayıf bir internet bağlantısı nedeniyle ortaya çıkabilir.

Bu nedenle, aynı sorunla mücadele ediyorsanız, olmanız gereken yer burasıdır. Bu gönderide, Windows 11'de e-postalar için HTML gösteren Windows Mail uygulamasını düzeltmenin altı hızlı yolunu keşfedeceğiz. Hadi başlayalım.
1. Bağlantınızı Kontrol Edin
Bilgisayarınızda herhangi bir büyük değişiklik yapmadan önce, sorunun kaynağının internet bağlantınız olmadığından emin olun. Posta uygulaması, zayıf bir internet bağlantısı nedeniyle e-postaları doğru şekilde yükleyemeyebilir. Bu yüzden, internet hızınızı test edin gibi siteleri ziyaret ederek hızlı.com.

Sonuç, bağlantınızın zayıf veya kararsız olduğunu gösteriyorsa, bağlantınızla ilgili sorunları gidermeniz gerekir. Yönlendiriciyi yeniden başlatmak gibi basit düzeltmelerle başlayın ve
DNS sunucusunu değiştirme. Ayrıca ayrıntılı rehberimize de göz atabilirsiniz. yavaş bir internet bağlantısını düzeltme Windows 11'de.2. Posta Kutusu Senkronizasyon Ayarlarını Değiştirin
Posta uygulaması, senkronizasyon ayarlarındaki geçici bir hata veya aksaklık nedeniyle e-postaları düzgün şekilde yükleyemeyebilir. Bunu ortadan kaldırmak için, Posta uygulamasında E-posta senkronizasyonunu kapatıp açmanız gerekir. Bunu nasıl yapacağınız aşağıda açıklanmıştır:
Aşama 1: Mail uygulamasını başlatın, sol kenar çubuğunda hesabınızı sağ tıklayın ve Hesap Ayarları'nı seçin.
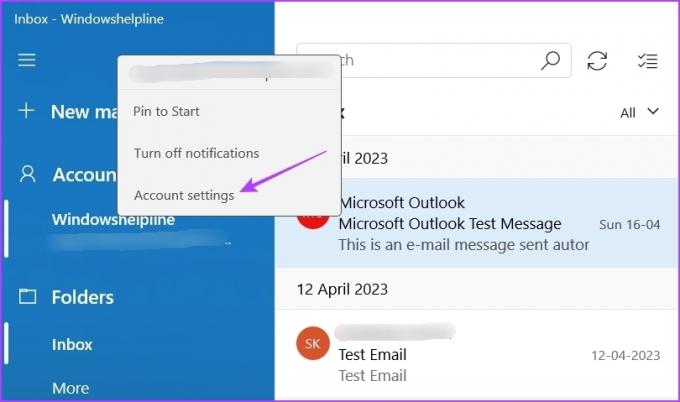
Adım 2: "Posta kutusu eşitleme ayarlarını değiştir" seçeneğini belirleyin.

Aşama 3: E-posta seçeneği altındaki geçişi devre dışı bırakın ve bir dakika sonra etkinleştirin.

3. Hesabınızı Kaldırın ve Yeniden Ekleyin
Soruna neden olan herhangi bir geçici aksaklığı veya hatayı ortadan kaldırmanın başka bir yolu, hesabınızı kaldırıp yeniden eklemektir. Kaldırmak için Mail uygulamasını başlatın, hesabınıza sağ tıklayın ve Hesap ayarları'nı seçin. Ardından, Hesabı sil seçeneğini tıklayın.

Ardından, hesabınızı yeniden eklemek için şu adımları izleyin:
Aşama 1: Sol alt kenar çubuğundaki Dişli simgesini tıklayın ve Hesapları Yönet'i seçin.

Adım 2: Hesap Ekle seçeneğini seçin. Ardından, oturum açmak için Microsoft hesabı kimlik bilgilerinizi girin.
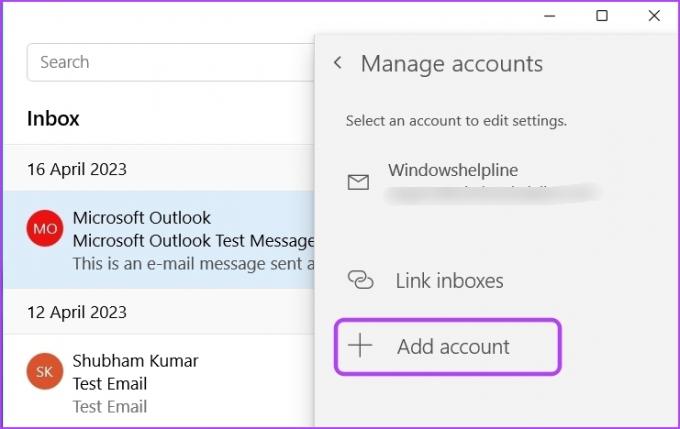
Posta uygulamasının e-postaları doğru gösterip göstermediğini kontrol edin.
4. Güvenlik Uygulamasını Geçici Olarak Devre Dışı Bırakın
Windows Güvenliği uygulaması, bilgisayarınızı kötü amaçlı uygulamalardan korumak için mükemmel bir araçtır. Bazen çeşitli nedenlerle Mail'i kötü amaçlı bir uygulama olarak görebilir ve e-postaları düzgün bir şekilde yüklemesini engelleyebilir.
Bu olasılığı kontrol etmek için, Windows Güvenlik uygulamasını devre dışı bırakın ve ardından Mail'i tekrar kontrol edin. Posta uygulamasını nasıl devre dışı bırakacağınız aşağıda açıklanmıştır:
Aşama 1: Başlat Menüsünü açmak için Windows tuşuna basın.
Adım 2: Tip Windows Güvenliği arama çubuğuna girin ve Enter'a basın.

Aşama 3: Sol kenar çubuğundan 'Virüs ve tehdit koruması'nı seçin ve sağ bölmede Ayarları Yönet'i seçin.

Adım 4: Gerçek zamanlı koruma için geçişi devre dışı bırakın.

Üçüncü taraf bir güvenlik programı kullanıyorsanız, sistem tepsisi alanındaki simgesine sağ tıklayın ve içerik menüsünden Devre Dışı Bırak'ı seçin. Alternatif olarak, devre dışı bırakma işlemi hakkında daha fazla bilgi edinmek için güvenlik programı kullanım kılavuzuna bakabilirsiniz.
5. Posta Uygulamasını Onarın ve Sıfırlayın
Mail uygulaması gibi UWP uygulamalarının virüs saldırıları veya ani sistem kapanmaları nedeniyle bozulması çok yaygındır. Posta uygulamasındaki bozulma, eldeki sorun da dahil olmak üzere çeşitli sorunlara neden olabilir.
Bozulmadan kurtulmak için Windows Repair özelliğini kullanın. Aşağıdaki adımları izleyerek Posta uygulamasını onarabilirsiniz:
Aşama 1: Ayarlar'ı açmak için Windows + I klavye kısayoluna basın.
Adım 2: Sol kenar çubuğundan Uygulamalar'ı seçin ve ardından sağ bölmeden Yüklü Uygulamalar'ı seçin.

Aşama 3: Posta ve Takvim uygulamasının yanındaki üç yatay noktayı tıklayın. Ardından, Gelişmiş seçenekler'i seçin.
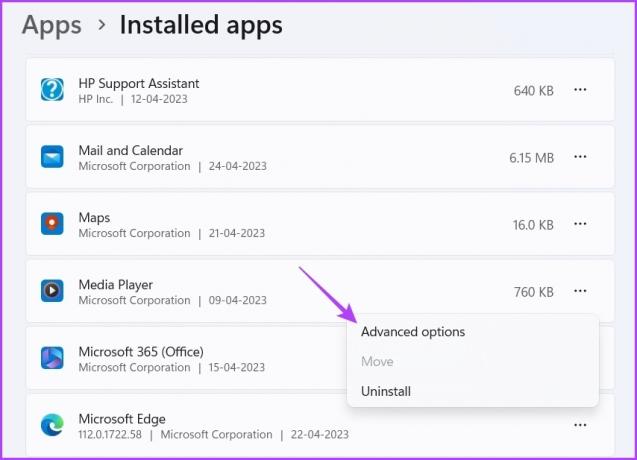
Adım 4: Onar düğmesine tıklayın.

İşlem tamamlandığında, Onar düğmesinin yanında bir onay işareti göreceksiniz. Bundan sonra, e-postaların doğru yüklenip yüklenmediğini kontrol edin. Değilse, uygulamanın verilerini silecek olan posta uygulamasını sıfırlamanız gerekir.
Posta uygulamasını sıfırlamak için, Posta ve Takvim uygulamasının Gelişmiş seçeneklerine tekrar erişin ve Sıfırla düğmesini tıklayın.
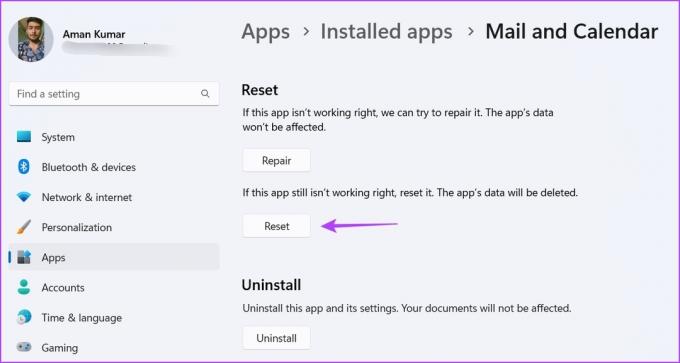
6. Posta ve Takvim Uygulamasını Yeniden Yükleyin
Posta uygulaması e-postaları hâlâ düzgün görüntülemiyorsa, son çare olarak Posta ve Takvim uygulamasını yeniden yüklemeyi deneyin. Posta ve Takvim uygulamasını kaldırmak için şu adımları izleyin:
Aşama 1: Başlat Menüsünü açın, yazın Windows PowerShell'i arama çubuğunda ve sağ bölmeden "Yönetici olarak çalıştır"ı seçin.

Adım 2: Aşağıdaki komutu PowerShell penceresine yapıştırın ve Enter tuşuna basın:
Get-AppxPackage Microsoft.windowscommunicationsapps | Kaldır-AppxPackage

Bilgisayarınızı yeniden başlatın ve Posta ve Takvim uygulamasını Microsoft Store'dan indirin.
Posta ve Takvimi İndirin
Posta Uygulamasını Kullanarak E-postaları Kontrol Edin
E-postalarınız Mail uygulamasındaki ham HTML formunda mı görünüyor? Posta uygulamasındaki bozulma nedeniyle çok yaygın bir sorundur. Yukarıdaki çözümleri kullanarak sorunu hızlı bir şekilde giderebilirsiniz.
Bu arada, ne zaman ne yapacağınızı bilmek ilginizi çekebilir. Posta, Windows 11'de düzgün çalışmıyor.
Son güncelleme 25 Nisan 2023
Yukarıdaki makale, Guiding Tech'i desteklemeye yardımcı olan bağlı kuruluş bağlantıları içerebilir. Ancak, editoryal bütünlüğümüzü etkilemez. İçerik tarafsız ve özgün kalır.
Tarafından yazılmıştır
Aman Kumar
Aman bir Windows uzmanı ve Guiding Tech ve MakeUseOf'ta Windows ekosistemi hakkında yazmayı seviyor. O sahip bir Bilgi Teknolojisi alanında lisans derecesine sahip ve şu anda Windows, iOS ve tarayıcılar.