Windows 11'de Klavye Tuşlarını Yeniden Eşlemenin 2 Yolu
Çeşitli / / May 13, 2023
Windows 11 makinenizdeki varsayılan klavye düzeniyle kendinizi kısıtlanmış hissettiyseniz, yalnız değilsiniz. Neyse ki az bilinen bir özellik, yazma deneyiminizi ihtiyaçlarınıza göre kişiselleştirmenize yardımcı olabilir. Bu yazıda, Microsoft Powertoys kullanarak Windows 11'de klavye tuşlarının nasıl yeniden eşleneceğine daha yakından bakacağız.

Her bireyin klavye düzeniyle ilgili tercihleri vardır. Yazarken veya oyun oynarken, tek bir tuşa yeniden bağlama bile verimliliğinizi artırabilir. Microsoft Powertoys ve SharpKeys, klavyenizdeki her tuşu herhangi bir Windows bilgisayar veya dizüstü bilgisayarda yeniden eşleştirmenizi sağlayan ücretsiz ancak güçlü araçlardır.
Ancak anahtar yeniden eşleme tam olarak nedir? Önce bunu anlayalım.
Yeniden Eşleme Anahtarı Ne Anlama Geliyor?
Bir tuşu yeniden eşlemek, bir tuşun işlevini başka bir eyleme yeniden atamak anlamına gelir. Örneğin, klavyenizdeki Alt tuşunu Enter tuşu gibi davranacak şekilde yeniden atayabilirsiniz. Burada remap tamamlandığında klavyenizdeki Alt tuşuna basmanız bilgisayarınız tarafından Enter tuşu girişi olarak kabul edilecektir.
Bu şekilde, anahtarın yapması gerekenden farklı bir görevi gerçekleştirmek için herhangi bir anahtarı yeniden eşleyebilirsiniz. Yalnızca anahtarları yeniden eşlemekle kalmaz, aynı zamanda Windows kısayollarını da yeniden eşleyebilir ve değiştirebilirsiniz.
Örneğin, Windows + S kısayolu, Windows'ta Arama çubuğunu açar. Seçtiğiniz farklı bir görevi gerçekleştirmek için bu kısayolu yeniden eşleyebilir veya hatta tercihlerinize göre bu kısayolu tamamen devre dışı bırakabilirsiniz.

Şimdi, Windows 11'de anahtarları yeniden eşleştirmenin çeşitli yolları var. Bazı harici klavyeler, tuşları ve kısayolları yeniden eşleştirebileceğiniz OEM'lerinden özelleştirme yazılımıyla birlikte gönderilir. Ancak, her klavyede bu tür işlevler bulunmaz ve bu çözüm dizüstü bilgisayar kullanıcılarını dışarıda bırakır.
Ancak endişelenmeyin, harici klavyeli hem dizüstü bilgisayarlar hem de masaüstü bilgisayarlar dahil olmak üzere herhangi bir Windows 11 makinesinde tuşları yeniden eşleştirmenizi sağlayan Microsoft PowerToys'a sahibiz. Windows 11'de Microsoft Powertoys'u nasıl yükleyeceğiniz ve klavye tuşlarınızı nasıl yeniden eşleştireceğiniz aşağıda açıklanmıştır.
Not: Microsoft PowerToys ve SharpKeys dışında, Windows Kayıt Defteri Düzenleyicisi'ni kullanarak da anahtarlarınızı yeniden eşleştirebilirsiniz. Ancak süreç çok karmaşıktır ve bir şeyler ters giderse değişiklikleri geri almak zordur. Bu nedenle, anahtarlarınızı yeniden eşleştirmek için Microsoft PowerToys veya SharpKeys'e bağlı kalmanızı öneririz.
Yöntem 1: Microsoft PowerToys Kullanarak Windows 11'de Anahtarları Yeniden Eşleme
Microsoft PowerToys, kullanıcıların Windows'ta üretkenliklerini artırmalarına yardımcı olan yerel bir yardımcı program aracıdır. Yeniden eşleme anahtarları, Microsoft PowerToys'un sunduğu çeşitli yetenekler. Ama önce, klavye tuşlarını yeniden eşleştirmeye geçmeden önce yazılımı yüklemeniz gerekir.
Not: PowerToys kuruluysa, 2. bölüme geçin.
Bölüm 1: PowerToys'u Windows 11 Bilgisayarınıza Kurun
Aşama 1: Resmi web sitesini ziyaret edin ve aşağıdaki bağlantıyı kullanarak PowerToys'u Yükle'ye tıklayın.
Microsoft PowerToys'u İndirin
Adım 2: Varlıklar bölümüne ilerleyin ve PowerToysSetup adlı .exe dosyasını indirin.
Not: Sistem mimariniz için doğru kurulum dosyasını indirin. Intel veya AMD tabanlı bir CPU'nuz varsa, x64 sürümünü indirin. Qualcomm Snapdragon, Mediatek veya Samsung Exynos CPU'nuz varsa arm64 sürümünü indirin.

Aşama 3: Şimdi, PowerToysSetup .exe dosyasını açın. Hüküm ve koşulları kabul edin ve Yükle'ye tıklayın.
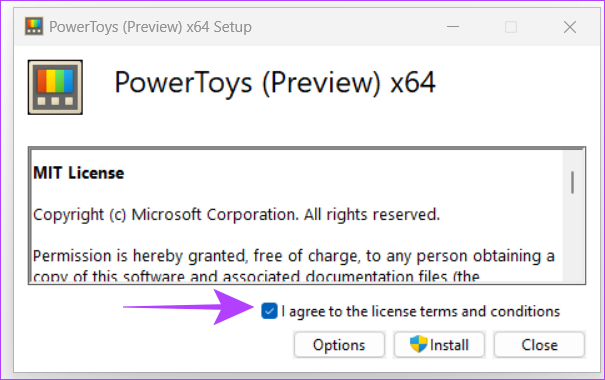
Adım 4: Microsoft PowerToys'u açın. Genel menüsünde, 'Başlangıçta çalıştır' seçeneğini etkinleştirin. Bu, sisteminizi her başlattığınızda PowerToys'un arka planda çalışmasını sağlar.
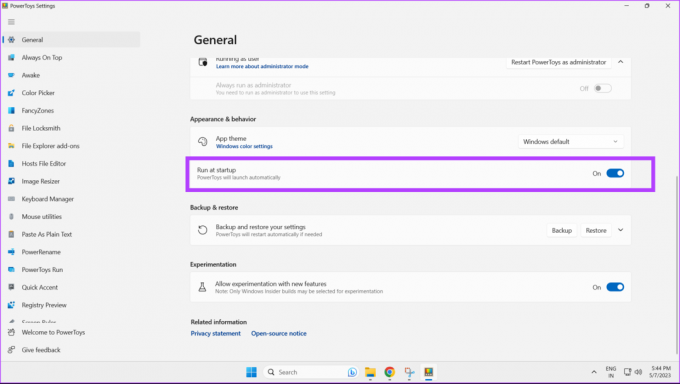
Microsoft PowerToys yüklemesi ve kurulumu artık tamamlandı.
Bölüm 2: Microsoft PowerToys'ta Klavye Yöneticisini Kullanarak Anahtarları Yeniden Eşleyin
Aşama 1: Windows 11 bilgisayarınızda Microsoft PowerToys'u açın.

Adım 2: Kenar çubuğunda Klavye Yöneticisi'ni tıklayın.

Aşama 3: Klavye Yöneticisini Etkinleştir için geçişi açın.

Adım 4: Bir anahtarı yeniden eşle'ye tıklayın.

Adım 5: Anahtarları Yeniden Eşle isteminde, anahtarlarınızı yeniden eşlemeye başlamak için artı simgesine tıklayın.

Adım 6: Tür düğmesine tıklayın.

Adım 7: Şimdi, klavyenizde yeniden eşleştirmek istediğiniz tuşa basın ve Tamam'a tıklayın.
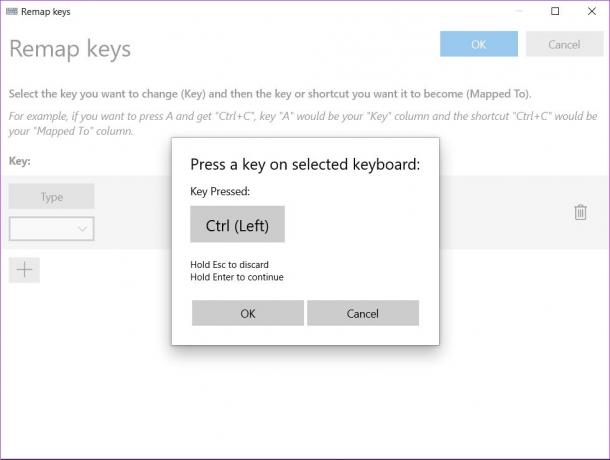
Adım 8: Seçili anahtarınızı farklı bir anahtarla yeniden eşlemek istiyorsanız, Tür'e tıklayın.
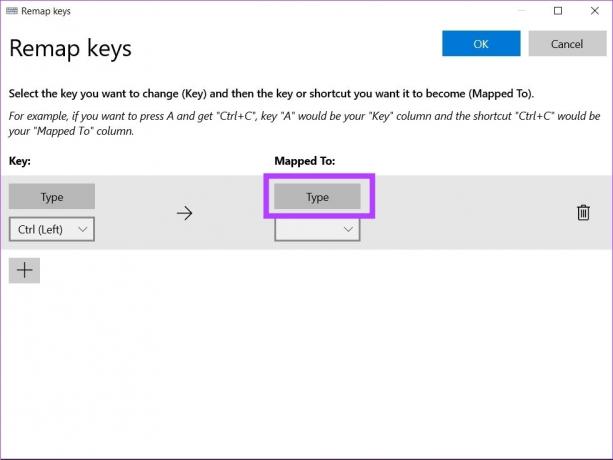
Adım 9: Şimdi klavyenizde remap olmasını istediğiniz tuşa basın ve Tamam'a tıklayın.
Not: Daha fazla anahtarı yeniden eşleştirmek için 6-9 arasındaki adımları tekrarlayın.

Adım 10: Tamamlandığında, sağ üstteki Tamam düğmesine tıklayın.

Adım 11: Bir uyarı kutusu açılacaktır, Yine de Devam Et'i tıklayın.

Seçtiğiniz anahtarlar artık başarıyla yeniden eşlendi.
Windows 11'de Eylem Gerçekleştirmek için Klavye Tuşlarını Yeniden Ata
Aşama 1: Windows 11 makinenizde Microsoft PowerToys'u açın.

Adım 2: Klavye Yöneticisi'ne tıklayın.

Aşama 3: Şimdi Bir anahtarı yeniden eşle'ye tıklayın.

Adım 4: Yeniden eşleme için yeni bir anahtar eklemek için artı simgesine tıklayın.

Adım 5: Şimdi Tür'e tıklayın.

Adım 6: Yeniden eşleştirmek istediğiniz klavyenizdeki tuşa basın ve Tamam'a tıklayın.
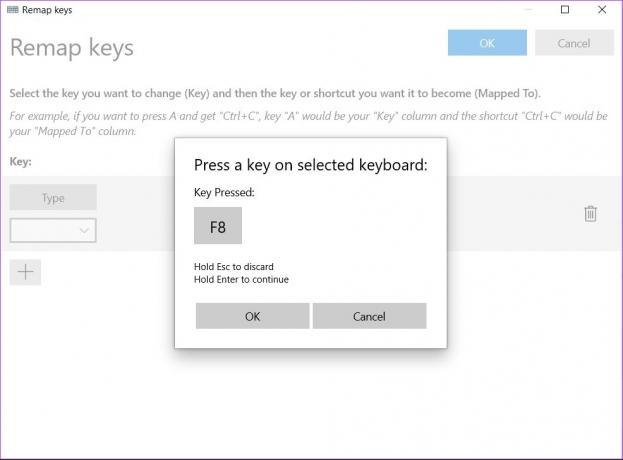
Adım 7: Seçtiğinizi belirli bir eylemle yeniden eşleştirmek için açılır menüyü tıklayın.

Adım 8: Anahtarınız için yeniden eşleştirme yapmak istediğiniz eylemi seçin.

Adım 9: Mavi Tamam düğmesine tıklayın.
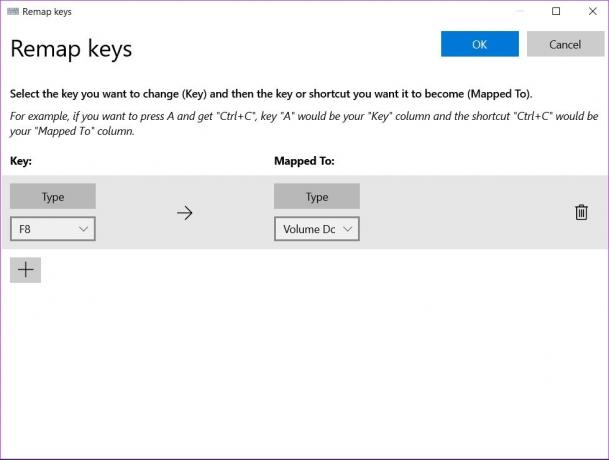
Seçili anahtarınız artık istediğiniz eylemi gerçekleştirmek için yeniden eşlendi.
Windows 11'de Kısayolları Yeniden Eşleyin
Daha önce de belirtildiği gibi, Windows 11'de kısayolları yeniden eşleyebilirsiniz. İşte nasıl.
Aşama 1: Windows 11 makinenizde Microsoft PowerToys'u açın.

Adım 2: Klavye Yöneticisi'ne tıklayın.

Aşama 3: Şimdi bir kısayolu yeniden eşle'ye tıklayın.

Adım 4: Klavye kısayollarını değiştirmek için artı simgesine tıklayın.
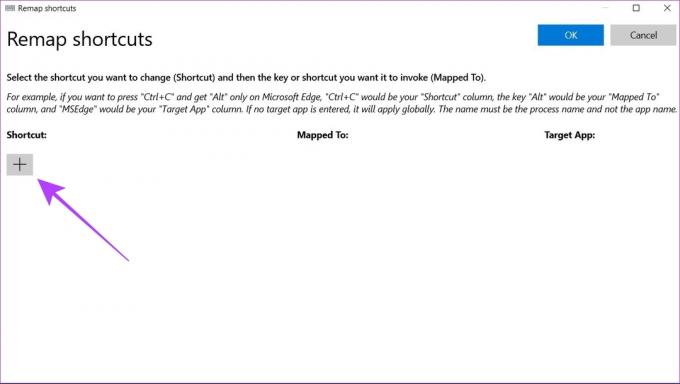
Adım 5: Fiziksel Kısayol bölümündeki Tür düğmesine tıklayın.
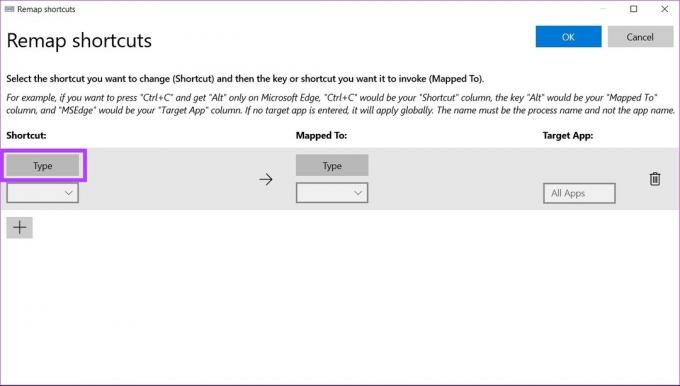
Adım 6: Şimdi, yeniden eşleştirmek istediğiniz kısayolda yer alan tuşlara basın ve Tamam'a tıklayın.
Not: Bir kısayolu yeniden eşlemek için en fazla üç tuş desteklenir. Kısayolunuz üçten fazla tuşa basmayı içeriyorsa, Microsoft PowerToys kullanılarak yeniden eşlenemez.
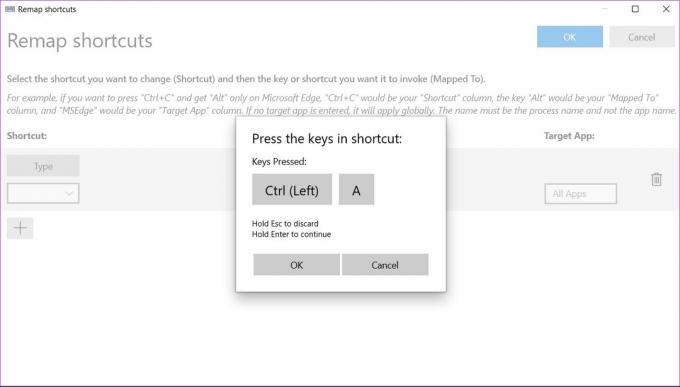
Adım 7: Eşlenen bölümün altındaki Tür düğmesine tıklayın.
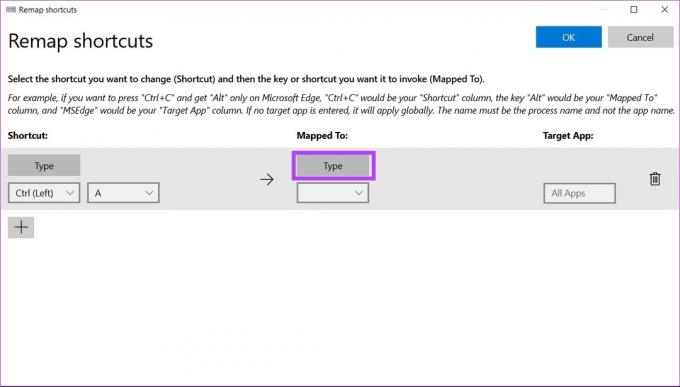
Adım 8: Şimdi, yeniden eşlenmiş bir eylem olarak istediğiniz tuşa basın.
Alternatif olarak, açılır menüden belirli bir görevi gerçekleştirmek için seçtiğiniz kısayolu yeniden eşleştirmeyi de seçebilirsiniz.
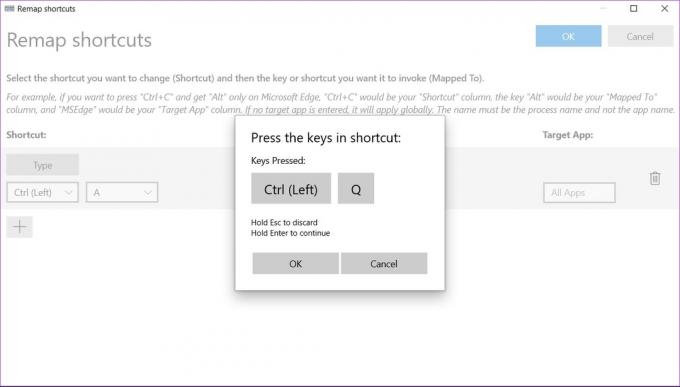
Adım 9: Değişikliklerinizi kaydetmek için Tamam düğmesine tıklayın.

Seçtiğiniz kısayol artık yeni bir işlemle eşlendi.
Microsoft PowerToys'ta Anahtar Yeniden Eşleme Nasıl Silinir?
Anahtar yeniden eşlemelerinizi Microsoft PowerToys'tan silmek istiyorsanız, şu adımları izleyin.
Aşama 1: Windows 11 makinenizde Microsoft PowerToys'u açın.

Adım 2: Kenar çubuğunda Klavye Yöneticisi'ni tıklayın.

Aşama 3: Bir anahtarı yeniden eşle'ye tıklayın.
Not: Yeniden eşlenen kısayolları, Kısayolu Yeniden Eşle bölümü altında aynı şekilde silebilirsiniz.

Adım 4: Şimdi, kaldırmak istediğiniz yeniden eşlemenin sil simgesine tıklayın.

Adım 5: Ayarlarınızı kaydetmek için Tamam düğmesine tıklayın.
Yöntem 2: SharpKeys Kullanarak Klavye Tuşlarını Yeniden Ata
SharpKeys, Windows 11'de anahtarları yeniden eşleştirmek için alternatif bir yöntem sunan açık kaynaklı bir yazılımdır. Bunu nasıl kullanabileceğiniz aşağıda açıklanmıştır. SharpKeys'in yalnızca tuş yeniden eşlemeyi desteklediğini ve klavye kısayollarını değiştirmeyi desteklemediğini unutmayın.
Aşama 1: SharpKeys'i Microsoft App Store'dan indirin.
Sharpkeys'i indirin
Adım 2: Windows 11 makinenizde SharpKeys'i açın.
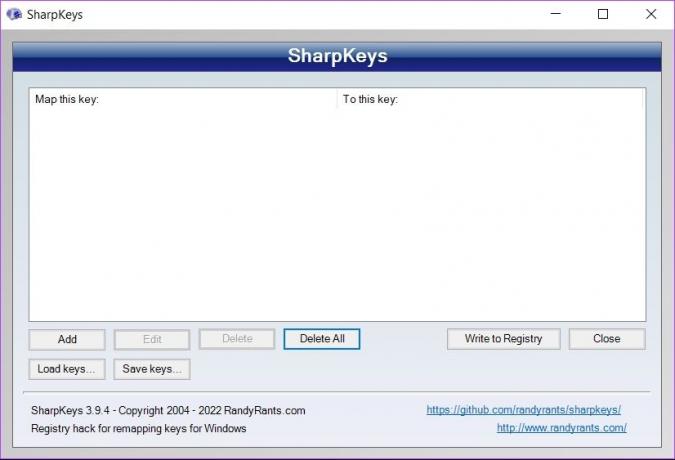
Aşama 3: Bir anahtarı yeniden eşleştirmeye başlamak için Ekle'ye tıklayın.
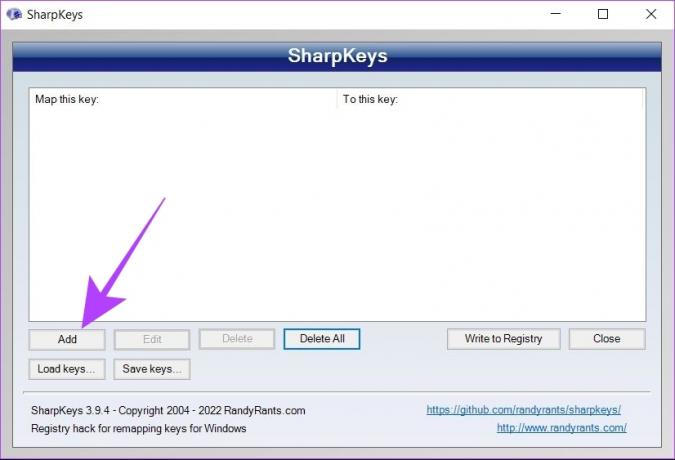
Adım 4: Soldaki listeden, yeniden eşleştirmek istediğiniz anahtarı seçin. Alternatif olarak, klavyenizdeki yeniden eşleştirmek istediğiniz tuşa doğrudan basmak için soldaki Tür düğmesine tıklayın.

Adım 5: Şimdi, sağdaki listeden yeniden eşlenmiş anahtar olmasını istediğiniz anahtarı seçin. Ayrıca Yaz'a tıklayabilir ve doğrudan klavyenizdeki tuşa basabilirsiniz.

Adım 6: Tamam'a tıklayın.
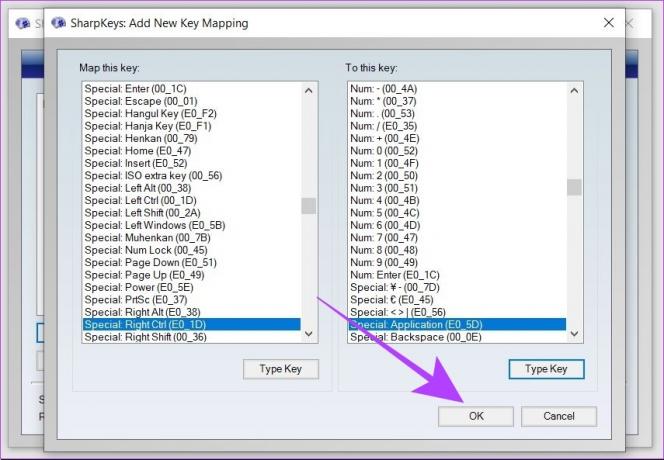
Adım 7: Şimdi, Kayıt Defterine Yaz'ı tıklayın. Değişikliklerinizi uygulamak için sisteminizi yeniden başlatın.
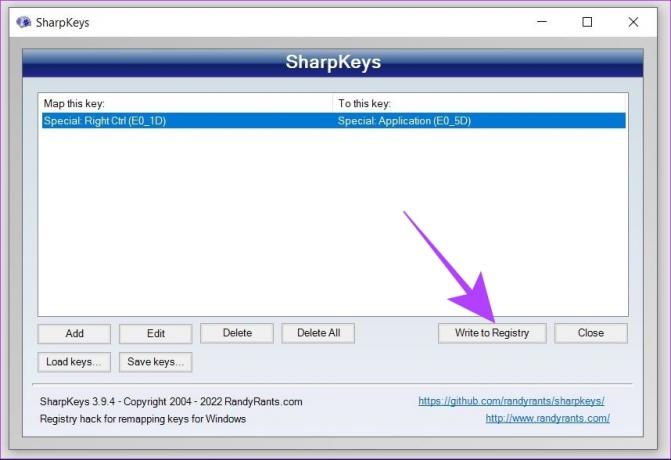
Anahtarlarınız artık Windows 11'de SharpKeys kullanılarak başarıyla yeniden eşlendi.
Sharpkeys'te Anahtar Yeniden Eşlemeleri Nasıl Silinir?
Aşama 1: Windows 11 makinenizde SharpKeys'i açın.
Adım 2: Silmek istediğiniz yeniden eşlemeye tıklayın.
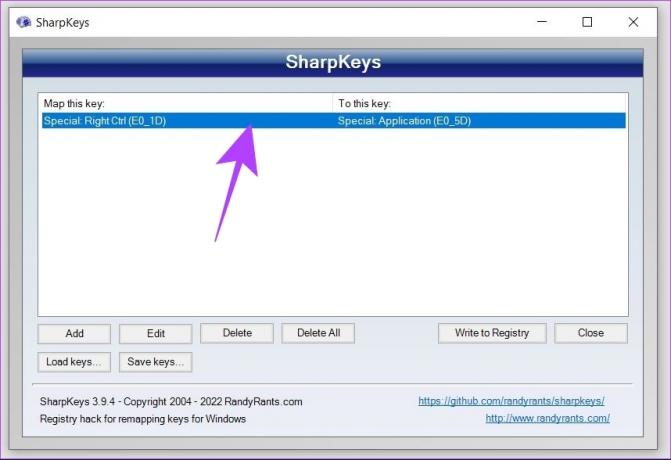
Aşama 3: Şimdi, alttaki sil seçeneğine basın. Bu, seçtiğiniz anahtarın yeniden eşlenmesini siler.

Adım 4: Kayıt Defterine Yaz'a tıklayın. Değişiklikleri uygulamak için sisteminizi yeniden başlatın.
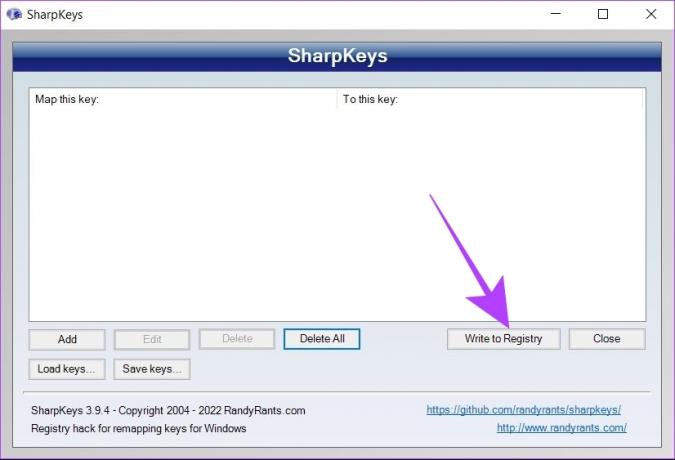
SharpKeys ayrıca, yerel bir dosya kullanarak anahtar yeniden eşlemelerinizi kaydedebileceğiniz bir özelliğe de sahiptir. Bu, Anahtarları kaydet düğmesine tıklayarak yapılabilir.

Bu yerel dosyayı herhangi bir yeni sisteme aktarabilir ve SharpKeys kullanarak açabilirsiniz. Bu, yeni sisteminizde Sharpkeys'teki Anahtarları yükle düğmesini kullanarak yapılabilir.

SharpKeys, Microsoft PowerToys kadar iyidir, ancak yeni değişiklikleri uygulamak için her seferinde yeniden başlatma gerektirir.
Windows 11'de Klavye Tuşlarını Yeniden Eşleme Hakkında SSS
Evet, yeniden eşlenen anahtarlar Windows 11'de sistem genelinde çalışır. Yeni yeniden eşlenen eylem, tüm uygulamalarda etkin kalacaktır.
Evet, hem Microsoft PowerToys hem de Sharpkeys kullanarak Windows 11'de anahtarları devre dışı bırakabilirsiniz. PowerToys'ta, açılır menüden eylemi "Devre Dışı" olarak yeniden eşleştirmeniz gerekir. Sharpkeys'te, 'Turn Key Off' adlı ilk seçeneği seçmelisiniz.
Anahtarları Yeniden Eşlemek Artık Daha Kolay
Microsoft PowerToys ve Sharkeys, herhangi bir Windows 11 makinesinde klavye tuşlarınızı yeniden eşleştirmek için kullanabileceğiniz iki güçlü araçtır. Bu nedenle, acil olarak yeniden eşleme veya normal yeniden bağlama gerektiren hatalı bir anahtarınız varsa, PowerToys ve Sharpkeys size yardımcı olur. Ayrıca şu adresteki rehberimize de göz atabilirsiniz: Windows 10'da anahtarlar nasıl yeniden eşlenir.



