Mac'teki Mail Uygulamasında Yüklenmeyen Görüntüler İçin En İyi 6 Düzeltme
Çeşitli / / May 13, 2023
Mac'inizdeki Mail uygulaması, tüm kişisel ve profesyonel e-postalarınızı yanıtlamanıza olanak tanır. Ayrıca bir Mac'inizdeki Mail uygulamasında e-posta grubu toplu e-posta göndermek için. Her e-posta istemcisi gibi Mail uygulaması da resim gönderip almanıza olanak tanır. Ancak bazen bir e-posta, görüntüleri rastgele yüklemez.

Ancak bazı kullanıcılar, resimlerin bazen posta kutularına yüklenemediğinden şikayet eder. Aynı sorunla karşılaşırsanız, Mac'inizdeki Mail uygulamasında yüklenmeyen resimleri düzeltmenin en iyi yollarını deneyin.
1. İnternet bağlantınızı kontrol edin
Temel çözümden başlayarak, yapmanız gerekenler internet hızlarınızı kontrol edin. Mac'iniz hızlı bir Wi-Fi veya Ethernet bağlantısına bağlı değilse, resimlerin Mail uygulamasında yüklenmesi zaman alır veya başarısız olur. Bu nedenle, e-postalarınıza hızlı bir şekilde resim yüklemenize yardımcı olacak güçlü bir internet bağlantısına ihtiyacınız var.
2. Posta Uygulaması Gizlilik Ayarlarını Kontrol Edin
İnternet bağlantınız halledildikten sonra, Mail uygulamasının bilinmeyen gönderenlerden aldığınız dosyaları indirmesine izin verilip verilmediğini kontrol etmeniz gerekir. Mail uygulamasının gizlilik özelliği, IP adresinizi gizler ve uzak içeriği engeller. Bu özellik nedeniyle, e-postalarınızda resim göremeyebilirsiniz. Aşağıdaki adımları izleyerek bu özelliği geçici olarak devre dışı bırakmanızı öneririz.
Aşama 1: Spotlight Search'ü açmak için Command + Boşluk tuşu klavye kısayoluna basın, yazın Posta, ve Geri Dön'e basın.

Adım 2: Sol üst köşedeki Posta'yı tıklayın.

Aşama 3: Ayarları şeç.

Adım 4: Sağ üst köşedeki Gizlilik'e tıklayın.

Adım 5: Posta Etkinliğini Koru'nun yanındaki kutunun işaretini kaldırın.
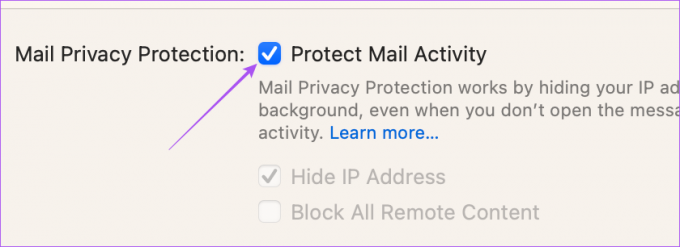
Adım 6: "Tüm Uzak İçeriği Engelle"nin yanındaki kutunun işaretini kaldırın.
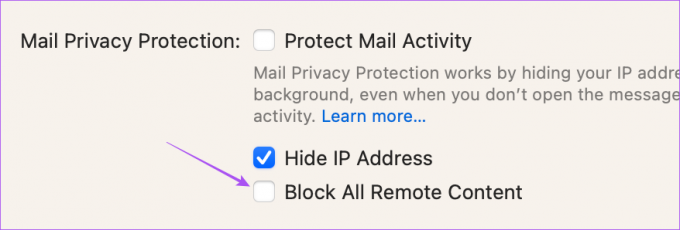
Adım 7: Pencereyi kapatın ve resim dosyalarını içeren e-postayı açın.
Adım 8: Görüntüleri yüklemek için sağ üst taraftaki Uzak İçeriği Yükle'ye tıklayın.

3. VPN Hizmetini Devre Dışı Bırak
Posta uygulamasında görüntüleri hala göremiyorsanız, Mac'inizde VPN'i devre dışı bırakmanızı öneririz. Bir VPN kullanıyorsanız hizmet, Mac'inizin uzak içeriği indirmesini engelleyebilir. Aynısını nasıl kontrol edip devre dışı bırakacağınız aşağıda açıklanmıştır.
Aşama 1: Spotlight Search'ü açmak için Command + Boşluk tuşu klavye kısayoluna basın, yazın Sistem ayarları, ve Geri Dön'e basın.

Adım 2: Sol kenar çubuğundan VPN'ye tıklayın.
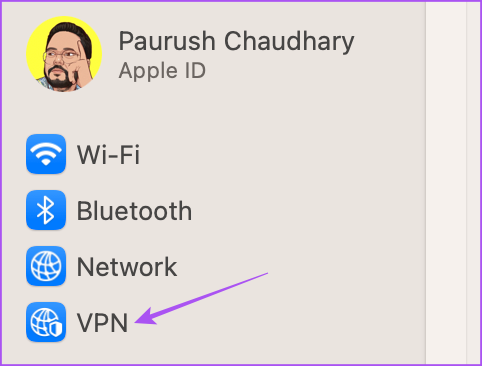
Aşama 3: Hizmeti devre dışı bırakmak için VPN'nin yanındaki düğmeyi tıklayın.
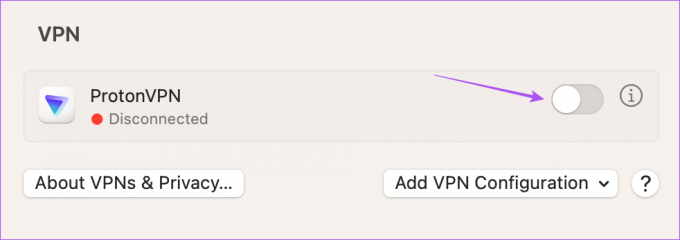
Adım 4: Sorunun çözülüp çözülmediğini kontrol etmek için Sistem Ayarlarını kapatın ve Posta uygulamasını açın.

4. iCloud Gizlilik Geçişini Devre Dışı Bırak
iCloud Gizlilik Geçişi IP adresinizi ve göz atma etkinliğinizi reklamcılardan ve izleyicilerden gizlemenizi sağlayan, iCloud+ ile birlikte sunulan bir güvenlik özelliğiydi. iCloud Privacy Relay, web trafiğini üçüncü taraf bir sunucuya yönlendirecek ve Apple bile buna erişemeyecek. Bu hizmet, Posta uygulamasında resimler gibi içeriklerin indirilmesine izin vermeyebilir. Bu nedenle, sorunun çözülüp çözülmediğini görmek için bu özelliği geçici olarak devre dışı bırakmanızı öneririz.
Aşama 1: Spotlight Search'ü açmak için Command + Boşluk tuşu klavye kısayoluna basın, yazın Sistem ayarları, ve Geri Dön'e basın.

Adım 2: Sol üst köşedeki profil adınıza tıklayın.

Aşama 3: iCloud'a tıklayın.

Adım 4: Aşağı kaydırın ve iCloud+ altında Gizlilik Aktarımı'na tıklayın.

Adım 5: Özelliği kapatmak için Privacy Relay'in yanındaki düğmeyi tıklayın. Ardından Bitti'ye tıklayın.

Adım 6: Sorunun çözülüp çözülmediğini kontrol etmek için Sistem Ayarlarını kapatın ve Posta uygulamasını açın.

5. Çıkmaya Zorla ve Posta Uygulamasını Yeniden Başlat
Mac'inizdeki Mail uygulaması hala görüntüleri göstermiyorsa, uygulamayı yeni bir başlangıç yapmak için zorla kapatıp yeniden başlatmayı deneyebilirsiniz.
Aşama 1: Sol üst köşedeki Apple logosunu tıklayın.

Adım 2: Çıkmaya Zorla'yı seçin.

Aşama 3: Uygulama listesinden Posta'yı seçin.
Adım 4: Çıkmaya Zorla düğmesine tıklayın.

Adım 5: Onaylamak için tekrar Çıkmaya Zorla'ya tıklayın.

Adım 6: Sorunun çözülüp çözülmediğini kontrol etmek için Posta uygulamasını yeniden başlatın.
6. macOS'i güncelleyin
Çözümlerden hiçbiri işe yaramazsa, son çare macOS sürümünü güncellemektir ve bu, Mail uygulamasını da güncelleyecektir. Ayrıca, bu soruna neden olabilecek hataları veya aksaklıkları da kaldıracaktır.
Aşama 1: Spotlight Search'ü açmak için Command + Boşluk tuşu klavye kısayoluna basın, yazın Yazılım Güncellemesini Kontrol Edin, ve Geri Dön'e basın.

Adım 2: Bir güncelleme varsa, indirin ve kurun.
Aşama 3: macOS güncellemesi yüklendikten ve Mac'iniz yeniden başlatıldıktan sonra, sorunun çözülüp çözülmediğini kontrol etmek için Mail uygulamasını açın.

Posta Uygulamasında Görüntüleri Yükleyin
E-postadaki resimlerin görüntülenmesi, pazarlama ayrıntılarından anlaşmalara kadar hayati ayrıntılar içeriyorsa çok önemli olabilir. Şans eseri, yukarıda belirtilen çözümleri kullanarak posta uygulamasının size resimleri sorunsuz bir şekilde göstermesini sağlayabilirsiniz. Ancak, belirli bir posta arıyorsanız, ne zaman gönderimize başvurabilirsiniz? Apple Mail Search, Mac'inizde çalışmıyor.
Son güncelleme 20 Nisan 2023
Yukarıdaki makale, Guiding Tech'i desteklemeye yardımcı olan bağlı kuruluş bağlantıları içerebilir. Ancak, editoryal bütünlüğümüzü etkilemez. İçerik tarafsız ve özgün kalır.
Tarafından yazılmıştır
paurush chaudhary
Teknoloji dünyasının gizemini en basit şekilde açığa çıkarmak ve Akıllı Telefonlar, Dizüstü Bilgisayarlar, TV'ler ve İçerik Akış Platformları ile ilgili günlük sorunları çözmek.



