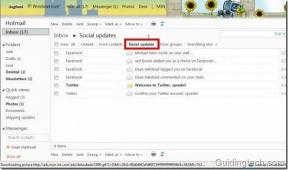Windows 11'de OneDrive Hatası 0x80070194 Nasıl Onarılır
Çeşitli / / May 15, 2023
OneDrive'a erişmek genellikle çocuk oyuncağı olsa da, bir defaya mahsus bazı hatalarla karşılaşabilirsiniz. Bunlardan biri OneDrive "Hata 0x80070194: Bulut dosyası sağlayıcısı beklenmedik bir şekilde çıkıldı". Bu, OneDrive ile eşitleme sorunlarına neden olarak kullanıcıların OneDrive dosyalarına erişememesine veya onları taşıyamamasına neden olabilir. Bu sorunla da karşılaşıyorsanız, Windows 11'de OneDrive 0x80070194 hatasını nasıl düzelteceğimizi keşfederken okumaya devam edin.

Windows 11'de OneDrive hatası 0x80070194 ile karşılaşmanızın birkaç nedeni olabilir. Bunlardan bazıları, OneDrive'ın düzgün şekilde senkronize edilmemesi, en son Windows güncellemelerinin yüklenmemesi, yarım yamalak bir internet bağlantısı vb. Daha güçlü bir ağa bağlanarak internet sorununu çözebilirsiniz, ancak geri kalanı biraz daha ilgiye ihtiyaç duyabilir. Ve bunlar ne olabilir? Hadi bulalım.
1. OneDrive Senkronizasyonunu Duraklatın ve Devam Edin
OneDrive'daki 0x80070194 hata kodu, dosya senkronizasyonundaki sorunlara işaret ettiğinden, OneDrive senkronizasyonunu duraklatmaya ve devam ettirmeye başlayacağız. Bu nedenle, bu hata gerçekten de yinelenen bir eşitleme sorunundan kaynaklanıyorsa, bu sorunu çözmelidir. Bunu yapmak için aşağıdaki adımları izleyin.
Uç: yaşıyorsanız diğer yazımıza göz atabilirsiniz. OneDrive uygulamasını internete bağlarken sorunlar.
Aşama 1: Windows Görev Çubuğuna gidin ve OneDrive simgesine tıklayın.
Adım 2: Burada, sağ üst köşedeki dişli çark simgesine tıklayın.
Aşama 3: Ardından, Senkronizasyonu duraklat'a tıklayın.
Adım 4: Duraklatma süresini seçin.

Adım 5: Ardından eşitlemeye devam etmek için OneDrive'ı tekrar açın ve duraklat simgesine tıklayın.

Bu, OneDrive'da eşitlemeye devam edecek. Şimdi, sorunun giderilip giderilmediğini kontrol edin. Değilse, bir sonraki düzeltmeye geçin.
2. İsteğe Bağlı Dosya Ayarlarını Değiştirme
OneDrive kullanıyorsanız varsayılan olarak OneDrive'ın dosyaları açmadan önce senkronize etmesi ve indirmesi gerekir. Ancak, internetinizle ilgili sorunlar yaşıyorsanız veya bağlantının zayıf olduğu bir bölgedeyseniz bu, OneDrive'ın hata vermesine neden olabilir.
Bunun olmasını engellemek için İsteğe Bağlı Dosyalar ayarını değiştirerek tüm dosyaları cihazınıza indirin. Bu şekilde dosyalar cihazınızda yerel olarak kullanılabilir olacaktır. İşte nasıl.
Uç: Gerekirse, kontrol edin ve Windows'ta yer açmak başlamadan önce.
Aşama 1: OneDrive simgesine tıklayın.
Adım 2: Ardından dişli simgesine tıklayın.
Aşama 3: Burada Ayarlar'ı seçin.
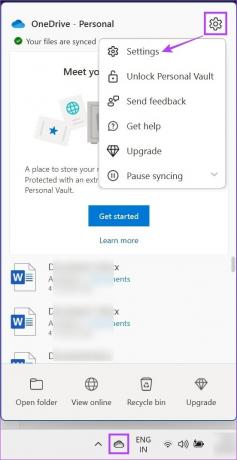
Adım 4: "Senkronize et ve yedekle" bölümünde aşağı kaydırın ve seçenekleri genişletmek için Gelişmiş ayarlar'a tıklayın.
Adım 5: "İsteğe Bağlı Dosyalar" altında, "Tüm dosyaları indir"i tıklayın.

Adım 6: Burada, Devam'a tıklayın.
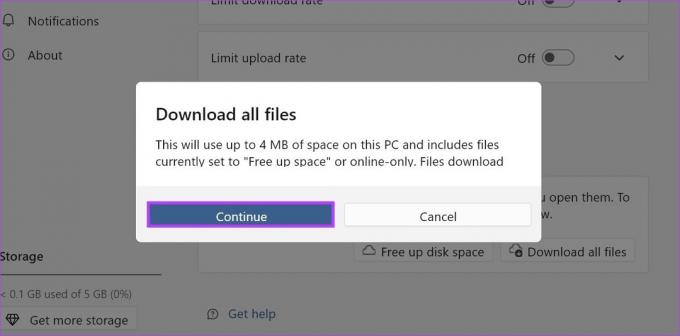
Bu, mevcut tüm dosyaları indirecektir. Böylece, cihazınızda bir OneDrive dosyasına ilk kez eriştiğinizde bunları indirme ihtiyacını ortadan kaldırır.
3. OneDrive'ı Sıfırla
OneDrive'da hâlâ 0x80070194 hata kodunu alıyorsanız, uygulamayı sıfırlamak sorunu çözmenize yardımcı olabilir. Bu şekilde tüm uygulama verileri sıfırlanarak bozuk bir önbellekten veya başka herhangi bir uygulama ayarından kaynaklanan uygulama sorunları giderilir. Çalıştır komutunu kullanarak bunu nasıl yapacağınız aşağıda açıklanmıştır.
Not: OneDrive'ı Komut İstemi'ni kullanarak da sıfırlayabilirsiniz. Ancak, biraz daha karmaşıktır, bu nedenle Çalıştır'ı kullanmanızı öneririz.
Aşama 1: Windows + R tuşunu kullanarak Çalıştır penceresini açın.
Adım 2: Ardından, aşağıdaki komutu girin ve enter tuşunu kullanın veya yürütmek için Tamam'a tıklayın.
%localappdata%\Microsoft\OneDrive\OneDrive.exe /sıfırla

Aşama 3: Bu, "Windows %localappdata%\Microsoft\OneDrive\OneDrive.exe / sıfırlamayı bulamıyor" döndürürse, açın Çalıştır penceresine tekrar aşağıdaki komutu girin ve çalıştırmak için enter tuşuna basın veya Tamam'a tıklayın. BT.
%localappdata%\Microsoft\OneDrive\onedrive.exe
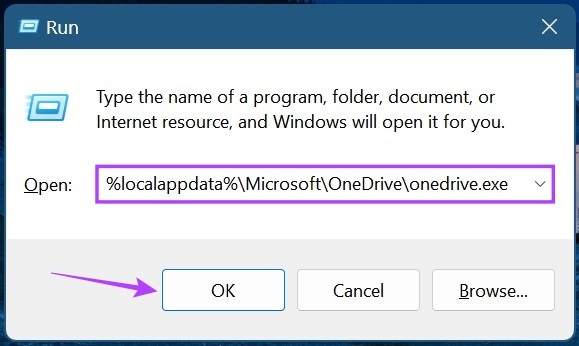
OneDrive sıfırlandıktan sonra açın ve Windows 11'de OneDrive 0x80070194 hatasını düzeltip düzeltmediğini kontrol edin.
OneDrive bağlantısının kaldırılması, hesap cihazınızdan kaldırıldığında hesap senkronizasyonunu duraklatır ve oturumu kapatır. Ardından, OneDrive'ın cihazınızda kullanılabilir olduğundan emin olmak için hesabı yeniden bağlayın. Bu, 0x80070194 hata kodu gibi senkronizasyonla ilgili hataların düzeltilmesine de yardımcı olabilir. Bunu nasıl yapacağınız aşağıda açıklanmıştır.
Aşama 1: Görev Çubuğunda, OneDrive simgesine tıklayın.
Adım 2: Burada dişli simgesine tıklayın.
Aşama 3: Ardından, Ayarlar'a tıklayın.
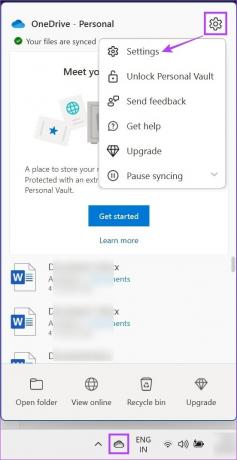
Adım 4: Hesaba gidin ve "Bu PC'nin Bağlantısını Kaldır"ı tıklayın.

Adım 5: Hesabın bağlantısını kaldır'a tıklayın.

Adım 6: Bittiğinde, OneDrive'ı yeniden başlatın.
Adım 7: Ardından, kayıtlı e-posta kimliğinizi girin ve Oturum aç'a tıklayın.

Adım 8: Microsoft hesabı parolasını girin ve Oturum aç'a tıklayın.
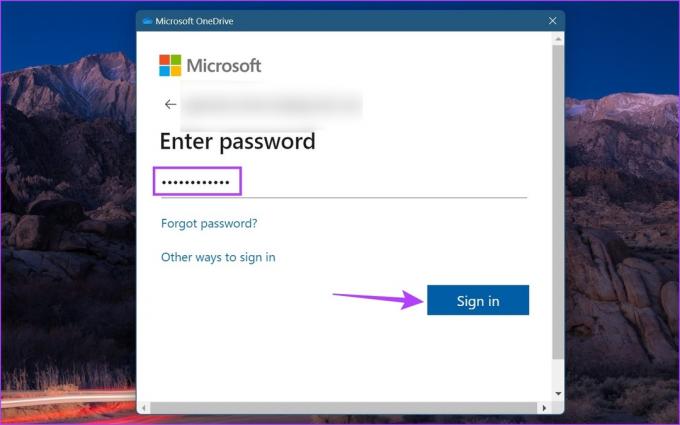
Oturum açtıktan sonra OneDrive'a gidin ve hatanın çözülüp çözülmediğine bakın.
5. OneDrive'ı Kaldırma ve Yeniden Yükleme
Hala OneDrive ile ilgili sorun yaşıyorsanız, suçlu bazı hatalı ayarlar veya kötü güncellemeler olabilir. Kesin nedeni saptamak zor bir iş olsa da, OneDrive uygulamasını kaldırıp yeniden yükleyerek bundan kurtulabilirsiniz. Bunu yapmak için aşağıdaki adımları izleyin.
Aşama 1: Ara'ya gidin ve yazın Program ekle veya kaldır. Ardından, arama sonuçlarından uygulamayı açın.

Adım 2: Microsoft OneDrive'a ilerleyin. Ardından, üç nokta simgesine tıklayın.
Aşama 3: Burada, Kaldır'a tıklayın.
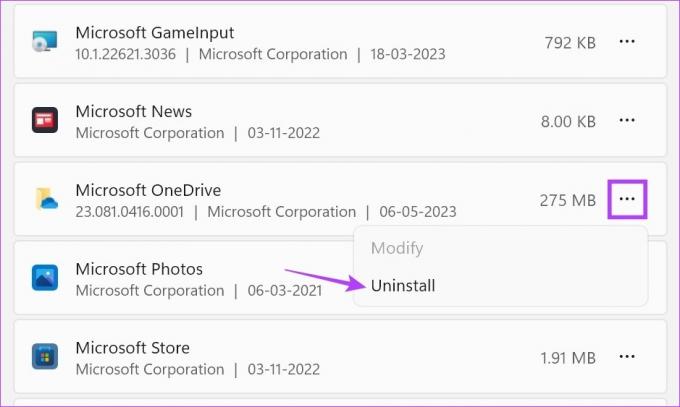
Adım 4: Tekrar, Kaldır'a tıklayın.
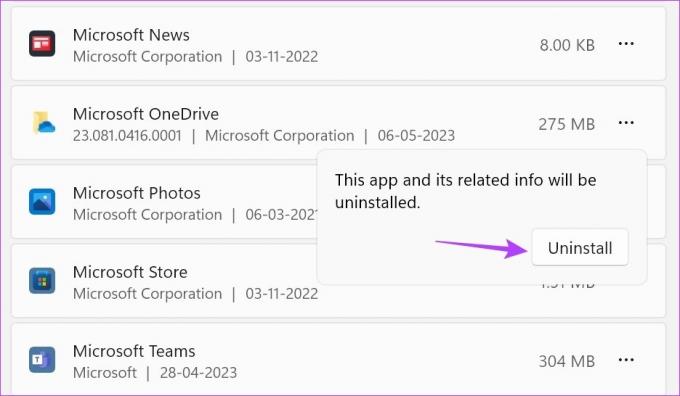
OneDrive uygulamasının kaldırılmasını bekleyin. Ardından, uygulamayı bir kez daha yeniden yüklemek için aşağıdaki adımları kullanın.
Adım 5: OneDrive sayfasını Microsoft Store'da açın.
OneDrive'ı edinin
Adım 6: Burada, "Mağaza uygulamasına gir"i tıklayın.

Adım 7: Al'a tıklayın.
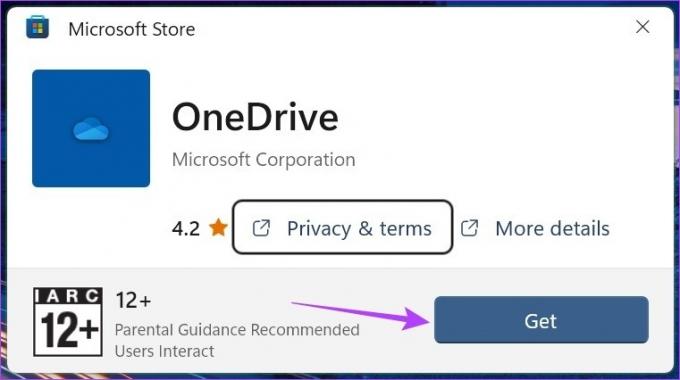
Uygulama yeniden yüklendikten sonra OneDrive'ı açın, tekrar oturum açın ve hatanın giderilip giderilmediğini kontrol edin.
6. Windows Update'i kontrol edin
Sürekli güncellemeler, cihazınızın halihazırda yüklü olan tüm uygulamalar ve hizmetlerle uyumluluğunu korurken güncel kalmasını sağlamaya yardımcı olur. Bu, cihazınızın tarihi geçmişse OneDrive ile ilgili bir sorunla karşılaşabileceğiniz anlamına gelir. Bunu düzeltmek için, cihazınızdaki güncellemeleri manuel olarak nasıl kontrol edebileceğiniz aşağıda açıklanmıştır.
Aşama 1: Ara'ya tıklayın ve yazın Windows güncelleme. Ardından, arama sonuçlarından uygulamayı açın.

Adım 2: Burada, "Güncellemeleri kontrol et"i tıklayın.

Bir güncelleme mevcutsa, indirmeye başlayacaktır. İndirme bittiğinde, cihazınızı yeniden başlatmak ve güncellemeleri yüklemeyi tamamlamak için ekrandaki talimatları izleyin. Eğer sen Windows güncellemesi sırasında bir hatayla karşılaşmak, pencereyi kapatın ve işlemi yeniden başlatın.
Ancak, bir güncelleme mevcut değilse, ek güncellemeleri de kontrol edin. İşte nasıl.
Aşama 3: Windows Update sayfasında aşağı kaydırın ve Gelişmiş seçenekler'e tıklayın.
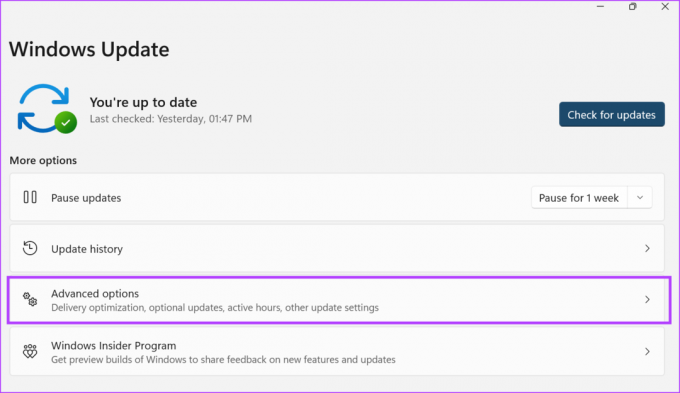
Adım 4: Burada, Ek seçenekler bölümüne gidin ve İsteğe bağlı güncellemeler'e tıklayın.
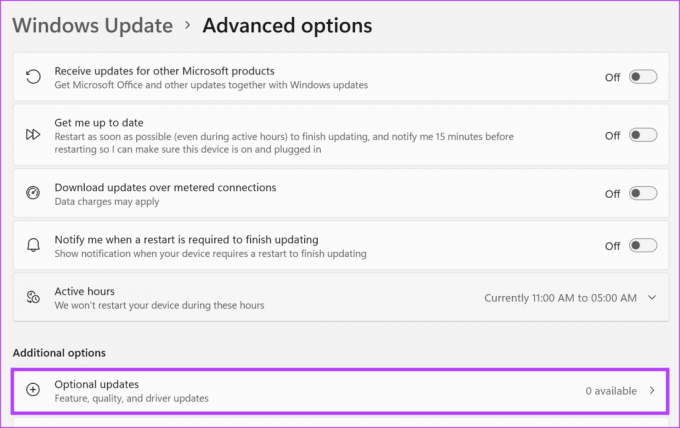
Herhangi bir güncelleme varsa, bunları yüklemeyi tamamlayın. Ardından, sisteminizi yeniden başlatın ve OneDrive'daki 0x80070194 hata kodunun düzeltilip düzeltilmediğini kontrol edin.
Windows 11'de OneDrive Kullanımıyla İlgili SSS
kullanabilirsiniz Kayıt düzenleyici tüm OneDrive ilkelerinin ideal değere ayarlanıp ayarlanmadığını kontrol etmek için. Yerinde olmayan bir şey fark ederseniz, gerekli değişiklikleri yapabilirsiniz. Bu, OneDrive sorununu gidermeye yardımcı olabilir, ancak istenmeyen değişiklikler Windows'ta ciddi sorunlara yol açabileceğinden, Kayıt Defteri Düzenleyicisi'ni her zaman dikkatli kullanmanız önerilir.
Yapabilirsiniz Windows 11'de OneDrive'ı devre dışı bırakın başlangıçta çalıştırma iznini kapatarak. Bunu yapmak için Windows + I tuşlarını kullanarak Ayarlar'ı açın. Ardından menü bölümünden Uygulamalar'a gidin ve Başlangıç'a tıklayın. Burada, OneDrive geçişini kapatın. Bu, OneDrive'ın başlangıçta çalışmasını ve istenmedikçe arka planda çalışmasını durduracaktır.
Bu Hataları Düzeltin
OneDrive zaman içinde iyileşmiş olsa da bazı hatalar devam ediyor. Bu nedenle, bu makalede, Windows 11'de OneDrive 0x80070194 hatasını düzeltmek için kullanabileceğiniz tüm yollara kısa bir göz attık. görürseniz yazımıza gidebilirsiniz. Windows'ta OneDrive'da dosya açarken hata oluştu.