Chrome'da Donanım Hızlandırmayı Etkinleştirme
Çeşitli / / May 15, 2023
Son zamanlarda tarayıcınızın yavaşladığını hisseden bir Google Chrome kullanıcısıysanız, yalnız değilsiniz. Chome tarama deneyiminizi geliştirmenin yollarından biri, donanım hızlandırmayı kullanmaktır. Chrome'da donanım hızlandırmayı nasıl etkinleştirebileceğiniz aşağıda açıklanmıştır.
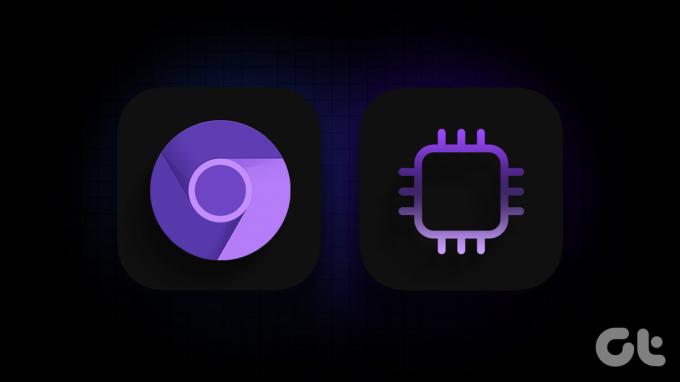
Kılavuza başlamadan önce, donanım hızlandırmanın ne anlama geldiğini ve tam olarak nasıl çalıştığını bilmeliyiz. Bir bakalım.
Donanım Hızlandırması Chrome'da Ne Yapar?
Donanım hızlandırma, sisteminizin bazı işlem görevlerini CPU'nuzdan GPU'nuza taşıdığı süreçtir. Bu, CPU'nuzdaki yükü azaltmaya yardımcı olarak sisteminizin daha hızlı hissetmesini sağlar. Google Chrome tarayıcınızda bu ayarı etkinleştirdiğinizde ne olduğunu bir örnekle anlayalım.
Normalde Chrome'da gezindiğinizi ve birden çok sekmenin açık olduğunu düşünün. Aniden, 4K YouTube videosunu oynatmak veya Canva'da yüksek çözünürlüklü bir görüntüyü düzenlemek gibi yoğun kaynak gerektiren bir göreve başlarsınız. Bu durumda, CPU kullanımınız doğal olarak artacaktır ve bu da tarayıcınızın yavaş ve donuk görünmesine neden olabilir.
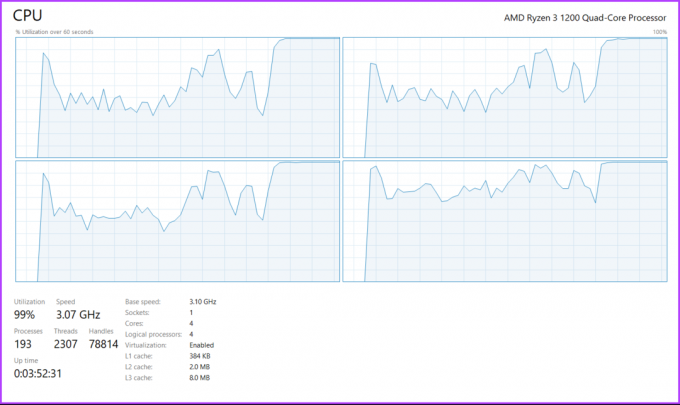
Donanım hızlandırma etkinleştirildiğinde, Google Chrome bazı görevleri CPU'nuzdan boşaltır ve bunları GPU'nuza aktarır. Bu şekilde, CPU kullanımınız kontrol altında kalır ve daha iyi bir genel performans elde edilir. Bu aynı zamanda sisteminizin tüm bileşenlerini daha verimli kullanmanızı sağlar.
Artık donanım hızlandırmanın ne anlama geldiğini ve nasıl çalıştığını bildiğimize göre, onu Chrome tarayıcınızda etkinleştirmenin zamanı geldi.
Chrome'da Donanım Hızlandırmayı Açma veya Kapatma
Google Chrome'u macOS'ta kullanıyorsanız, donanım hızlandırmayı kullandığınızdan emin olmak için iki adımı uygulamanız gerekir. Windows'ta Google Chrome kullanıyorsanız, Windows Grafik ayarlarında Chrome için yüksek performans modunu etkinleştirmek için bir adım daha ileri gidebilirsiniz. İşte bunların hepsini nasıl yapabileceğiniz.
1. Chrome Ayarlarında Donanım Hızlandırmayı Etkinleştirin
Aşama 1: Bilgisayarınızda Google Chrome tarayıcısını açın. Üç nokta simgesine tıklayın.
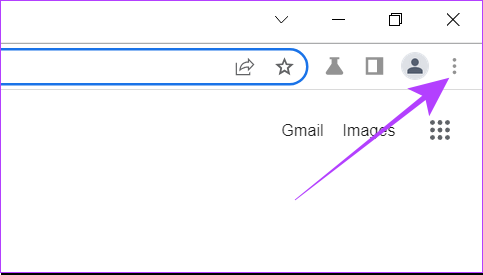
Adım 2: Şimdi Ayarlar'a tıklayın. Bu, Chrome ayarlarını yeni bir sekmede açacaktır.
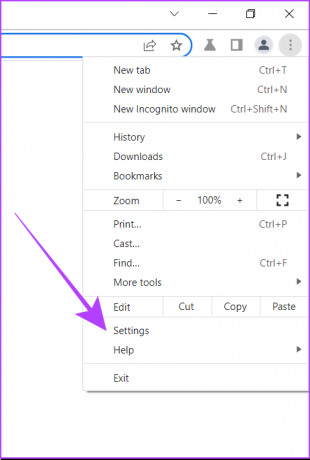
Aşama 3: Arama çubuğuna donanım yazın.

Adım 4: Kullanılabilir olduğunda donanım hızlandırmayı kullan' adlı bir seçenek göreceksiniz. Bunun için geçişi etkinleştirin.
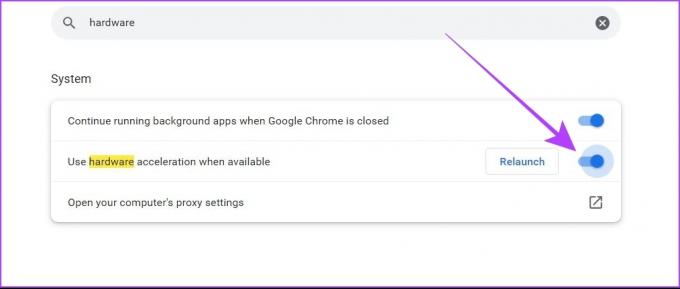
Adım 5: Bilgisayarınızda Chrome tarayıcıyı yeniden başlatın.
Bazen, ayarlarda donanım hızlandırmayı etkinleştirdikten sonra bile sisteminiz GPU'nuza görev atamayabilir. Bu tür sorunlarla karşılaşmamak için Chrome Bayraklarını kullanarak Google Chrome'u donanım hızlandırmaya zorlayabilirsiniz.
2. Chrome'da Donanım Hızlandırmasını Zorla
Aşama 1: Bilgisayarınızda Google Chrome'u açın.
Adım 2: Arama çubuğuna yazın krom://bayraklar ve Enter'a basın. Bu, Chrome Bayrakları ayarlarını açacaktır.
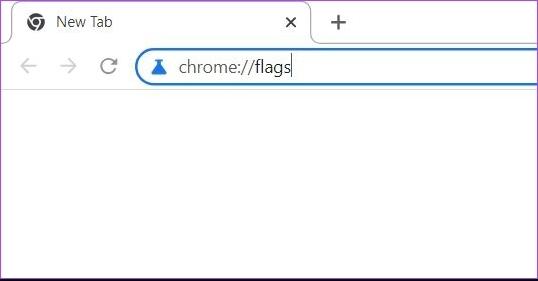
Aşama 3: Arama bayrakları çubuğuna "yazılım oluşturma listesini geçersiz kıl" yazın.

Adım 4: düğmesine tıklayın. Etkin'i seçin.
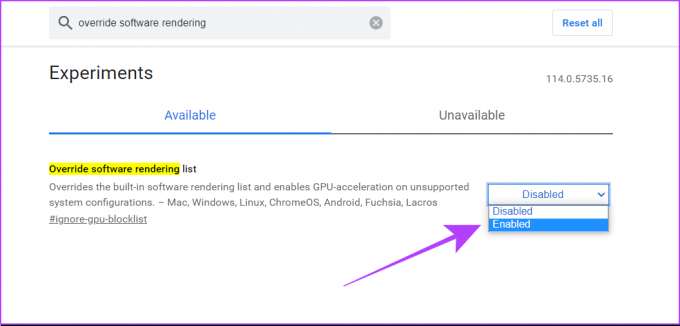
Adım 5: Google Chrome şimdi sizden tarayıcıyı yeniden başlatmanızı isteyecek, bu yüzden bu adımı izleyin.
İşiniz bittiğinde, Google Chrome tarayıcınızda donanım hızlandırmanın etkinleştirildiğinden emin oldunuz. Ayrıca bizim kontrol edebilirsiniz Google Chrome'u daha hızlı hale getirmek için en iyi bayrakların listesi.
3. Windows Ayarlarında Yüksek Performanslı Grafikleri Etkinleştirin
Windows kullanıcıları için, Windows ayarlarında Google Chrome tarayıcınız için yüksek performans modunu bu şekilde seçebilirsiniz.
Aşama 1: Windows makinenizde arama çubuğunu açmak için Windows + S tuşlarına basın. 'Grafik Ayarları' yazın ve sonuçlardan açın.
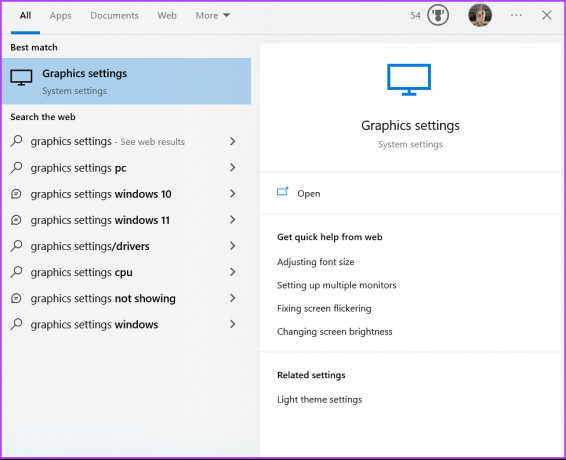
Adım 2: Grafik performansı tercihi altında, açılır menüden Masaüstü uygulamasını seçin.

Aşama 3: Gözat'a tıklayın.
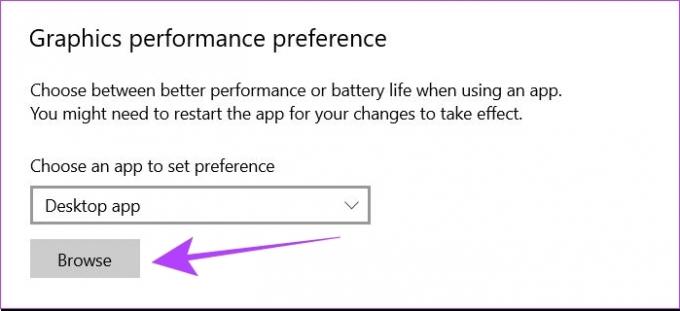
Adım 4: Sisteminizde chrome.exe dosyasını bulmanız gerekecek. Bu dosya için varsayılan yol
C:\Program Dosyaları\Google\Chrome\Application\chrome.exe
Ancak, Google Chrome'u bilgisayarınıza yüklemek için özel bir konum seçtiyseniz, bu dosyayı buna göre konumlandırmanız gerekir.
Adım 5: chrome.exe dosyasını seçin ve Ekle'ye tıklayın.
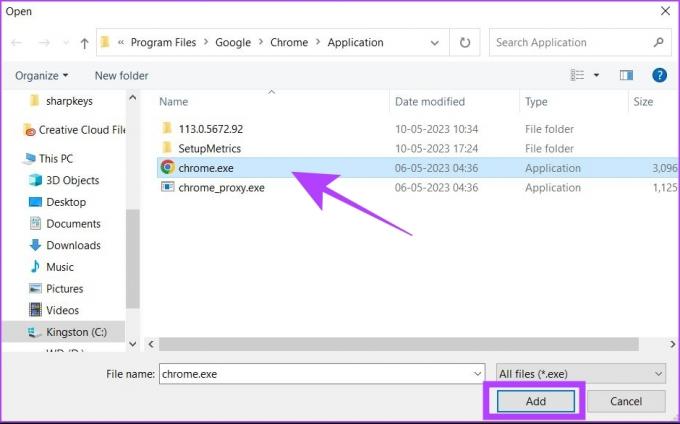
Adım 6: Şimdi, Seçenekler'e tıklayın. Bu, Grafik tercihi açılır penceresini açacaktır.
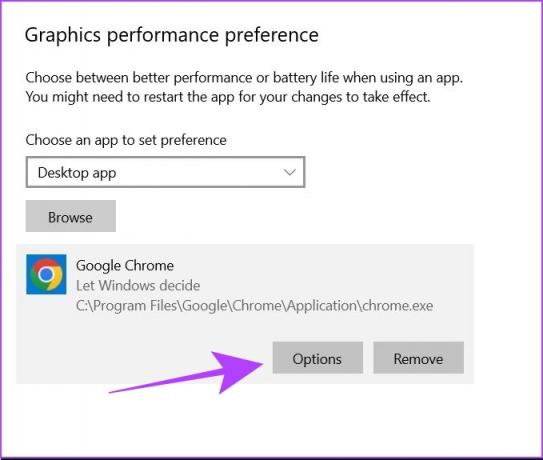
Adım 7: "Yüksek performans"ı seçin ve Kaydet'e tıklayın.
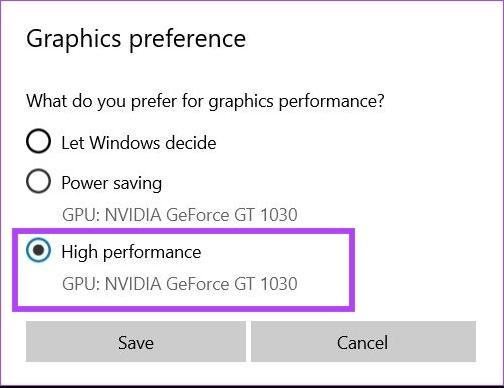
Adım 8: Windows bilgisayarınızı yeniden başlatın.
Yukarıdaki adımlar, Google Chrome'un bilgisayarınızdaki GPU kaynaklarını her kullanmaya çalıştığında, Windows'un Chrome'un GPU'nuzdaki en iyi performans ayarlarına erişmesine izin vermesini sağlayacaktır.
Uç: için kılavuzumuzu kontrol edin donanım ivmesini kapat Chrome ve diğer popüler tarayıcılarda.
Chrome'da Donanım Hızlandırmanın Açık Olup Olmadığını Kontrol Etme
Chrome tarayıcınızda donanım hızlandırmanın açık olup olmadığını kontrol etmek istiyorsanız aşağıdaki adımları izleyin. Bu, hem Windows hem de macOS'ta geçerlidir.
Aşama 1: Bilgisayarınızda Google Chrome'u açın.
Adım 2: Arama çubuğuna yazın krom://gpu.
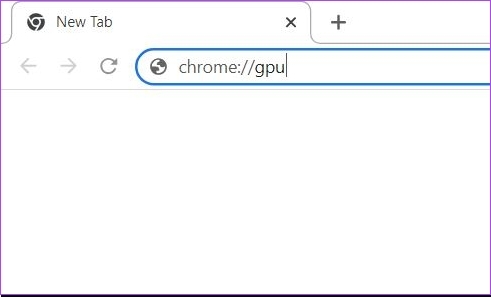
Aşama 3: Yeni bir sekme açılacaktır. Burada, 'Grafik Özelliği Durumu' bölümünü kontrol edin. Seçeneklerin çoğunda "Donanım hızlandırmalı" yazıyorsa bu, Chrome tarayıcınızda donanım hızlandırmanın etkinleştirildiği anlamına gelir.
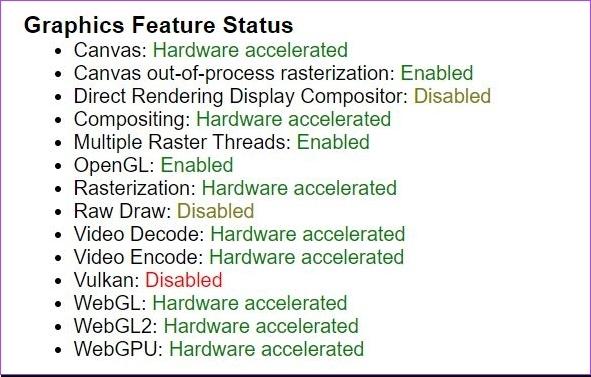
Referans olarak, donanım ivmesi devre dışı bırakıldığında Grafik Özellikleri Durumu bölümü böyle görünür.
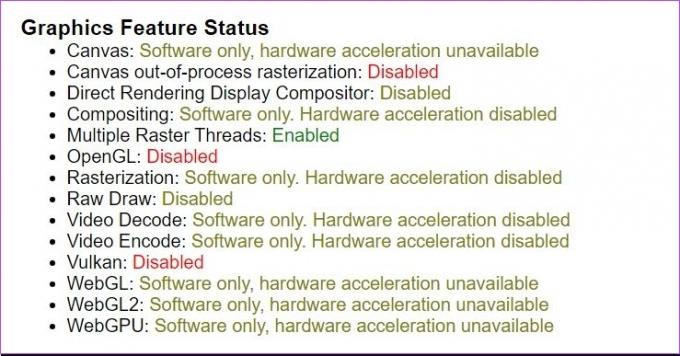
ayrıca oku: Chrome, Edge ve Firefox'ta sahte konum nasıl yapılır?
Donanım Hızlandırmanın Yardımcı Olup Olmadığını Nasıl Görebilirsiniz?
Donanım hızlandırma her bilgisayarda iyi çalışmayabilir. Sizin için çalışıp çalışmadığını kontrol etmek istiyorsanız, Açık Web Teknolojilerinin Demoları. Bu araçlar Mozilla Firefox ekibi tarafından geliştirilmiştir, ancak bunları Google Chrome'da da kullanabilirsiniz.
Burada, sisteminiz için stres testi işlevi gören Zen Photon Garden gibi araçları kullanabilirsiniz. Tarayıcınızın donanım hızlandırma ile daha iyi performans gösterip göstermediğini deneyimleyebilirsiniz. Donanım hızlandırmayı etkinleştirdikten sonra performansta bir düşüş fark ederseniz, bu ayarı hemen devre dışı bırakmalısınız.
Chrome'da Donanım Hızlandırması Hakkında SSS
Donanım hızlandırmayı kullandıktan sonra Chrome ekranınız titremeye başlarsa, bunun nedeni GPU'nuzun yeterince güçlü olmaması veya donanım hızlandırması için optimize edilmemiş olması olabilir. Bu gibi durumlarda, donanım hızlandırmayı devre dışı bırakmalı veya GPU sürücülerinizi güncellemek gibi düzeltmeleri denemelisiniz. Ek yollar bulmak için makalemize başvurabilirsiniz. Chrome'da ekran titremesini düzeltin.
Video, GPU'nuz tarafından desteklenmeyen bir codec bileşeni kullandığında bu durum meydana gelebilir. Bu gibi durumlarda, donanım hızlandırması bile videoyu GPU'nuzu kullanarak oynatmanıza yardımcı olamaz.
Donanım hızlandırmayı etkinleştirdikten sonraki performans farkı, bilgisayarınızın GPU'suna bağlıdır. Apple Macbook'lardaki daha yeni M-silikon yongalar gibi bazı durumlarda, donanım hızlandırma, GPU'nun mimarisi nedeniyle Chrome performansınızı düşürebilir. Bunun nedeni, bu grafik kartlarının donanım hızlandırma amaçları için optimize edilmemiş olmasıdır. Bu nedenle, Chrome tarayıcınız sürekli olarak kilitleniyorsa, donanım hızlandırmayı devre dışı bırakmalısınız.
Kararlılığı Performansa Tercih Edin
Donanım hızlandırma, Google Chrome'daki göz atma deneyiminizi büyük ölçüde iyileştirebilir. Ancak, hızın her şey olmadığını anlamak gerekir. Maksimum üretkenlik için bir tarayıcının kararlı ve güvenilir olması gerekir. Bu nedenle, donanım ivmesi sisteminizin fırlamasına neden oluyorsa, onsuz daha iyi durumdasınız.
Son güncelleme 11 Mayıs 2023
Yukarıdaki makale, Guiding Tech'i desteklemeye yardımcı olan bağlı kuruluş bağlantıları içerebilir. Ancak, editoryal bütünlüğümüzü etkilemez. İçerik tarafsız ve özgün kalır.
Tarafından yazılmıştır
Çinmay Dhumal
Chinmay, hızlı sorun giderme becerileriyle tanınan bir bilgisayar sihirbazıdır. Android ve Windows konusunda bilgili ve çözümleriyle insanlara yardım etmeyi seviyor. Onu Twitter'da her zaman aktif bulabilirsiniz, gelin merhaba deyin!



