Windows 10'da EFS Sertifikanızı ve Anahtarınızı Yedekleyin
Çeşitli / / November 28, 2021
Windows 10'da EFS Sertifikanızı ve Anahtarınızı Yedekleyin: Daha önceki mesajlarımdan birinde açıkladım dosyalarınızı veya klasörlerinizi nasıl şifreleyebilirsiniz hassas verilerinizi korumak için Windows 10'da Şifreleme Dosya Sistemi'ni (EFS) kullanma ve bu makalede Windows'ta Şifreleme Dosya Sisteminizi veya EFS Sertifikanızı ve Anahtarınızı nasıl yedekleyebileceğinizi göreceğiz. 10. Şifreleme sertifikanızın ve anahtarınızın bir yedeğini oluşturmanın faydası, kullanıcı hesabınıza erişiminizi kaybetmeniz durumunda şifrelenmiş dosya ve klasörlerinize erişimi kaybetmekten kaçınmanıza yardımcı olabilir.
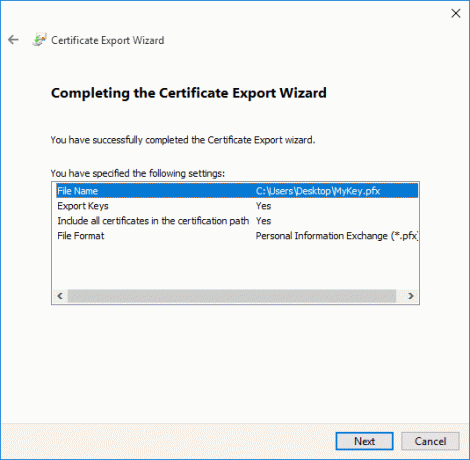
Şifreleme sertifikası ve anahtarı yerel kullanıcı hesabına bağlıdır ve bu hesaba erişiminizi kaybederseniz bu dosya veya klasörlere erişilemez hale gelir. EFS sertifikanızın ve anahtarın yedeğinin kullanışlı olduğu yer burasıdır, çünkü bu yedeklemeyi kullanarak PC'deki şifreli dosya veya klasörlere erişebilirsiniz. Her neyse, hiç vakit kaybetmeden, aşağıda listelenen öğretici yardımıyla Windows 10'da EFS Sertifikanızı ve Anahtarınızı Nasıl Yedekleyeceğinizi görelim.
İçindekiler
- Windows 10'da EFS Sertifikanızı ve Anahtarınızı Yedekleyin
- Yöntem 1: EFS Sertifikanızı Yedekleyin ve Sertifika Yöneticisinde Anahtar
- Yöntem 2: Komut İstemi'ni kullanarak Windows 10'da EFS Sertifikanızı ve Anahtarınızı Yedekleyin
Windows 10'da EFS Sertifikanızı ve Anahtarınızı Yedekleyin
Emin ol bir geri yükleme noktası oluştur sadece bir şeyler ters giderse diye.
Yöntem 1: EFS Sertifikanızı Yedekleyin ve Sertifika Yöneticisinde Anahtar
1.Windows Tuşu + R'ye basın ve ardından yazın certmgr.msc ve açmak için Enter'a basın Sertifika Yöneticisi.

2. Soldaki pencere bölmesinden, üzerine tıklayın. Kişiye özel genişletmek için ardından Sertifikalar klasörü.
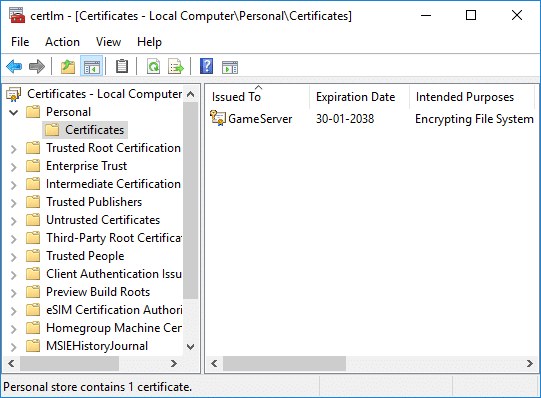
3. Sağ pencere bölmesinde, Şifreleme Dosya Sistemini listeleyen sertifikayı bulun Amaçlanan Amaçlar altında.
4.Bu sertifikaya sağ tıklayın ve ardından Tüm Görevler ve seçin İhracat.
5. “Sertifika Dışa Aktarma Sihirbazına Hoş Geldiniz” ekranına tıklamanız yeterli Devam etmek için sonraki.

6. Şimdi “Evet, özel anahtarı dışa aktarın” kutusunu işaretleyin ve tıklayın Sonraki.

7. Bir sonraki ekranda, onay işareti "Mümkünse tüm sertifikaları sertifika yoluna dahil edin” ve tıklayın Sonraki.

8.Sonra, EFS anahtarınızın bu yedeğini parola ile korumak istiyorsanız, “Parola” kutucuğuna bir şifre belirleyin ve tıklayın Sonraki.

9. göz at düğmesi sonra istediğiniz yere gidin EFS Sertifikanızın ve Anahtarınızın yedeğini kaydedin, ardından bir girin dosya adı (istediğiniz herhangi bir şey olabilir) yedeklemeniz için ardından Kaydet'i ve ardından Devam etmek için sonraki.

10.Son olarak, tüm değişikliklerinizi gözden geçirin ve Bitiş.
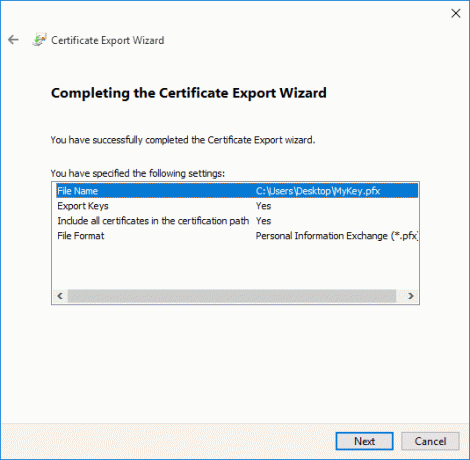
11.Dışa aktarma başarıyla tamamlandığında, iletişim kutusunu kapatmak için Tamam'a tıklayın.
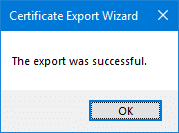
Yöntem 2: Komut İstemi'ni kullanarak Windows 10'da EFS Sertifikanızı ve Anahtarınızı Yedekleyin
1. Windows Tuşu + X'e basın ve ardından Komut İstemi (Yönetici).

2. Aşağıdaki komutu cmd'ye yazın ve Enter'a basın:
şifre /x “%KullanıcıProfili%\Desktop\Backup_EFSCertifikalar”

3. Enter'a basar basmaz, EFS sertifikası ve anahtarının yedeklenmesini onaylamanız istenecektir. sadece tıklayın Tamam Yedeklemeye devam etmek için
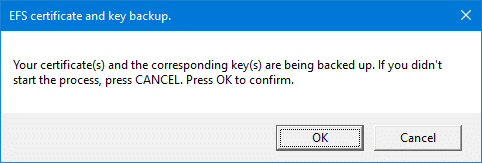
4. Şimdi yapmanız gereken bir şifre yazın EFS sertifikanızın yedeğini korumak için (komut istemine) ve Enter'a basın.
5. Tekrar girin yukarıdaki şifreyi tekrar onaylamak için Enter'a basın.
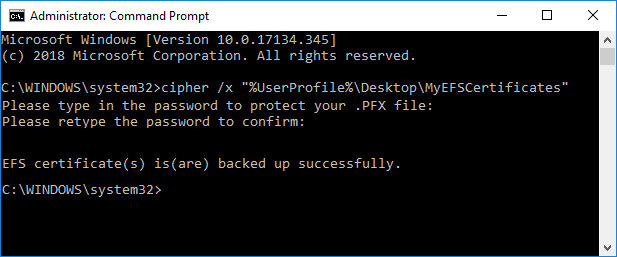
6.EFS sertifikanızın yedeği başarıyla oluşturulduktan sonra, Backup_EFSCertificates.pfx dosyasını göreceksiniz masaüstünüzde.
Tavsiye edilen:
- Windows 10'da Emoji Panelini Etkinleştirin veya Devre Dışı Bırakın
- Windows 10'da Yükseltilmiş Windows PowerShell'i Açmanın 7 Yolu
- Windows 10'da Şifrelenmiş Dosyaların Dizine Alınmasını Etkinleştirme veya Devre Dışı Bırakma
- Hangi Windows 10 Sürümüne sahip olduğunuzu kontrol edin
Başarıyla öğrendiğin bu Windows 10'da EFS Sertifikanızı ve Anahtarınızı Nasıl Yedeklersiniz? ancak bu gönderiyle ilgili hala herhangi bir sorunuz varsa, bunları yorum bölümünde sormaktan çekinmeyin.



