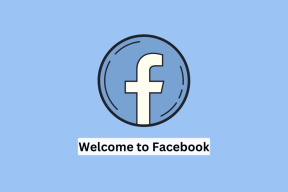Windows 10/8/7'de Başlangıç Onarım Sonsuz Döngüsünü Onar
Çeşitli / / November 28, 2021
Windows 10/8/7'de Başlangıç Onarımı Sonsuz Döngüyü Onar: Windows, Microsoft tarafından yönetilen işletim sistemidir ve Windows 7, Windows 8 ve Windows 10 (en yeni) gibi birkaç Windows işletim sistemi sürümü vardır. Her gün yeni teknolojiler piyasaya girdiğinden, müşterilerine iyi hizmet verebilmek için Microsoft, zaman zaman bu teknolojilerin güncellemelerini Windows'ta da sunmaktadır. Bu güncellemelerin bazıları oldukça iyi olup kullanıcıların deneyimini arttırırken bazı güncellemeler ise kullanıcılara ek bir sorun yaşatmaktadır.
Bu nedenle, piyasaya yeni bir güncelleme geldiğinde, kullanıcılar bilgisayarlarında bir soruna yol açabileceğinden ve güncellemeden önceki bilgisayarlarının çalışmayacağından korktukları için bundan kaçınmaya çalışırlar. Ancak kullanıcıların bu güncellemelerden ne kadar kaçınmaya çalıştıkları önemli değildir, çünkü bir noktada zorunlu hale geldiğinden bu güncellemeleri yüklemeleri gerekir. Windows'larını güncelleyin veya başka bazı özellikler çalışmayı durdurabilir ve bunlar olmadan bilgisayarları virüs veya kötü amaçlı yazılım saldırılarına karşı savunmasız hale gelebilir güncellemeler.

Bazen, bilgisayarınızı güncellediğinizde, büyük bir sonsuz döngü sorunuyla karşı karşıya kalır, yani bir güncellemeden sonra, PC'nizi yeniden başlattığınızda, sonsuz yeniden başlatma döngüsüne girer, yani yeniden başlatmaya devam eder ve devam eder yeniden başlatma. Bu sorun ortaya çıkarsa, bu kılavuzda belirtilen adımlar kullanılarak çözülebileceğinden panik yapmanıza gerek yoktur. Bu sonsuz döngü sorununu çözmenin çeşitli yolları vardır. Ancak bilgisayarınıza zarar verebileceğinden bu yöntemleri kullanırken çok dikkatli olmalısınız ve bu nedenle listelenen yöntemleri takip edin. dikkatlice bu problemi çözmek için.
Bu yöntemler, tüm Windows sürümleri için bu sorunu çözmek için en yaygın yöntemlerdir ve Infinite Loop sorununu çözmek için herhangi bir üçüncü taraf yazılımına ihtiyacınız yoktur.
İçindekiler
- Başlangıç Onarım Sonsuz Döngüyü Düzeltme Yöntemleri
- Windows'a erişemediğinizde Komut İstemi nasıl açılır
- Yöntem 1: Güncelleştirmeyi, Sürücüyü veya Programları Yükledikten Sonra Sürekli Yeniden Başlatma
- Yöntem 2: Sistem Arızasında Otomatik Yeniden Başlatmayı Devre Dışı Bırak
- Yöntem 3: Sürücü hatalarını kontrol etmek ve onarmak için chkdsk Komutunu çalıştırın
- Yöntem 4: Hasarlı veya bozuk BCD'yi onarmak için Bootrec'i çalıştırın
- Yöntem 5: Sistem Geri Yükleme gerçekleştirin
- Yöntem 6: Windows Kayıt Defterini Geri Yükle
- Yöntem 7: Sorunlu dosyayı silin
- Yöntem 8: Aygıt bölümünün ve osdevice bölümünün doğru değerlerini ayarlayın
Başlangıç Onarım Sonsuz Döngüyü Düzeltme Yöntemleri
Emin ol bir geri yükleme noktası oluştur sadece bir şeyler ters giderse diye.
Windows'a erişemediğinizde Komut İstemi nasıl açılır
NOT: Bu düzeltmede listelenen tüm yöntemlerde bunu çok yapmanız gerekir.
a) Windows yükleme medyasını veya Kurtarma Sürücüsü/Sistem Onarım Diskini yerleştirin ve dil tercihleri, ve İleri'ye tıklayın.

b) Tıklayın Onarım Bilgisayarınız en altta.

c) Şimdi seç sorun giderme ve daha sonra Gelişmiş seçenekler.

d) Seç Komut istemi (Ağ ile) seçenekler listesinden.

Yöntem 1: Güncelleştirmeyi, Sürücüyü veya Programları Yükledikten Sonra Sürekli Yeniden Başlatma
Bilgisayarınızda kurulu tek bir işletim sisteminiz varsa, bilgisayarınızı başlatmanız gerekir. Windows güvenli modda.
Windows'u güvenli modda başlatmak için önce güvenli moda girmeniz gerekir. Bunu yapmak için aşağıdaki adımları izleyin:
1.Ayarları açmak için Windows Tuşu + I tuşlarına basın ve ardından Güncelleme ve Güvenlik.

2. Soldaki menüden üzerine tıklayın. Kurtarma.

4.Gelişmiş başlangıç altında, üzerine tıklayın. Şimdi yeniden başlat.

5.Bilgisayar yeniden başladığında, bilgisayarınız güvenli modda açılacaktır.
Güvenli moda girdikten sonra aşağıdaki seçeneklere sahip olacaksınız. Windows'ta Başlangıç Onarımı Sonsuz Döngü sorununu düzeltin:
I.Son Yükleme Programlarını Kaldırın
Yukarıdaki sorun, yakın zamanda yüklenen programlardan kaynaklanıyor olabilir. Bu programları kaldırmak sorununuzu çözebilir.
En son yüklenen programları kaldırmak için aşağıdaki adımları izleyin:
1.Arama çubuğunu kullanarak arayarak Denetim Masası'nı açın.

2. Şimdi Kontrol Paneli penceresinden üzerine tıklayın. Programlar.

3.Altında Programlar ve Özellikler, tıklamak Yüklenmiş güncellemeleri görüntüle.

4.Burada yüklü olan Windows güncellemelerinin listesini göreceksiniz.

5.Soruna neden olabilecek en son yüklenen Windows güncellemelerini kaldırın ve bu tür güncellemeleri kaldırdıktan sonra sorununuz çözülebilir.
II.Sürücü sorunlarını giderme
Sürücüyle ilgili bir sorun için, 'Sürücüyü geri al' Windows'ta Aygıt Yöneticisi'nin özelliği. Bir süre için geçerli sürücüyü kaldıracak donanım aygıt ve önceden yüklenmiş sürücüyü yükleyecektir. Bu örnekte, geri alma Grafik sürücüleri, ama senin durumunda, hangi sürücülerin en son yüklendiğini bulmanız gerekiyor Bu, sonsuz döngü sorununa neden oluyorsa, yalnızca Aygıt Yöneticisi'nde söz konusu aygıt için aşağıdaki kılavuzu izlemeniz gerekir,
1.Windows Tuşu + R'ye basın ve ardından yazın devmgmt.msc ve Aygıt Yöneticisi'ni açmak için Enter'a basın.

2.Görüntü Bağdaştırıcısını genişletin ardından grafik kartınıza sağ tıklayın ve seçin Özellikler.

3. Sürücü sekmesi ardından “tıklayınSürücüyü geri al“.

4. Bir uyarı mesajı alacaksınız, tıklayın Evet devam etmek.
5. Grafik sürücünüz geri alındığında, değişiklikleri kaydetmek için bilgisayarınızı yeniden başlatın.
Yöntem 2: Sistem Arızasında Otomatik Yeniden Başlatmayı Devre Dışı Bırak
Bir sistem hatası meydana geldikten sonra, Windows 10, çökmeden kurtulmak için bilgisayarınızı otomatik olarak yeniden başlatır. Çoğu zaman basit bir yeniden başlatma sisteminizi kurtarabilir ancak bazı durumlarda bilgisayarınız yeniden başlatma döngüsüne girebilir. Bu yüzden ihtiyacın var otomatik yeniden başlatmayı devre dışı bırak yeniden başlatma döngüsünden kurtarmak için Windows 10'da sistem arızasında.

1.Komut İstemi'ni açın ve aşağıdaki komutu girin:
bcdedit /set {varsayılan} kurtarma etkin Hayır

2. Yeniden Başlatma ve Otomatik Başlangıç Onarma devre dışı bırakılmalıdır.
3. Tekrar etkinleştirmeniz gerekiyorsa, cmd'ye aşağıdaki komutu girin:
bcdedit /set {varsayılan} kurtarma etkin Evet
4. Değişiklikleri uygulamak için yeniden başlatın ve bu Windows 10'da Otomatik Onarım Sonsuz Döngüsünü Düzeltin.
Yöntem 3: Sürücü hatalarını kontrol etmek ve onarmak için chkdsk Komutunu çalıştırın
1. Windows'u önyüklenebilir aygıttan önyükleyin.
2. tıklayın Komut istemi.

3.Komut istemine aşağıdaki komutu yazın ve enter tuşuna basın:
chkdsk /f /r C:

4.Sistemi yeniden başlatın ve yapıp yapamayacağınıza bakın. Windows 10'da Başlangıç Onarımı Sonsuz Döngüyü Düzeltin.
Yöntem 4: Hasarlı veya bozuk BCD'yi onarmak için Bootrec'i çalıştırın
Aşağıdaki adımları izleyerek hasarlı veya bozuk BCD ayarlarını onarmak için bootrec komutunu çalıştırın:
1.Tekrar aç Komut İstemit Yukarıdaki kılavuzu kullanarak.

2. Komut istemine aşağıdaki komutları yazın ve her birinin ardından Enter tuşuna basın:
bootrec / fixmbrönyükleme / düzeltme önyüklemesibootrec / rebuildbcd

3.Sistemi yeniden başlatın ve bootrec hataları onar.
4. Yukarıdaki komut başarısız olursa, aşağıdaki komutları cmd'ye girin:
bcdedit /export C:\BCD_Backup. c: cd önyükleme. öznitelik bcd -s -h -r. ren c:\boot\bcd bcd.old. bootrec / RebuildBcd

5.Son olarak cmd'den çıkın ve Windows'unuzu yeniden başlatın.
6. Bu yöntem Windows 10'da Başlangıç Onarımı Sonsuz Döngüyü Onar ama senin için işe yaramazsa o zaman devam et.
Yöntem 5: Sistem Geri Yükleme gerçekleştirin
Sistem geri yükleme işlemini gerçekleştirerek şunları yapabilirsiniz: Başlangıç Onarım Sonsuz Döngü sorununu düzeltin aşağıdaki adımları izleyerek:
1.Windows 10 önyüklenebilir kurulum DVD'sini takın ve bilgisayarınızı yeniden başlatın.
2. CD veya DVD'den önyükleme yapmak için herhangi bir tuşa basmanız istendiğinde, devam etmek için herhangi bir tuşa basın.

3.Dil tercihlerinizi seçin ve İleri'ye tıklayın. Onar'ı tıklayın Bilgisayarınız sol altta.

4. Bir seçenek ekranında, tıklayın sorun giderme.

5. Sorun Giderme ekranında, öğesine tıklayın. Gelişmiş seçenek.

6.Gelişmiş seçenekler ekranında, Sistem Geri Yükleme.

7. Ekrandaki talimatları izleyin ve bilgisayarınızı daha önceki bir noktaya geri yükleyin.
Yöntem 6: Windows Kayıt Defterini Geri Yükle
1. kurulum veya kurtarma ortamı ve ondan önyükleme yapın.
2. dil tercihlerive ileri'yi tıklayın.

3. Dili seçtikten sonra Üst Karakter + F10 komut istemine.
4. Komut istemine aşağıdaki komutu yazın:
cd C:\windows\system32\logfiles\srt\ (sürücü harfinizi buna göre değiştirin)

5. Şimdi dosyayı not defterinde açmak için şunu yazın: SrtTrail.txt
6.Basın CTRL + O ardından dosya türünden “Tüm dosyalar” seçeneğine gidin ve C:\windows\system32 sonra sağ tıklayın CMD ve Farklı Çalıştır'ı seçin yönetici.

7. Aşağıdaki komutu cmd'ye yazın: cd C:\windows\system32\config
8.Bu dosyaları yedeklemek için Varsayılan, Yazılım, SAM, Sistem ve Güvenlik dosyalarını .bak olarak yeniden adlandırın.
9.Bunu yapmak için aşağıdaki komutu yazın:
(a) DEFAULT DEFAULT.bak'ı yeniden adlandırın
(b) SAM SAM.bak'ı yeniden adlandırın
(c) SECURITY SECURITY.bak'ı yeniden adlandırın
(d) SOFTWARE SOFTWARE.bak'ı yeniden adlandırın
(e) SYSTEM SYSTEM.bak'ı yeniden adlandırın

10.Şimdi aşağıdaki komutu cmd'ye yazın:
c:\windows\system32\config\RegBack c:\windows\system32\config dosyasını kopyalayın
11. Windows'a önyükleme yapıp yapamayacağınızı görmek için bilgisayarınızı yeniden başlatın.
Yöntem 7: Sorunlu dosyayı silin
1. Komut İstemi'ne tekrar erişin ve aşağıdaki komutu girin:
cd C:\Windows\System32\LogFiles\Srt
SrtTrail.txt

2.Dosya açıldığında şunun gibi bir şey görmelisiniz:
Önyükleme kritik dosyası c:\windows\system32\drivers\tmel.sys bozuk.

3. Aşağıdaki komutu cmd'ye girerek sorunlu dosyayı silin:
cd c:\windows\system32\drivers
deltmel.sys

NOT: Windows'un işletim sistemini yüklemesi için gerekli olan sürücüleri silmeyin
4. Bir sonraki yönteme geçmezse, sorunun çözülüp çözülmediğini görmek için yeniden başlatın.
Yöntem 8: Aygıt bölümünün ve osdevice bölümünün doğru değerlerini ayarlayın
1.Komut İsteminde aşağıdakini yazın ve enter tuşuna basın: bcdedit

2. Şimdi değerlerini bulun cihaz bölümü ve osdevice bölümü ve değerlerinin doğru olduğundan veya doğru bölüme ayarlandığından emin olun.
3. Varsayılan değer olarak C: çünkü pencereler yalnızca bu bölüme önceden yüklenmiştir.
4.Herhangi bir nedenle başka bir sürücüye değiştirilirse, aşağıdaki komutları girin ve her birinin ardından Enter tuşuna basın:
bcdedit /set {varsayılan} aygıt bölümü=c:
bcdedit /set {varsayılan} osdevice bölümü=c:

Not: Pencerelerinizi başka bir sürücüye yüklediyseniz, C yerine onu kullandığınızdan emin olun:
5. Değişiklikleri kaydetmek için bilgisayarınızı yeniden başlatın ve bu Windows 10'da Otomatik Onarım sonsuz döngüsünü düzeltin.
Tavsiye edilen:
- Oynatıcı yüklenirken hata oluştu: Oynanabilir kaynak bulunamadı [ÇÖZÜLDÜ]
- Windows 10'da oturum açamıyor musunuz? Windows Oturum Açma Sorunlarını Düzeltin!
- Oyun Oynarken Neden Bilgisayar Çöküyor?
- Gmail'den Nasıl Çıkış Yapılır veya Çıkış Yapılır?
Umarım bu makale yardımcı olmuştur ve artık kolayca yapabilirsiniz Windows 10/8/7'de Başlangıç Onarım Sonsuz Döngüsünü Düzeltin, ancak bu eğitimle ilgili hala herhangi bir sorunuz varsa, bunları yorum bölümünde sormaktan çekinmeyin.