Windows 10'da Minecraft Kilitlenme Sorunlarını Düzeltmenin 10 Yolu
Çeşitli / / November 28, 2021
Minecraft Kilitlenme Sorunlarını Düzeltin: Çalışırken veya yoğun bir iş seansından sonra ilk yaptığınız şey müzik dinleyerek, video izleyerek veya bazı insanlar oyun oynamayı tercih ederek zihninizi rahatlatmaktır. Oyun oynamanın en iyi yanı, zihninizi tazelemesi ve sizi sakinleştirmesidir. Windows 10 PC'nizde istediğiniz zaman ve istediğiniz yerde kolayca bir dizi oyun oynayabilirsiniz. Windows 10'da bulunan Microsoft Store'dan birçok oyun indirebilirsiniz. Böyle popüler bir oyun, geçmişte çok popülerlik kazanmış olan Minecraft'tır.
Minecraft:Minecraft, İsveçli oyun geliştiricisi Markus Persson tarafından geliştirilen bir sandbox oyunudur. Piyasada birçok oyun olmasına rağmen bu oyun çok popülerlik kazanmıştır çünkü tüm yaş grupları için uygundur ve ayrıca kullanıcıların kendi dünyalarını kurmalarına izin verdiği için ve bu da NS 3 boyutlu prosedürel olarak oluşturulmuş dünya. Kendi dünyalarını inşa etmek çok fazla yaratıcılık gerektirir ve bu, oyunun her yaştan insanı kendine çeken en önemli yönüdür. İşte bu yüzden bu oyun hiç kimseyi şaşırtmayan en çok oynanan oyunlar arasında yer alıyor.

Şimdi geliştirmeye gelince, oyun içi modüllerinin çoğu bağımlı olduğundan, büyük ölçüde Java programlama diline dayanmaktadır. Yeni oyun mekaniği, öğeler, dokular ve yeni oyun mekaniği oluşturmak için oyuncuların oyunu modlarla değiştirmesine izin veren JAVA teknolojisi varlıklar. Artık bunun çok popüler bir oyun olduğunun ve çalışmak için çok fazla teknoloji gerektirdiğinin farkında olduğunuza göre, oyunda da bazı hatalar ve sorunlar olması gerektiği aşikar. Bu kadar büyük bir hayran kitlesi ile her şeyi sürdürmek Microsoft gibi büyük bir şirket için bile zor bir iştir. Temel olarak Minecraft çökmesi, çok sayıda kullanıcının karşılaştığı çok yaygın bir sorundur. Bazen, uygulamanın kendi hatasından kaynaklanırken, diğer zamanlarda sorun PC'nizde olabilir.
Minecraft'ın çökmesinin arkasında aşağıdakiler gibi birçok neden var:
- yanlışlıkla tuşlara basıyor olabilirsiniz F3 + C bu tuşlara basılması, hata ayıklama için kilitlenmeyi manuel olarak tetiklediğinden
- Oyunun çökmesine neden olan ağır işlemler nedeniyle yeterli işlem gücü yok
- Üçüncü Taraf Modlar, Oyun ile çakışabilir
- Grafik Kartı ile ilgili donanım sorunları
- Oyun bilgisayarı minimum gereksinimi
- Minecraft ile çakışan antivirüs
- Oyunu çalıştırmak için RAM yetersiz
- Bazı oyun dosyaları bozulabilir
- Güncel olmayan veya eksik grafik kartı sürücüsü
- Oyundaki hatalar
Oyun veya PC'nizle ilgili sorunlardan herhangi biriyle karşılaşırsanız, çoğu kolayca çözülebileceğinden endişelenmeyin. O halde zaman kaybetmeden, aşağıda listelenen sorun giderme kılavuzunun yardımıyla Windows 10'da Minecraft Çökme Sorunlarını Nasıl Gidereceğinizi görelim.
İçindekiler
- Minecraft'ın Kilitlenme Sorunlarını Düzeltmenin 10 Yolu
- Yöntem 1: Bilgisayarınızı Yeniden Başlatın
- Yöntem 2: Windows'u Güncelleyin
- Yöntem 3: Minecraft'ı Güncelle
- Yöntem 4: Grafik Sürücülerini Güncelleyin
- Yöntem 5: Güncellemeleri Geri Al
- Yöntem 6: Java'nın kurulu olup olmadığını kontrol edin
- Yöntem 7: Java'yı Güncelle
- Yöntem 8: Sistem Dosyası Denetleyicisi (SFC) Taramasını Çalıştırın
- Yöntem 9: Minecraft için Vertex Tampon Nesnelerini Devre Dışı Bırak
- Yöntem 10: Minecraft'ı Yeniden Yükleyin
Minecraft'ın Kilitlenme Sorunlarını Düzeltmenin 10 Yolu
Emin ol bir geri yükleme noktası oluştur sadece bir şeyler ters giderse diye.
Aşağıda düzeltmek için çeşitli yöntemler bulunmaktadır Minecraft'ın çökme sorunları. Sorunun nedenini zaten biliyorsanız, çözüme karşılık gelen yöntemi doğrudan deneyebilirsiniz, aksi takdirde sorun çözülene kadar her çözümü tek tek denemeniz gerekir.
Yöntem 1: Bilgisayarınızı Yeniden Başlatın
Bu, herhangi bir çökme sorunu yaşadığınızda izlemeniz gereken en temel sorun giderme adımıdır. Herhangi bir sorun, yazılım, donanım vb. çakışıyorsa, bilgisayarınızı her zaman yeniden başlatmayı denemelisiniz. sistemle, o zaman şans, yeniden başlattıktan sonra olmaz ve bu sorunu çözebilir otomatik olarak.
Bilgisayarı yeniden başlatmak için aşağıdaki adımları izleyin:
1. tıklayın Başlangıç menüsü ve ardından üzerine tıklayın Güç düğmesi sol alt köşede mevcuttur.

2. Yeniden Başlat'a tıklayın, bilgisayarınız kendini yeniden başlatacaktır.
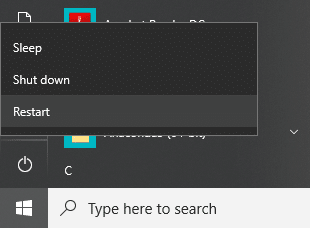
Bilgisayar yeniden başladıktan sonra tekrar Minecraft'ı başlatmayı deneyin ve probleminizin çözülüp çözülmediğini kontrol edin.
Yöntem 2: Windows'u Güncelleyin
Microsoft, zaman zaman Windows güncellemeleri yayınladı ve hangi güncellemenin sisteminizi bozabileceğini asla bilemezsiniz. Bu nedenle, bilgisayarınızda Minecraft'ın çökme sorununa neden olan bazı önemli güncellemeler eksik olabilir. Pencereleri güncelleyerek sorununuz çözülebilir.
1.Ayarları açmak için Windows Tuşu + I tuşlarına basın ve ardından “Güncelleme ve Güvenlik” simgesi.

2. Şimdi sol pencere bölmesinden seçim yaptığınızdan emin olun. Windows güncelleme.
3.Sonra, “ üzerine tıklayınGüncellemeleri kontrol et” düğmesini tıklayın ve Windows'un bekleyen güncellemeleri indirip yüklemesine izin verin.

4. Aşağıdaki ekran, indirilebilecek güncellemelerle birlikte görünecektir.

Bekleyen güncellemeleri indirip yükleyin ve bittiğinde bilgisayarınız güncel olacaktır. Şimdi kontrol edip edemeyeceğinizi kontrol edin. Windows 10'da Minecraft kilitlenme sorununu düzeltin ya da değil.
Yöntem 3: Minecraft'ı Güncelle
Yukarıdaki yöntem yardımcı olmadıysa, endişelenmeyin çünkü Minecraft'ı güncellemeye çalışacağınız bu yöntemi deneyebilirsiniz. Minecraft için bekleyen güncellemeler varsa, bunları mümkün olan en kısa sürede yüklemeniz gerekir. Çünkü yeni güncellemeler her zaman sorununuzu çözebilecek iyileştirmeler, hata düzeltmeleri, yamalar vb.
Minecraft'ı güncellemek için aşağıdaki adımları izleyin:
1. Microsoft Mağazası Windows Arama çubuğunu kullanarak arayarak.
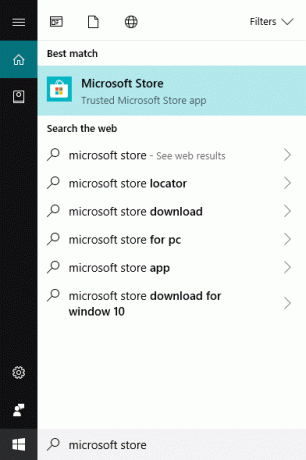
2.Microsoft Store'u açmak için klavyenizdeki enter tuşuna basın.

3. tıklayın üç nokta sağ üst köşede mevcuttur.

4. Tıklamanız gereken yerden yeni bir bağlam menüsü açılacaktır. İndirmeler ve güncellemeler.
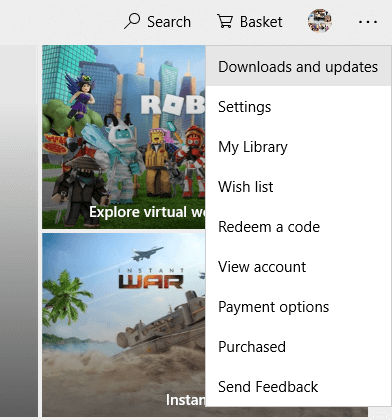
5. tıklayın Güncellemeleri al düğmesi sağ üst köşede mevcuttur.

6. Herhangi bir güncelleme varsa, Windows bunu otomatik olarak yükleyecektir.
7. Güncelleme yüklendikten sonra, mümkün olup olmadığınızı tekrar kontrol edin. Windows 10'da Minecraft çökme sorununu düzeltin.
Yöntem 4: Grafik Sürücülerini Güncelleyin
Minecraft çökme sorununun en temel nedeni, güncel olmayan, uyumsuz veya bozuk grafik kartı sürücüleridir. Bu nedenle, sorunu çözmek için aşağıdaki adımları izleyerek grafik sürücülerini güncellemeniz gerekir:
1. Windows Arama çubuğuna aygıt yöneticisi yazın.

2. Açmak için Giriş düğmesine basın. Aygıt Yöneticisi iletişim kutusu.

3. tıklayın Ekran adaptörleri genişletmek için.
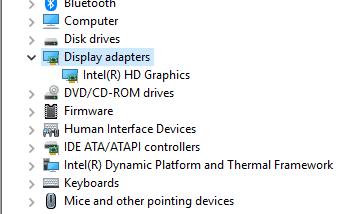
4. Sağ tıklayın Grafik kartı ve seçin Sürücüyü güncelle.
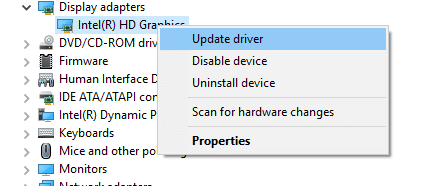
5. tıklayın Güncellenmiş sürücü yazılımını otomatik olarak arayın.
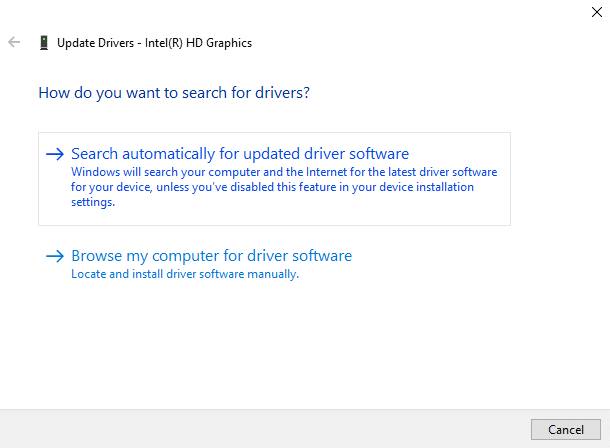
6. Herhangi bir güncelleme varsa, Windows güncellemeyi otomatik olarak indirecek ve kuracaktır. İşlemin tamamlanmasını bekleyin.
7.İşlem tamamlandıktan sonra ekrandaki talimatları izleyin ve bilgisayarınızı yeniden başlatın.
Ayrıca aşağıdakileri izleyerek Grafik Kartı sürücünüzü manuel olarak güncelleyebilirsiniz. bu kılavuz.
Yöntem 5: Güncellemeleri Geri Al
Bazen güncellemeler yarardan çok zarar verir ve Minecraft veya bazı aygıt sürücülerinde durum böyle olabilir. Olan şu ki, güncelleme işlemi sırasında sürücüler bozulabilir veya Minecraft dosyaları da bozulabilir. Böylece güncellemeleri kaldırarak şunları yapabilirsiniz: Minecraft çökme sorununu düzeltin.
1.Ayarları açmak için Windows Tuşu + I tuşlarına basın ve ardından “Güncelleme ve Güvenlik” simgesi.

2. Şimdi sol pencere bölmesinden seçim yaptığınızdan emin olun. Windows güncelleme.
3. Şimdi Windows Update altında tıklayın Güncelleme geçmişini görüntüle.

4.Sonra, üzerine tıklayın Güncellemeleri kaldır Güncelleme geçmişini görüntüle başlığı altında.

5.En son güncellemeye sağ tıklayın (listeyi tarihe göre sıralayabilirsiniz) ve Kaldır.

6. En son güncellemeniz kaldırıldığında, bilgisayarınızı yeniden başlatın.
Bilgisayarınız yeniden başlatıldığında, Minecraft'ı tekrar oynayın ve şunları yapabilirsiniz: Windows 10'da Minecraft çökme sorununu düzeltin.
Yöntem 6: Java'nın kurulu olup olmadığını kontrol edin
Minecraft, işlevinin çoğu için Java'ya bağlı olduğundan, Java'nın PC'nizde yüklü olması zorunludur. Java'nız yoksa, yapmanız gereken ilk şey Java'nın en son sürümünü yüklemektir.
Bu nedenle, sisteminizde Java kurulu olup olmadığını kontrol etmek için aşağıdaki adımları izleyin:
1. Windows Search'e cmd yazın ve ardından Komut İstemi'ne sağ tıklayın ve seçin Yönetici olarak çalıştır.

2. Aşağıdaki komutu cmd'ye yazın ve Enter'a basın:
java sürümü

3. Enter'a bastığınızda komut yürütülecek ve şöyle bir şey göreceksiniz:
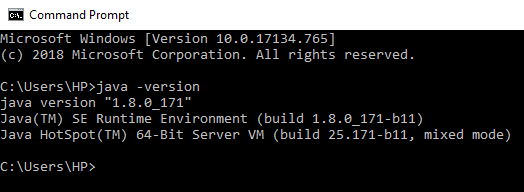
4. Sonuç olarak herhangi bir Java sürümü görüntüleniyorsa, sisteminizde Java yüklü demektir.
5.Ancak sürüm görüntülenmezse, aşağıdaki hata mesajını görürsünüz: 'java' dahili veya harici komut, çalıştırılabilir program veya toplu iş dosyası olarak tanınmıyor.
Eğer bilgisayarınızda java kurulu değilse aşağıdaki adımları takip ederek java kurmanız gerekmektedir:
1. Şuraya gidin: java'nın resmi web sitesi ve üzerine tıklayın Java'yı indirin.

2. Şimdi tıklayın İndirmek Java'yı kurmak istediğiniz işletim sisteminin yanındaki
Not: Bizim durumumuzda java'yı Windows 10 64-bit bilgisayara kurmak istiyoruz.
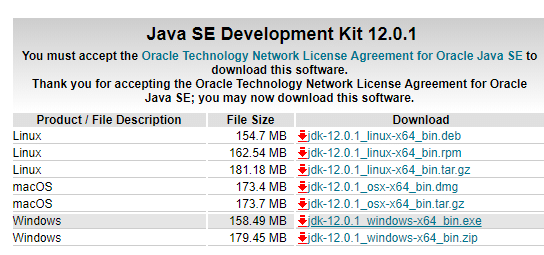
3.Java SE bilgisayarınıza indirilmeye başlayacaktır.
4.İndirme işlemi tamamlandıktan sonra, dosyayı çıkarın ve ekrandaki talimatları izleyerek Java'yı bilgisayarınıza yükleyin.
Java yüklendikten sonra Minecraft'ın çökmeye devam edip etmediğini veya probleminizin çözülüp çözülmediğini kontrol edin.
Yöntem 7: Java'yı Güncelle
Minecraft'ın sık sık çökmesi için başka bir olasılık, sisteminize Java'nın eski bir sürümünün yüklenmiş olması olabilir. Böylece Java'nızı mevcut en son sürüme güncelleyerek bu sorunu çözebilirsiniz.
1.Aç Java'yı yapılandır Windows arama çubuğunu kullanarak arayarak.
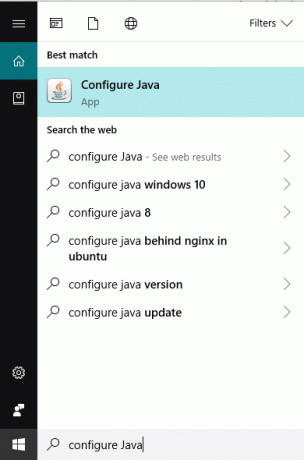
2. Aramanızın en üst kısmındaki enter düğmesine basın ve Java Denetim Masası diyalog kutusu açılacaktır.
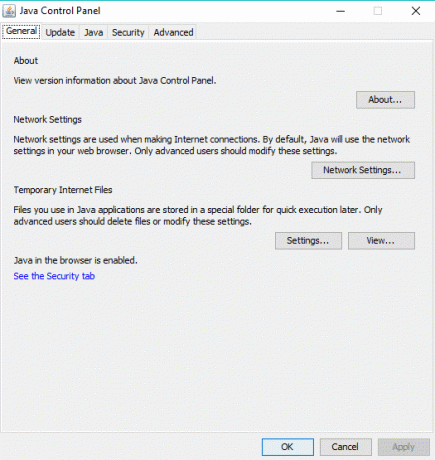
3. Şimdi Güncelle sekmesi Java Denetim Masası altında.

4. Güncelleme sekmesine girdikten sonra şöyle bir şey göreceksiniz:
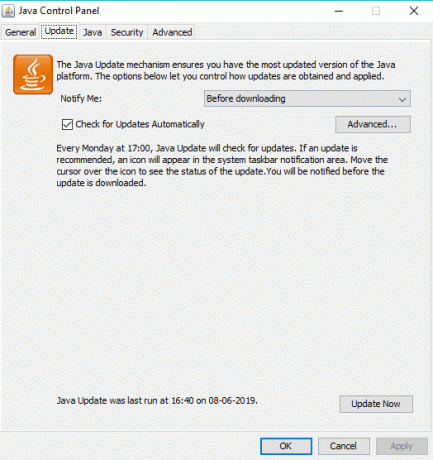
5. Herhangi bir güncelleme olup olmadığını kontrol etmek için Şimdi güncelle alttaki düğme.

6.Eğer bekleyen güncellemeler varsa aşağıdaki ekran açılacaktır.

7.Yukarıdaki ekranı görürseniz, üzerine tıklayın. Güncelle düğmesi Java sürümünüzü güncellemek için.
Java güncellemesi bittiğinde, Minecraft'ı çalıştırın ve yapıp yapamayacağınıza bakın. Windows 10'da Minecraft çökme sorununu düzeltin.
Yöntem 8: Sistem Dosyası Denetleyicisi (SFC) Taramasını Çalıştırın
Bazı bozuk sistem dosyası veya bileşenleri nedeniyle Minecraft çökme sorunuyla karşı karşıya olabilirsiniz. Şimdi Sistem Dosyası Denetleyicisi (SFC), Microsoft Windows'ta bozuk dosyayı tarayan ve Windows'ta sıkıştırılmış bir klasörde bulunan dosyaların önbelleğe alınmış bir kopyasıyla değiştiren bir yardımcı programdır. SFC taramasını çalıştırmak için aşağıdaki adımları izleyin.
1. Başlangıç menüsüne basın veya Windows tuşu.
2.Tip CMD, ardından Komut İstemi'ne sağ tıklayın ve Yönetici olarak çalıştır.

3.Tip sfc/scannow ve bas Girmek SFC taramasını çalıştırmak için.

Not: Yukarıdaki komutlar başarısız olursa, şunu deneyin: sfc /scannow /offbootdir=c:\ /offwindir=c:\windows
4.Tekrar başlat değişiklikleri kaydetmek için bilgisayar.
SFC taraması biraz zaman alacak ve bilgisayarı yeniden başlattıktan sonra Minecraft'ı tekrar oynamayı deneyin. Bu sefer yapabilmelisin Fix Minecraft, çökme sorununa devam ediyor.
Yöntem 9: Minecraft için Vertex Tampon Nesnelerini Devre Dışı Bırak
Minecraft oyununuz için VBO'ları (Vertex Buffer Objects) etkinleştirdiyseniz, bu da çökme sorununa neden olabilir. Vertex Buffer Objects (VBO), anında olmayan modda işleme için köşe verilerini video cihazına yüklemenize izin veren bir OpenGL özelliğidir. Şimdi VBO'ları kapatmak için aşağıda tartışılan iki seçenek var:
Minecraft Ayarlarında VBO'ları kapatın
1. PC'nizde Minecraft'ı açın ve ardından açın Ayarlar
2. Ayarlar'dan seçin Video ayarları.
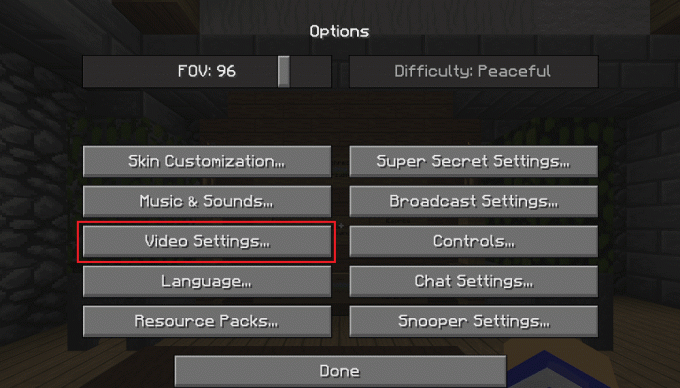
3. Video Ayarları altında, “VBO'ları kullanın" ayar.
4. Aşağıdaki gibi görünmesi için kapalı olduğundan emin olun:
VBO'ları kullanın: KAPALI
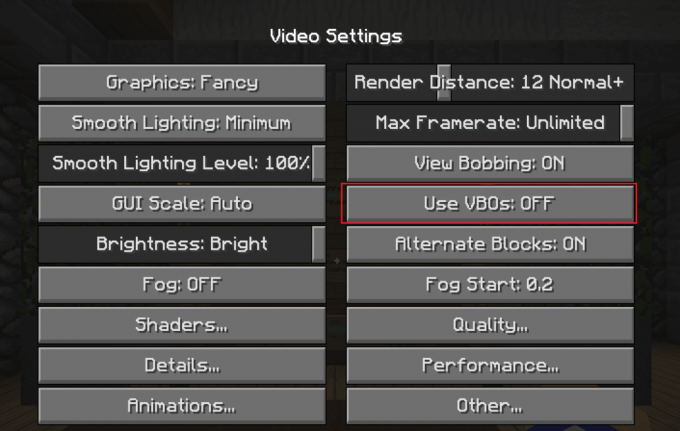
5. Değişiklikleri kaydetmek için bilgisayarınızı yeniden başlatın ve oyununuzu yeniden açın.
Minicraft Yapılandırma dosyasındaki VBO'ları kapatın
Minecraft'ın çökme sorununu hala çözemiyorsanız veya Minecraft daha önce çöktüğü için ayarları değiştiremiyorsanız değişiklikleri yapabilirsiniz, o zaman endişelenmeyin, yapılandırmayı doğrudan düzenleyerek VBO ayarlarını manuel olarak değiştirebiliriz dosya.
1.Windows Tuşu + R'ye basın ve ardından yazın %APPDATA%\.minecraft Çalıştır iletişim kutusunda.
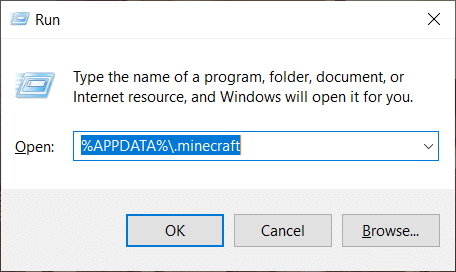
2.Şimdi .minecraft klasöründe, üzerine çift tıklayın. seçenekler.txt dosya.
3.Seçenekler.txt dosyası metin düzenleyicide açıldığında değerini değiştirin. kullanımVbo ile YANLIŞ.
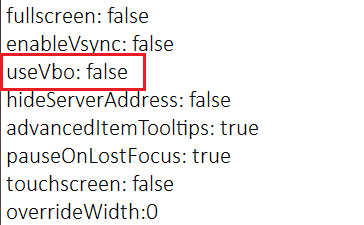
4. Ctrl + S tuşlarına basarak dosyayı kaydedin ve ardından bilgisayarınızı yeniden başlatın.
Yöntem 10: Minecraft'ı Yeniden Yükleyin
Yukarıdaki çözümlerden hiçbiri işe yaramadıysa endişelenmeyin, çoğu durumda kilitlenme sorununu çözüyor gibi görünen Minecraft'ı her zaman yeniden yüklemeyi deneyebilirsiniz. Bu, PC'nize sorunsuz çalışması gereken yeni bir Minecraft kopyası yükleyecektir.
Mote: Kaldırmadan önce Oyununuzun bir yedeğini aldığınızdan emin olun, aksi takdirde tüm oyun verilerini kaybedebilirsiniz.
1. Ara Minecraft Windows Arama çubuğunu kullanarak.
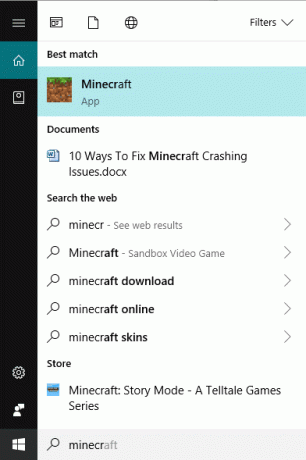
2. En üstteki sonuca sağ tıklayın ve tıklayın kaldır sağ tıklama bağlam menüsünden.
3.Bu, Minecraft'ı tüm verileriyle birlikte kaldıracaktır.
4.Şimdi Microsoft Store'dan Minecraft'ın yeni bir kopyasını yükleyin.
Tavsiye edilen:
- Windows 10'da Uzak Masaüstü'nü 2 Dakikadan Kısa Sürede Etkinleştirin
- Komut İstemi'ni (CMD) kullanarak bir Klasörü veya Dosyayı Silme
- Windows Defender Güvenlik Duvarı Etkinleştirilemiyor Düzeltme
- Windows 10'da Windows Güvenlik Duvarı sorunlarını düzeltin
Umarım bu makale yardımcı olmuştur ve şimdi kolayca yapabilirsiniz Minecraft Kilitlenme Sorunlarını Düzeltin, ancak bu eğitimle ilgili hala herhangi bir sorunuz varsa, bunları yorum bölümünde sormaktan çekinmeyin.


