"Microsoft Store Engellendi": Engellemeyi Kaldırmak İçin Bu 6 Kolay Düzeltmeyi Deneyin
Çeşitli / / May 17, 2023
Microsoft Store, bir dizi uygulama ve hizmetin yüklenmesine yardımcı olabilir. Bu nedenle, Microsoft Store uygulamasının çalışır durumda kalması çok önemlidir. Buna paralel olarak, bu makale 0x800704EC hata koduyla karşılaşırsanız ne yapmanız gerektiği hakkında daha fazla bilgi verecektir: Microsoft Mağazası engellendi.

Hatalar genellikle bir uygulamanın bir işlevi veya ayarları sorunlara neden olduğunda ortaya çıkar. Ancak, Microsoft Store uygulamasının tamamı engellenmiş olarak görünüyorsa ne yapmalısınız? Microsoft Store'un engelini kaldırmanıza ve işinizi her zamanki gibi sürdürmenize yardımcı olalım.
1. Windows Mağazası Uygulamaları Sorun Gidericisini Kullanma
Herhangi bir Windows uygulaması bir sorunla karşılaşırsa, sorunu belirlemenize ve düzeltmenize yardımcı olması için Windows sorun gidericisini kullanabilirsiniz. Bu, Microsoft Store'un Windows'ta açılmasını engelleyebilecek herhangi bir dahili uygulama sorunu varsa da çalışmalıdır. İşte nasıl.
Aşama 1: Ayarlar'ı açmak için Windows + I tuşunu kullanın.
Adım 2: Menü seçeneklerinden Sistem'e tıklayın.
Aşama 3: Aşağı kaydırın ve Sorun Gider'e tıklayın.

Adım 4: Ardından, Diğer sorun gidericilere tıklayın.

Adım 5: Burada, 'Windows Mağazası Uygulamaları'na gidin ve Çalıştır'a tıklayın.

Windows sorun giderici çalıştığında, altta yatan sorunları algılar ve görüntüler. Daha sonra sorunu düzeltmek ve Microsoft Store'un tekrar çalışmasını sağlamak için ekrandaki talimatları takip edebilirsiniz.
2. Çalıştır'ı Kullanma
Microsoft Store uygulamasını sıfırlamanın en hızlı ve en kolay yolu Çalıştır penceresini kullanmaktır. Bu, Microsoft Store'un önbelleğini ve normal uygulama işlevlerini engelleyebilecek diğer verileri temizlemenize yardımcı olacaktır. Bunu nasıl yapacağınız aşağıda açıklanmıştır.
Aşama 1: Çalıştır iletişim kutusunu açmak için Windows + R tuşlarını kullanın.
Adım 2: buraya yazın wsreset.exe ve enter'a basın.
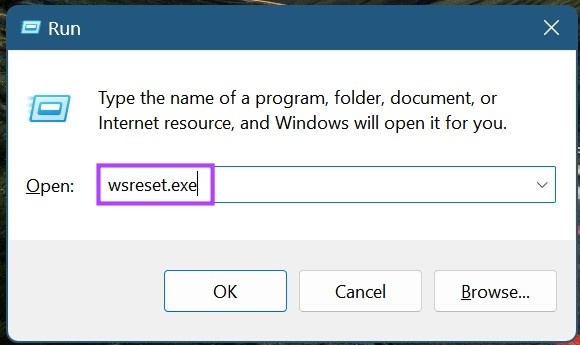
Microsoft Store'un sıfırlanmasını bekleyin. Ardından, uygulamayı tekrar açmayı deneyin. Hâlâ engellenmiş olarak görünüyorsa bir sonraki düzeltmeye geçin.
3. Onarım Seçeneğini Kullanma
Hala Microsoft Store için 0x800704EC hata kodunu alıyorsanız, bir Windows onarımı çalıştırmayı deneyin. Bu, Microsoft Store uygulamasının açılmaması gibi uygulama sorunlarının onarılmasına yardımcı olabilir. Bunu yapmak için aşağıdaki adımları izleyin.
Aşama 1: Windows + I tuşunu kullanarak Ayarlar menüsünü açın.
Adım 2: Uygulamalar'a gidin ve Yüklü uygulamalar'a tıklayın.
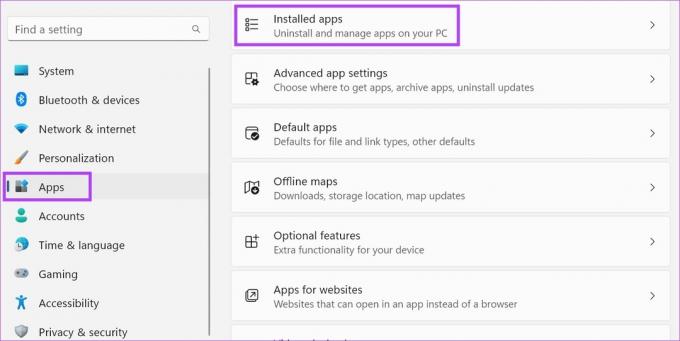
Aşama 3: Microsoft Store'a gidin ve üç nokta simgesine tıklayın.
Adım 4: Burada, Gelişmiş seçeneklere tıklayın.

Adım 5: Sıfırla bölümüne gidin ve Onar'a tıklayın.
Adım 6: Onarım bittiğinde, uygulamayı tekrar açmayı deneyin.
Adım 7: Hala çalışmıyorsa, Sıfırla'ya tıklayın.

Bu, tüm uygulama bilgilerini sıfırlayacaktır. Microsoft Mağazası hala açılmıyorsa bir sonraki düzeltmeye geçin.
4. Grup İlkesi Düzenleyicisini Kullanma
Grup İlkesi Düzenleyicisi, belirli önemli Windows ilkelerinde değişiklik yapmanıza yardımcı olur. Bu nedenle, Microsoft Mağazası, Grup İlkesi Düzenleyicisi aracılığıyla devre dışı bırakıldıysa, Microsoft Mağazası engellendi hatası alabilirsiniz. Bunu düzeltmek için Grup İlkesi Düzenleyicisi'ni açın ve Microsoft Store uygulamasını etkinleştirin. Bunu yapmak için aşağıdaki adımları izleyin.
Aşama 1: Çalıştır'ı açmak için Windows + R tuşunu kullanın.
Adım 2: buraya yazın gpedit.msc ve komutu çalıştırmak için enter tuşuna basın veya Tamam düğmesine tıklayın.
Uç: Diğer yöntemlere göz atın Windows 11'de Yerel Grup İlkesi Düzenleyicisini açın.
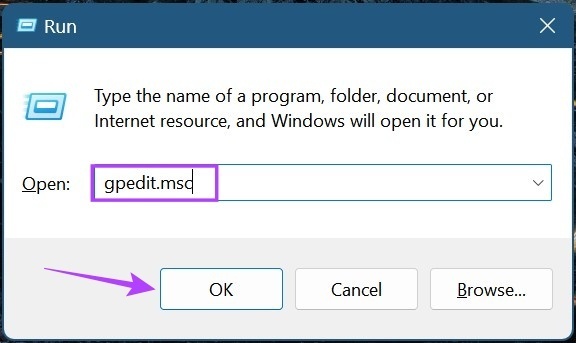
Aşama 3: Menü panelinden Bilgisayar Yapılandırması'na tıklayın.
Adım 4: Menü seçenekleri genişlediğinde, Yönetim Şablonları'na tıklayın.
Adım 5: Ardından, Windows Bileşenleri'ne tıklayın.
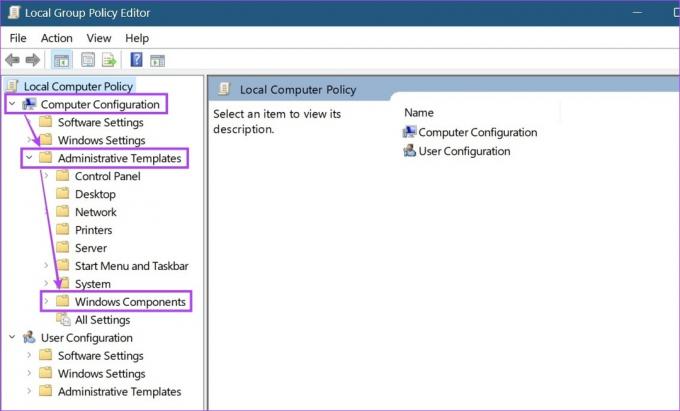
Adım 6: Burada Mağaza'ya tıklayın.
Adım 7: Ayar seçeneklerinden "Mağaza uygulamasını kapat" seçeneğine tıklayın.
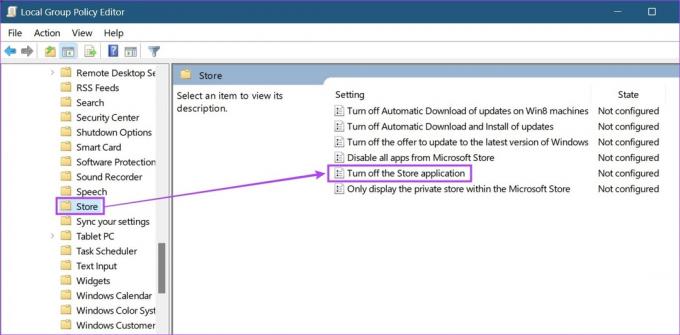
Adım 8: Yapılandırılmadı'yı seçin ve Tamam'a tıklayın. Şimdi, bilgisayarı yeniden başlatın.
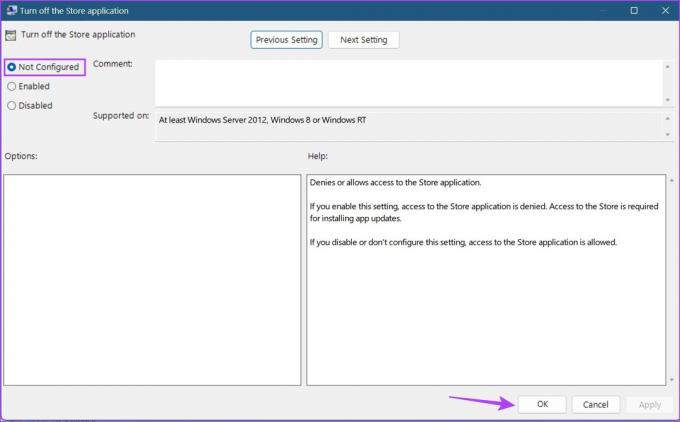
Ardından, yönetici tarafından engellenen Microsoft Mağazası hata mesajının düzeltilip düzeltilmediğini kontrol edin ve görün.
5. Windows Defender'ı kapatma
Antivirüs yazılımı, cihazınızı kötü amaçlı tehditlere karşı korumaya yardımcı olur. Bu, bozuk bir dosyadan tehdit olarak algıladığı bir uygulamaya kadar her şey olabilir. Ancak, kötü amaçlı olmayan dosyaların yanlışlıkla işaretlendiği ve engellendiği durumlar olmuştur. Bu, Microsoft Mağazası engellendi hatası almanızın nedenlerinden biri de olabilir.
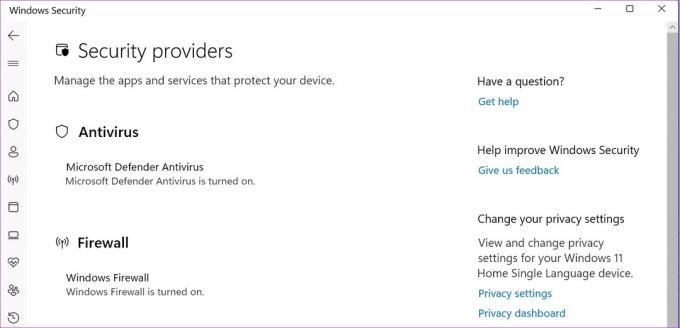
Bunu düzeltmek için kapatabilir veya Windows Defender'ı devre dışı bırak. Ardından, beklendiği gibi çalışıp çalışmadığını görmek için Microsoft Store'u tekrar açmayı deneyin. İşler düzene girdiğinde, cihazınızı korumak için Windows Defender'ı bir kez daha açmalı veya etkinleştirmelisiniz.
6. Windows Update'i Denetleme
Hala Microsoft Store'a erişemiyorsanız, cihazınızın en son sürüme güncellenip güncellenmediğini görmek için Windows Güncellemelerini kontrol edin. Güncellemeler genellikle varsayılan olarak açıkken, güncellemeleri manuel olarak arama ve yükleme seçeneğine de sahip olursunuz. Bu, Windows 11'de Microsoft Store'u engellemesiyle sonuçlanmış olabilecek uyumsuzluk sorunlarını düzeltmeye yardımcı olabilir.
Bunu nasıl yapacağınız aşağıda açıklanmıştır.
Aşama 1: Ara'ya gidin ve yazın Windows güncelleme. Ardından uygulamayı açın.
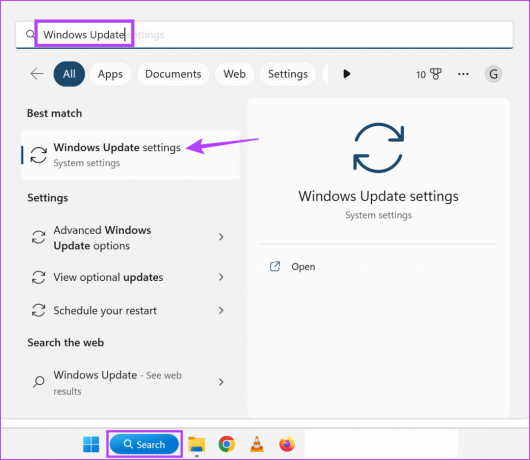
Adım 2: Burada, "Güncellemeleri kontrol et"i tıklayın.

Bir güncelleme varsa indirin ve yüklemeyi tamamlamak için cihazınızı yeniden başlatın. Bir güncellemenin mevcut olmaması durumunda, Microsoft Store'un engellemesini kaldırmaya yardımcı olabilecek ek güncellemeleri kontrol edin. İşte nasıl.
Aşama 3: Güncellemeler sayfasında, Gelişmiş seçenekler'e tıklayın.

Adım 4: Aşağı kaydırın ve İsteğe bağlı güncellemeler'e tıklayın.

Bir güncelleme varsa yükleyin ve ardından Microsoft Store'u tekrar açmayı deneyin.
Windows 11'de Microsoft Store Engellemesini Kaldırmayla İlgili SSS
Evet, Microsoft Store'u kullanarak engellemeyi kaldırabilirsiniz. Kayıt düzenleyici, yalnızca seçeneklere aşina iseniz Kayıt Defteri Düzenleyicisini kullanmanız önerilir. Aksi takdirde, Windows işletim sisteminde sorunlara neden olabilir.
Microsoft Mağazası ayarları menüsünü açın ve otomatik güncellemelerin açık olup olmadığını kontrol edin. Bu yapıldıktan sonra, sorunun olup olmadığını kontrol edin. Microsoft Store, uygulamaları otomatik olarak güncellemiyor çözülüp çözülmediği.
Microsoft Store'un engellemesini kaldırın
Yukarıda belirtilen yolların "Microsoft Store engellendi" hatasını düzeltmenize yardımcı olacağını umuyoruz. Microsoft Store'u açabiliyorsanız diğer makalemize de göz atabilirsiniz, ancak bir sayfalar yüklenirken hata.
Son güncelleme 16 Mayıs 2023
Yukarıdaki makale, Guiding Tech'i desteklemeye yardımcı olan bağlı kuruluş bağlantıları içerebilir. Ancak, editoryal bütünlüğümüzü etkilemez. İçerik tarafsız ve özgün kalır.
Tarafından yazılmıştır
Ankita Sharma
Kalbinde bir yazar olan Ankita, Guiding Tech'te Android ve Windows ekosistemleri hakkında yazmayı seviyor. Boş zamanlarında teknoloji bloglarını ve senaryo yazma kılavuzlarını keşfederken bulunabilir. Onu dizüstü bilgisayarına zincirlenmiş halde teslim tarihlerini karşılarken, senaryolar yazarken ve genel olarak şovlar izlerken (herhangi bir dilde!) yakalayabilirsiniz.



