Boşluk Çubuğu Windows 11'de Çalışmıyor mu? İşte Nasıl Düzeltilir! – TechCult
Çeşitli / / May 17, 2023
Windows 11 PC'nizde boşluk çubuğu çalışmıyor mu? Bu tuş, yazarken kelimelerin arasına uygun bir şekilde boşluk eklemek için kullanılır. Bu nedenle, bilgisayarınız için böylesine temel bir işlevin çalışmaması can sıkıcı olabilir. Ama endişelenme, seni koruduk! Bu kılavuzda, boşluk çubuğumun neden çalışmadığına ilişkin sorgunuzu yanıtlayacağız ve sorunu çözmek için etkili çözümler sunacağız.

İçindekiler
Windows 11'de Boşluk Çubuğunun Çalışmaması Sorunu Nasıl Onarılır
Boşluk çubuğumun neden çalışmadığını merak ediyorum. Bunun nedeni bir donanım hatası veya bir yazılım hatası olabilir. Klavyenizde bu tuşu kullanamıyorsanız üzülmeyin. Windows 11'de boşluk çubuğunun çalışmama sorununu nasıl çözeceğinizi öğrenmek için makaleyi okuyun.
Hızlı cevap
Windows 11 PC'de Klavye sorun gidericisini çalıştırmayı deneyin. İşte bunu yapmak için gereken adımlar:
1. Başlat pencerelerAyarlar.
2. git Sistem > Sorun Giderme ayar.
3. seçin Diğer sorun gidericiler seçenek.
4. Son olarak tıklayın Koşmak yanındaki düğme Tuş takımı sorun giderici.
Boşluk Çubuğunun Çalışmamasının Nedenleri
- hasarlı anahtar
- Eski klavye sürücüleri
- Son Windows veya klavye sürücüleri güncellemesindeki hatalar
- Etkin Yapışkan veya Filtre tuşları
- Bozuk sistem dosyaları
- Eski klavye standardı
Artık boşluk çubuğumun neden çalışmadığı bilindiğine göre, hatayı düzeltmeye yardımcı olabilecek bazı yöntemleri listeleyelim.
Yöntem 1: Temel Sorun Giderme Adımları
Windows 11 sorunu üzerinde çalışmayan boşluk çubuğunu çözmek için karmaşık yöntemlerden herhangi birini başlatmadan önce, bazı basit ve temel sorun giderme yöntemlerini inceleyelim. Bu yöntemler, hatanın arkasındaki nedeni daha iyi değerlendirmemize yardımcı olabilir ve aynı zamanda düzeltebilir.
1 A. Klavye İşlevselliğini Başka Bir Bilgisayarla Sağlayın
Harici bir klavye kullanıyorsanız, hatayı düzeltmek için başka bir yöntem uygulamadan önce, klavyenin ve boşluk çubuğunun çalışır durumda olduğundan emin olmanız zorunludur. Çoğu zaman dahili bir sorun olmayabilir, ancak klavye tamamen veya bir kısmı hasar görür. Klavyeyi farklı bir cihaza bağlayın ve boşluk tuşunun çalışıp çalışmadığını kontrol edin. Değilse, sonraki yönteme geçin.
1B. Arka Plan Uygulamalarını Kapat
Bazen, bazı belirli uygulamalar veya programlar klavyenin veya boşluk çubuğunun çalışmasını engeller. Sorundan önce başlattığınız yeni bir uygulama varsa, uygulamayı kapatmanızı ve boşluk çubuğunun artık çalışıp çalışmadığını test etmenizi öneririz. Bu durumda, gelecekte arızalanmayı önlemek için sorunlu uygulamayı kaldırmanız da önerilir.
1C. Assure Metin Giriş Yönetimi Hizmeti
Metin Girişi Yönetimi Hizmeti, bir cihazda metin girişi sağlar. Bu hizmetin çalıştığından emin olmak çok önemlidir.
1. basın Windows tuşu, tip Hizmetler ve vur Giriş anahtarı.

2. İçinde Hizmetler (Yerel) bölümüne gidin Metin Girişi Yönetim Hizmeti ve üzerine sağ tıklayın.
3. Menüden seçin Özellikler.
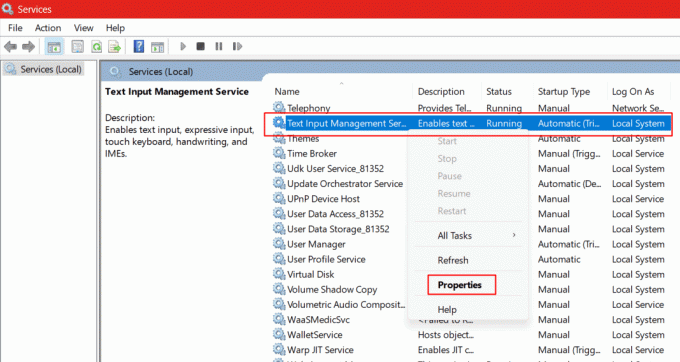
4. olup olmadığını kontrol edin Servis durumu gösterir Koşma aşağıdaki resimde gösterildiği gibi.
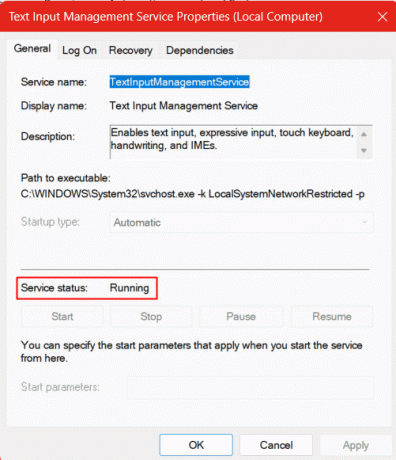
5. Hizmet durumu çalışmıyorsa, üzerine tıklayın. Başlangıç onun altında.
6. Tıklamak Uygula Ve TAMAM.
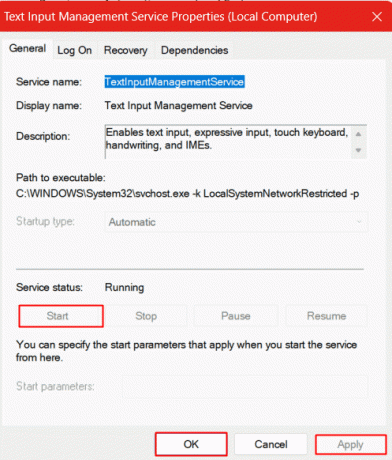
Ayrıca Oku:Windows 11 Klavye Kısayolları
1D. PC'yi yeniden başlat
Cihazın yeniden başlatılması genellikle küçük aksaklıkların neden olduğu sorunların çoğunu çözer. Donanıma, sürücülere ve tüm programlara yeniden başlatma şansı verir. Bu nedenle, PC'yi yeniden başlatmayı deneyin.

1E. Windows işletim sistemini güncelleyin
Windows işletim sisteminin güncellenmesi, her türlü hatayı veya bozuk yazılımı düzeltir ve bu tür küçük sorunları çok kısa sürede ve minimum çabayla çözer. İşletim sistemi güncellenmemişse, önce onu güncellemenizi tavsiye ederiz.
PC'de Windows 11 işletim sistemini güncellemek için şu adresteki kılavuzumuzu takip edin: Windows 11 Güncellemeleri Nasıl İndirilir ve Kurulur.
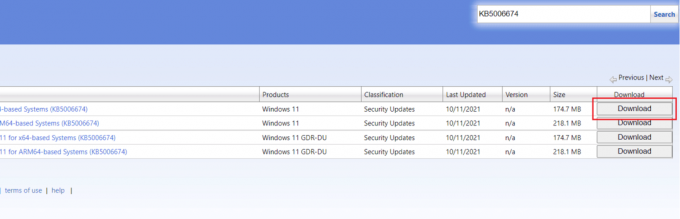
Yöntem 2: Klavye Sorun Gidericisini Çalıştırın
Klavye sorun giderici, herhangi bir hata olmadığından emin olmak için klavye ayarlarında bir kontrol gerçekleştirir ve klavye yanıt vermediğinde düzeltmek için varsayılan forma ayarlar. Çalıştırmak, Windows 11 sorununda çalışmayan boşluk çubuğunu düzeltebilir.
1. Basmak Windows + I tuşları başlatmak için klavyede birlikte Ayarlar bilgisayarda.
2. Tıklamak sistem sol bölmede ve seçin Sorun giderme sağ bölmedeki seçenek.
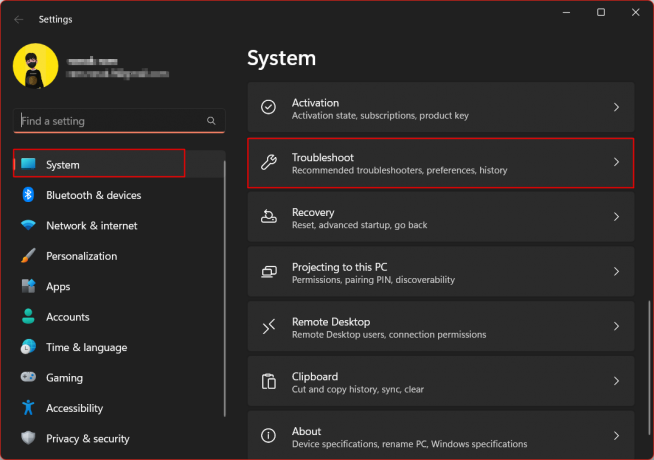
3. Şimdi, seçin Diğer sorun gidericiler seçenek.
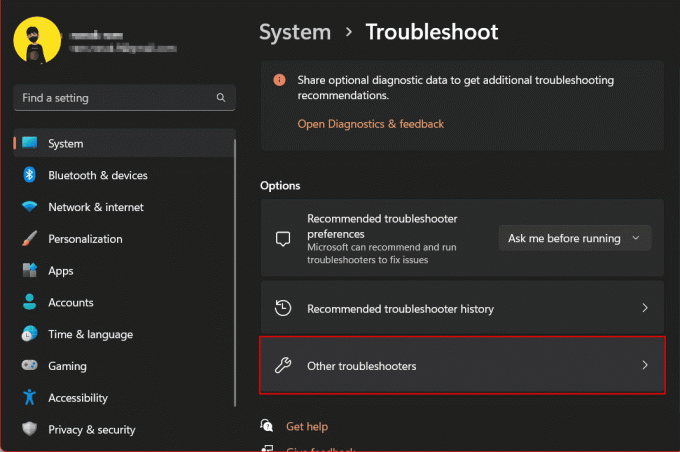
4. aşağı kaydır Tuş takımı ve üzerine tıklayın Koşmak yanındaki düğme.
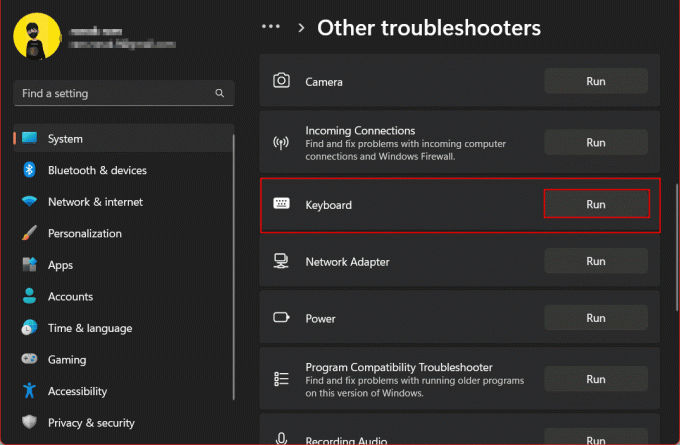
5. Sorun giderme işlemi bitene kadar bir süre bekleyin. Klavye ile tespit edilen herhangi bir sorun sorulacaktır. Başarılı bir şekilde sorun giderdikten ve sorunu uyarıldığı şekilde düzelttikten sonra, bilgisayarı yeniden başlat.
Ayrıca Oku:Windows 10'da Mekanik Klavye Çift Yazmayı Düzeltme
Yöntem 3: Yapışkan Tuşları Devre Dışı Bırak
Yapışkan Tuşlar, bir kullanıcının aynı anda birden fazla tuşa basarak aynı anda birden fazla tuşu etkinleştirmesine olanak tanıyan bir Windows erişilebilirlik özelliğidir. Bu, kullanıcıların bir değiştirici tuşa - Shift, Ctrl ve Alt tuşlarına basmasına ve ardından girişi taşımak ve bir komutu gerçekleştirmek için başka bir tuşa basmasına izin verdiği anlamına gelir.
1. Başlat pencerelerAyarlar bilgisayarda.
2. Sağ bölmeden seçin Ulaşılabilirlik ayar.
3. Tıkla Tuş takımı sol bölmedeki ayarlar.
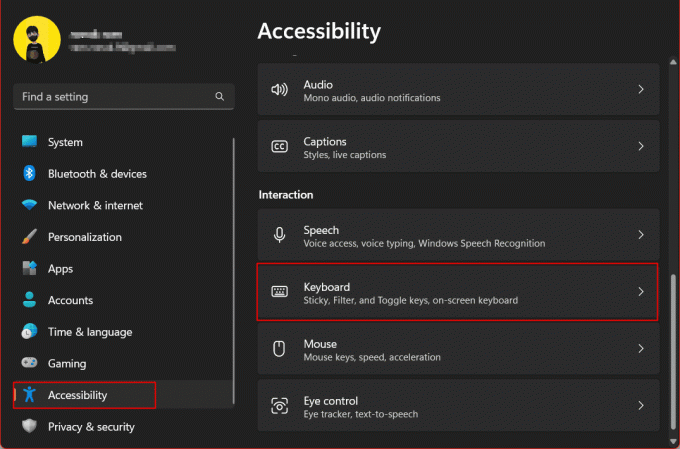
4. yanındaki anahtarı kapatın Yapışkan Tuşlar.
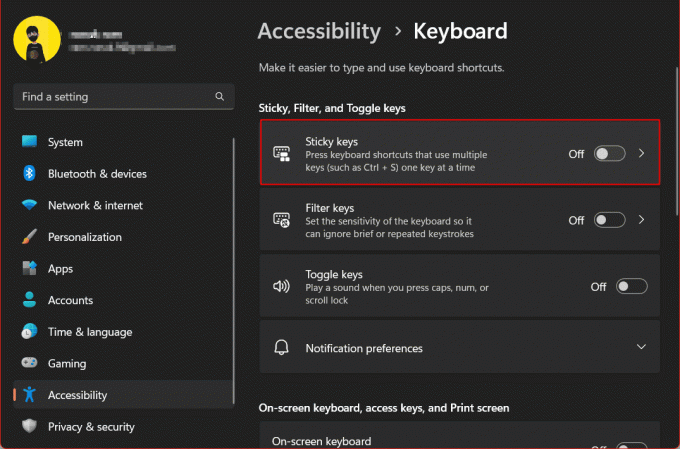
5. Şimdi tıklayın Yapışkan Tuşlar seçeneğini seçin ve geçişten aşağıdakileri kapatın:
- Yapışkan tuşlar için klavye kısayolu
- Yapışkan tuşlar simgesini görev çubuğunda göster
- Arka arkaya iki kez basıldığında kısayol tuşlarını kilitleyin
- İki tuşa aynı anda basıldığında Yapışkan tuşları kapatın

6. PC'yi yeniden başlatın.
Yöntem 4: Filtre Tuşlarını Devre Dışı Bırak
Filtre tuşları, kullanıcının kısa veya tekrarlanan tuş vuruşlarının klavye tarafından göz ardı edilmesini sağlarken daha hızlı yazmasına olanak tanıyan bir başka Windows erişilebilirlik özelliğidir. Filtre anahtarlarını devre dışı bırakmak için şu adımları izleyin:
1. Açık Ayarlar PC'de ve şu adrese gidin: erişilebilirlik >Tuş takımı ayar.
3. Kapat Filtre tuşları seçenek.
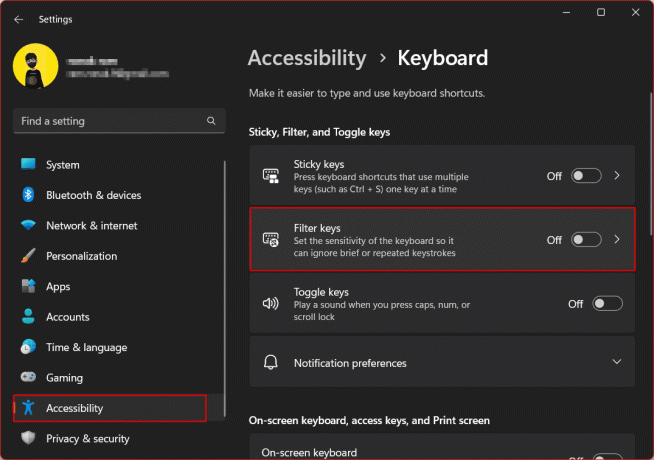
4. Tıkla Filtre tuşları seçeneği şimdi ve devre dışı bırak Filtre tuşları için klavye kısayolu.
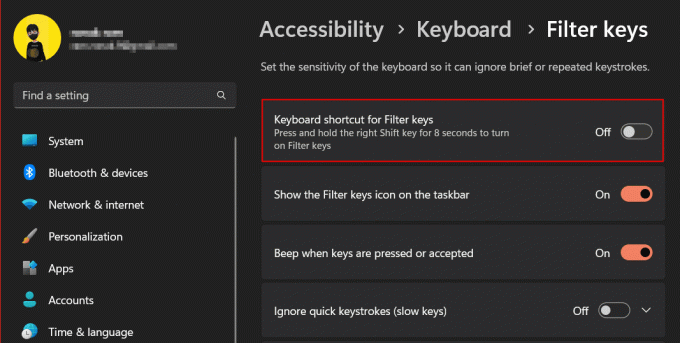
5. Tekrar başlat bilgisayar ve Windows 11'de çalışmayan boşluk çubuğunun çözülüp çözülmediğini kontrol edin.
Yöntem 5: Aygıt Sürücülerini Güncelleyin
Eski sürücüler genellikle donanım aygıtlarının işlevsiz hale gelmesine neden olur. Windows, tüm çevre birimleri için sürücü güncellemeleri yayınlamaya devam ederken, onları güncel tutmak çok önemlidir. Sürücüyü güncellemek için:
1. I vur Windows tuşu, tip Aygıt Yöneticisi ve tuşuna basın Giriş anahtarı.
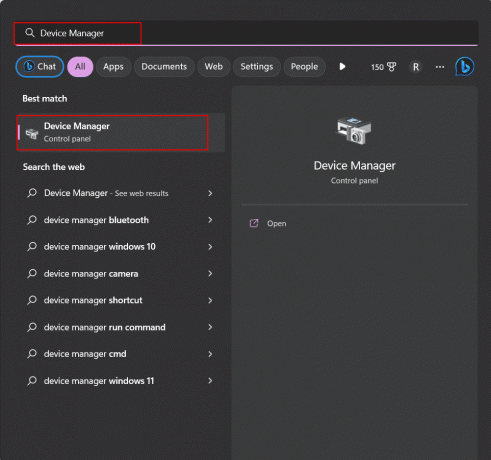
2. tıklayın ve genişletin klavyeler seçenek.

3. seçmek için sağ tıklayın klavye sürücüsü (Örneğin. HID Klavye Cihazı).
4. şimdi seç Sürücüyü güncelle seçenek.

5. Tıklamak Sürücüleri otomatik olarak ara ve Windows'un mevcut herhangi bir sürücü güncellemesini aramasına izin verin.
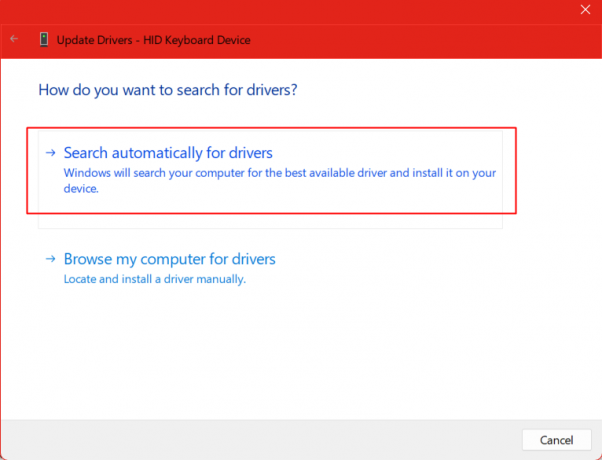
6. İşlem tamamlandıktan ve en iyi klavye sürücüsü yüklendikten sonra, Aygıt Yöneticisi'ni kapatın ve sorunu sizin için çözüp çözmediğini kontrol edin.
Yöntem 6: Sürücü Güncellemelerini Geri Al
Sürücüyü Geri Al, şu anda karşılaştığınız sorun sürücüyü son kez güncelledikten sonra tetiklendiyse kullanışlı olan seçenektir. Bu, sürücüyü güncellemeden önce boşluk çubuğunun düzgün çalışıp çalışmadığını ve şimdi durduğunu belirtir, o zaman hangi boşluk çubuğunun Windows 11 PC'de çalışmaması nedeniyle uyumluluk sorunları olabilir. Güncellemeyi kaldırır ve sürücüyü önceki sürüme geri yükler.
1. Şu yöne rotayı ayarla Aygıt Yöneticisi > klavyeler seçenek.
2. Cihazın klavye sürücüsünü seçin ve çift tıklayın.
3. Şuraya taşı: sürücü sekmesine tıklayın ve Sürücüyü geri al.
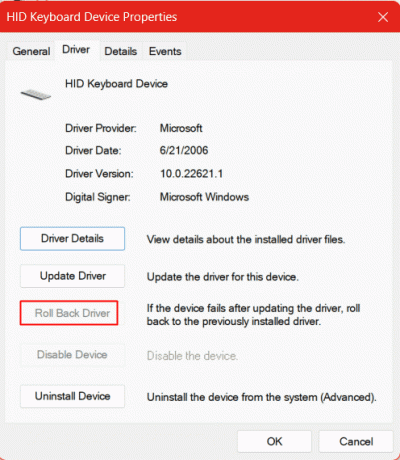
4. Basmak TAMAM Ve Tekrar başlat cihaz. Sürücünün önceki sürümünü geri yüklemenin hatayı düzeltip düzeltmediğini kontrol edin.
Not: Sürücüyü Geri Al seçeneğine bizim durumumuzda olduğu gibi cihazda erişilemiyorsa, klavye sürücüsünün önceki sürümünü doğrudan üreticinin yetkilisinden indirmeniz gerekir İnternet sitesi.
Ayrıca Oku:Cihazınız için Windows Bulunan Sürücüleri Düzeltin, Ancak Bir Hatayla Karşılaşıldı
Yöntem 7: Sürücüleri Yeniden Yükleyin
Sürücü güncellemesini zaten bir kez güncellediysek veya geri aldıysak, bu yöntemin varlığını merak edebilirsiniz. Tamam, sürücüyü yeniden yüklemenin dosyaların kendilerini yeniden optimize etmelerini ve sıfırdan yeniden yüklemelerini sağladığını kısa bir açıklama ile açıklayalım. Genellikle hem donanım hem de yazılım düzeyinde birçok küçük hatayı çözmüştür.
1. Açık Aygıt Yöneticisi, tıklayın ve genişletin klavyeler.
2. PC'de yüklü olan klavye yapılandırmasını seçin ve üzerine sağ tıklayın.
3. seçin Cihazı kaldır seçenek.
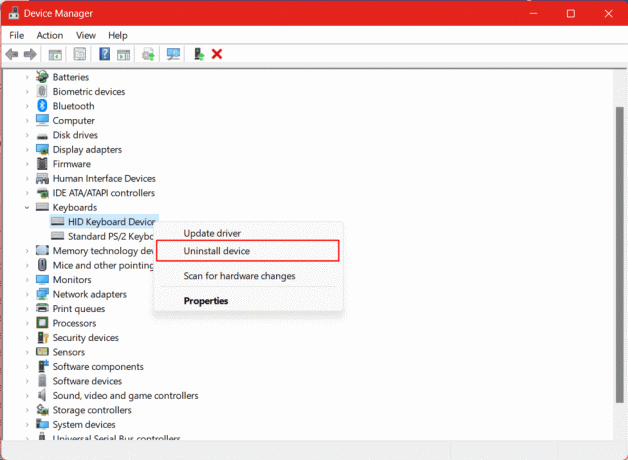
4. Kaldırma işleminden sonra, Tekrar başlat PC ve Windows'un sürücüleri sunucusundan yeni yüklemesine izin verin.
Yöntem 8: Klavye Sürücüsünü Uyumluluk Modunda Kurun
Önceki yöntemde sürücülerin yeni yüklenmesi sorunu çözmediyse, klavye sürücüsünü uyumluluk modunda yükleyerek deneyebiliriz.
Not: Bu yöntemi gerçekleştirmek için, Yöntem 6'da belirtilen adımları izleyin ve önce klavye sürücülerini kaldırın ve ardından klavye sürücülerini doğrudan üreticinin web sitesinden indirin.
1. Klavye sürücüsünü indirdikten sonra, klavye sürücüsünün kurulum dosyasına sağ tıklayın ve seçin Özellikler bağlam menüsünden.
2. Sekme: Uyumluluk ve yanındaki kutuyu işaretleyin Bu programı aşağıdakiler için uyumluluk modunda çalıştırın: ve seç Windows 7 işletim sistemleri listesinden. Tıklamak TAMAM kaydetmek.

3. Şimdi çıkın ve sürücü kurulum dosyasına tekrar sağ tıklayın. Seçme Yönetici olarak çalıştır.
4. Şimdi ekrandaki talimatları izleyin ve klavye sürücüsünü yükleyin. Hatanın giderilip giderilmediğini kontrol edin.
Yöntem 9: En Son Windows Güncellemelerini Kaldırma
Cihazdaki Windows işletim sistemini yakın zamanda güncellediyseniz ve bundan önce şu sorunlarla karşılaşıyorsanız: sorun varsa, güncellemenin olası herhangi bir nedenden dolayı çakışmalara ve sorunlara neden olma olasılığı olabilir. böcek. Bu gibi durumlarda güncellemeyi kaldırabilir ve bir öncekine dönebiliriz.
1. I vur Windows tuşu, tip Kontrol Paneli ve tıklayın Açık.
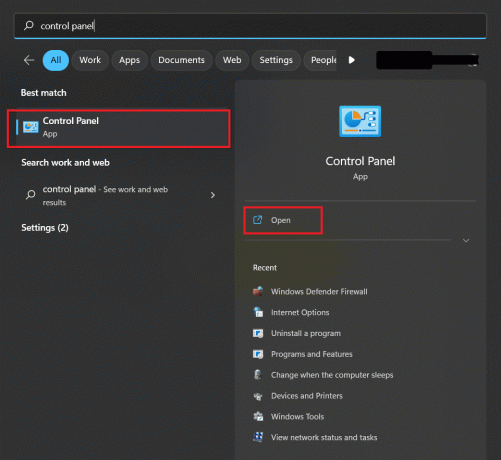
2. Tıklamak Programlar.
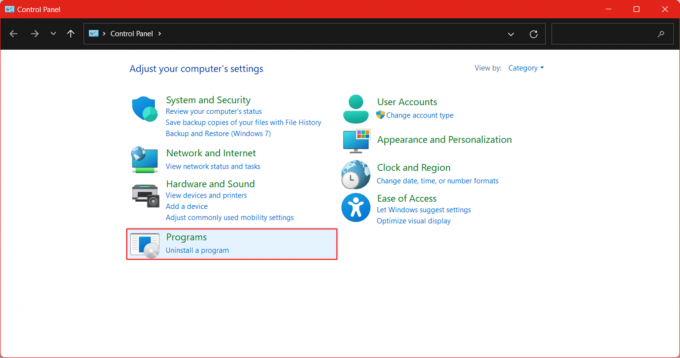
3. Tıklamak Programlar ve Özellikler.

4. Sol tarafta, tıklayın Yüklenmiş güncellemeleri görüntüle.

5. Tıkla Kaldır Son güncellemenin veya sorunu tetiklediğine inandığınız herhangi bir güncellemenin yanındaki seçenek.
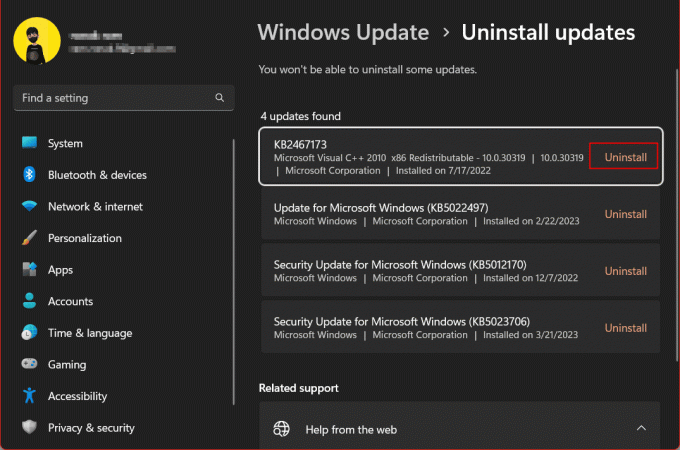
5. Tıklamak Kaldır boşluk çubuğunun Windows 11 PC'de çalışmamasını düzeltip düzeltmediğini onaylamak için tekrar.
Yöntem 10: Sistem Dosyalarını Onar
Sistem Dosyası Denetleyicisi (SFC) taraması, bir bilgisayardaki dosyaları inceleyen komut tabanlı yerleşik bir tarama yardımcı programıdır. Windows cihazı ve kullanıcıların sistem korumalı dosyaları taramasını ve kontrol etmesini ve onarmasını sağlar onlara. Sorun, sistem dosyalarındaki tutarsızlıktan kaynaklanıyorsa, SFC taramasının çalıştırılması sorunu çözecektir.
1. basın Windows tuşu, aramak Komut istemi, ardından üzerine tıklayın Yönetici olarak çalıştır.

3. Terminalde aşağıdaki komutu yazın: sfc / tarama.
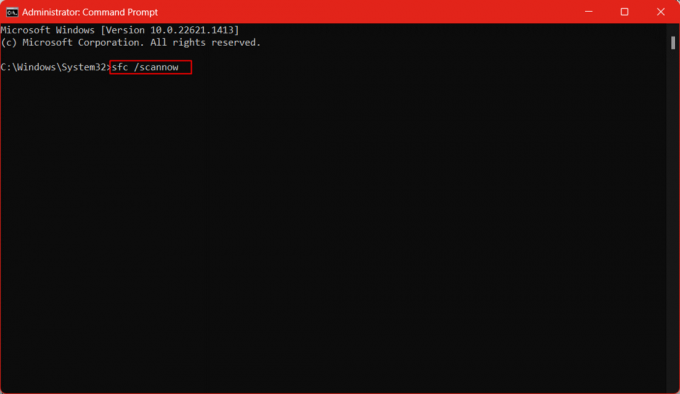
4. İşlem tamamlanana kadar bekleyin ve ardından bilgisayarı yeniden başlat.
Ayrıca Oku:Klavyede Ters Yazma
Yöntem 11: İnsan Arabirimi Aygıt Hizmetini Etkinleştir
Okuyucularımızı eğitmek için, İnsan Arayüzü Cihazı (HID), insanlar tarafından çalıştırılan çevresel bilgisayar donanım cihazlarının kurulum sürecini basitleştiren bir cihaz standardı olan bir USB protokolüdür. Bu, herhangi bir ekstra sürücü veya yazılıma ihtiyaç duymadan bu bilgisayar cihazlarının kolayca kullanılmasını sağlar.
1. basın Windows + R tuşları başlatmak için aynı anda Koşmak iletişim kutusu.
2. Tip hizmetler.msc ve bas Giriş anahtarı açmak Hizmetler pencere.

3. Şu yöne rotayı ayarla İnsan Arayüz Cihazları Hizmeti listeden seçin ve üzerine çift tıklayın.
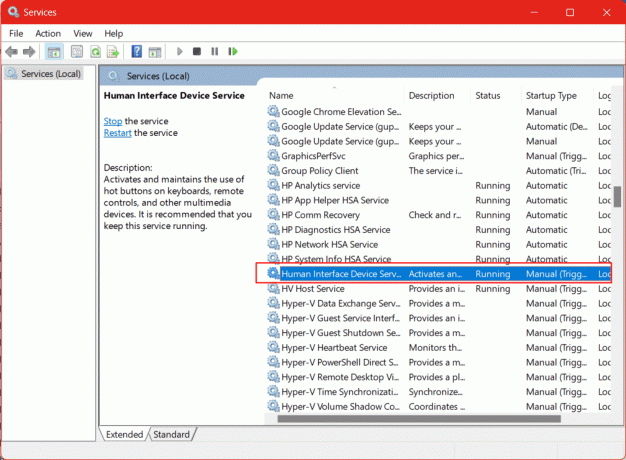
4. bu Servis durumu olmalı Koşma ve Başlangıç türü olarak ayarlanmalıdır Manuel. Gerekirse değişiklikleri yapın.
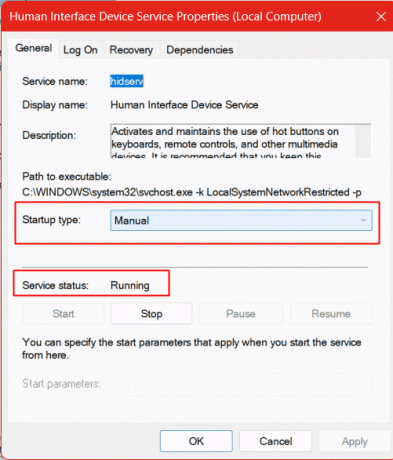
5. Tıklamak Uygula Ve TAMAM.
Bu, Windows 11'de çalışmayan boşluk çubuğunun hatasını çözmelidir.
Yöntem 12: BIOS'u Varsayılana Sıfırla
Bozuk bir BIOS, PC'nin düzgün şekilde önyüklenmesini engeller. Bu, donanım bileşenlerinin arızalanmasına neden olur. BIOS'u varsayılana sıfırlamamız gerekiyor.
Not: Üreticiden BIOS anahtarı sağlamanız gerekir. Sistemin BIOS'una girmek için kullanılan İşlev tuşu herkes için aynı olmayabilir. En yaygın olanları F1, F2, F10, F11, F12, Esc veya Sil'dir. Modelin resmi web sitesinden bilgisayarın BIOS anahtarını doğrulayın. Ayrıca herhangi bir tarayıcıda marka ve model için BIOS anahtarını da arayabilirsiniz. HP Envy X360 PC'miz için BIOS anahtarı F10'dur.
1. Önce PC'yi kapatın ve ardından Açın ve anında basın BIOS anahtarı (Örneğin F10 tuşu) BIOS kurulumuna girmek için.
2. Şuraya taşı: çıkış ok tuşlarını kullanarak sekme.
3. Şimdi şuraya git: Kurulum Varsayılanlarını Yükle ve bas Giriş anahtarı.

4. Onaylayın ve PC'nin yeniden başlamasına izin verin.
Yöntem 13: Bilgisayarı Sıfırla
Bilgisayarı sıfırlamak, kullanıcıların yeniden yüklemesine olanak tanır pencereler herhangi bir kişisel veya indirilen dosyayı etkilemeden.
1. Öğle yemeği Ayarlar bilgisayarda.
2. İçinde sistem ayarlar, gezinin ve tıklayın İyileşmek.

3. Tıkla Bilgisayarı sıfırla yanındaki seçenek Bu bilgisayarı sıfırla.
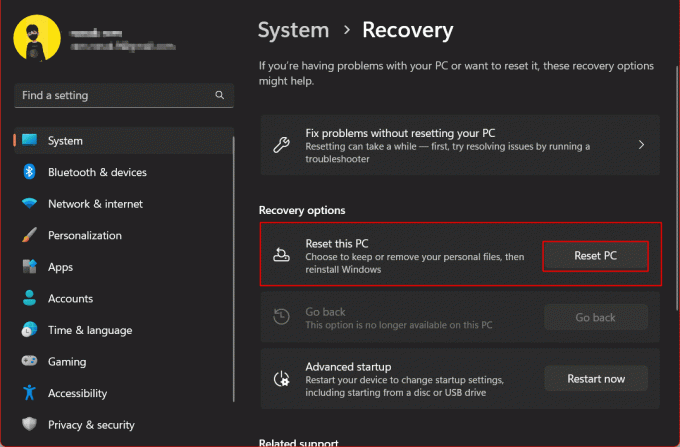
Yeni pencerede iki seçenek bulacaksınız: Dosyalarımı sakla ve Her şeyi kaldır.
- Dosyalarımı sakla: Tüm kişisel ve indirilen dosyaları güvenli ve dokunulmamış halde tutar. Yalnızca yüklü sistem uygulamaları kaldırılır ve ayarlar varsayılan duruma sıfırlanır.
- Her şeyi kaldır: Adından da anlaşılacağı gibi, her şeyi kaldır, tüm resimleri, videoları, dosyaları vb. cihazdan siler ve uygulamaları kaldırır. Ayarlar fabrika sürümüne geri dönecektir.
4. Tıklamak dosyalarımı sakla yeni pencerede.

Şimdi Bulut indirme ve Yerel yeniden yükleme arasında bir kaynak seçmeniz gerekecek. Bulut indirme, Windows'u bulutun kendisinden, yani sunuculardan indirir ve yeniden yükler.
Not: Devam etmek için yeterli veriye (4 GB'den fazla) sahip uygun bir internet bağlantınızın olması gerekir.
5. Tıklamak Bulut indirme.
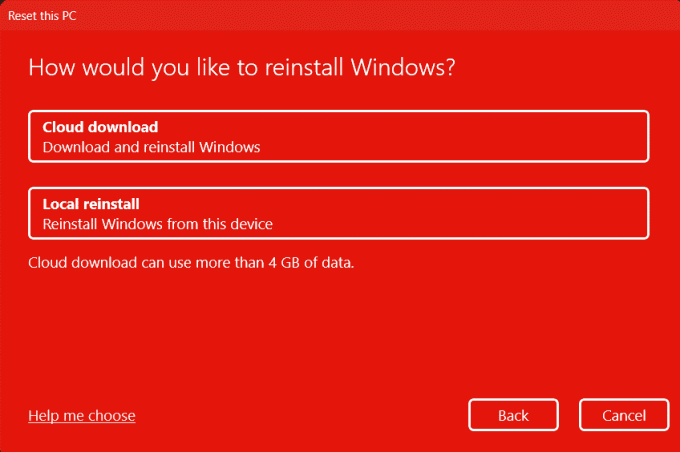
6. görmezden gelmelisin Ayarları değiştir seçeneği, sonuçta varsayılan ayara sıfırlanacaktır. Öyleyse tıklayın Sonraki.
7. Bu bilgisayarı sıfırlamaya hazır altında sıfırlamanın etkilerini okuyun ve memnunsanız, üzerine tıklayın. Sonraki. Sıfırlama işleminin gerçekleşmesini bekleyin.
Not: Sıfırlama devam ederken PC birden çok kez yeniden başlatılabilir. Bu durumda endişelenmeyin ve cihazın atanan görevi yapmasına izin verin. Uygun bir sıfırlama yapıldıktan sonra, boşluk çubuğumun neden çalışmadığına dair sorgunun artık çözülüp çözülmediğini kontrol edin.
Yazıyı burada sonlandırıyoruz. Umarız bu kılavuzun yardımıyla nasıl düzelteceğinizi öğrenebilmişsinizdir. boşluk çubuğu Windows 11'de çalışmıyor. Herhangi bir sorunuz veya öneriniz varsa, bunları aşağıdaki yorumlar bölümüne bırakmaktan çekinmeyin.
Elon, TechCult'ta bir teknoloji yazarıdır. Yaklaşık 6 yıldır nasıl yapılır kılavuzları yazıyor ve birçok konuyu ele aldı. Windows, Android ve en son hileler ve ipuçları ile ilgili konuları ele almayı seviyor.



