Microsoft Excel'de Yazım Denetimi Nasıl Yapılır?
Çeşitli / / May 18, 2023
Microsoft Word, dilbilgisi veya yazım hatalarını otomatik olarak vurgular. Şaşırtıcı bir şekilde, Microsoft Excel yapmaz. Bu kısmen, bir elektronik tablo uygulaması olarak Excel'in büyük ölçüde sayı odaklı olmasından kaynaklanıyor olabilir. Sonuç olarak, çoğu Excel kullanıcısı uygulamanın yazım denetimi özelliklerinden haberdar olmayabilir. Ancak bu, Excel'inizde yazım denetimi yapmanın işin kalitesini sağlamak için gerekli olduğu gerçeğini değiştirmez.

Standart bir Microsoft Excel'de çalışma kitabı, bir çalışma sayfanız var, birkaç hücre ve farklı formüllerle. Çalışma kitabının tamamında, tek bir çalışma sayfasında, belirli bir hücrede veya formüllerde yazım denetimi yapmak için belirli yaklaşımlar gerekir. Aşağıda, bu yaklaşımları kullanarak Microsoft Excel'de nasıl yazım denetimi yapılacağını açıklıyoruz.
Bir Excel Çalışma Sayfasında Yazım Denetimi Nasıl Yapılır?
Microsoft Excel'de çalışma sayfası tek bir elektronik tablodur. Tek bir çalışma sayfasında yazım denetimi yapmak için aktif olarak üzerinde bulunduğunuzdan emin olun. Bunu nasıl yapacağınız aşağıda açıklanmıştır:
Aşama 1: Görev Çubuğundaki Başlat düğmesine tıklayın ve yazın mükemmel Uygulamayı aramak için

Adım 2: Sonuçlardan, Microsoft Excel uygulamasına tıklayın ve ardından açmak için Excel belgesine gidin.

Aşama 3: Excel uygulamasının altında, yazım denetimi yapmak istediğiniz çalışma sayfasının ad sekmesine tıklayın.

Adım 4: Excel Şeridinde Gözden Geçir sekmesine tıklayın.

Adım 5: Yazım Denetleme grubunda, Yazım Denetimi düğmesine tıklayın; bu, Yazım Denetimi iletişim penceresini başlatacaktır. Alternatif olarak, klavyenizdeki F7 tuşuna dokunabilirsiniz; bu, Yazım Denetimi iletişim penceresini de başlatacaktır.

Adım 6: İmla iletişim penceresi açıldıktan sonra, belgede varsa yazım hatalarını ve doğru yazım önerilerini göreceksiniz. Vurgulanan hatalar için şu seçeneklerden birini seçebilirsiniz:
- Bir Kez Yoksay: Bir yazım hatasının birden çok tekrarı varsa, bu seçeneğin seçilmesi, hatanın yalnızca tek bir örneğini yok saymak istediğiniz anlamına gelir.
- Tümünü Yoksay: Bir yazım hatasının birden fazla oluşumu varsa, bu seçeneğin seçilmesi, hatanın tüm örneklerini yok saymak istediğiniz anlamına gelir.
- Sözlüğe Ekle: Excel bir kelimeyi yanlışlıkla bir hata olarak vurgulamışsa, bunun nedeni muhtemelen o kelime dil sözlüğünde olmayabilir. Kelimeyi sözlüğünüze eklemeyi seçebilirsiniz.
- Değiştir: Bir yazım hatasının birden çok tekrarı varsa, bu seçeneğin seçilmesi, hatanın yalnızca tek bir örneğini değiştirmek istediğiniz anlamına gelir.
- Tümünü Değiştir: Bir yazım hatasının birden çok tekrarı varsa, bu seçeneğin seçilmesi, hatanın tüm örneklerini değiştirmek istediğiniz anlamına gelir.
- Otomatik Düzelt: Excel'in belirli bir yazım hatasını otomatik olarak düzeltmesini istiyorsanız.

Çalışma sayfasındaki tüm hataları gözden geçirdikten sonra, yazım denetimi iletişim penceresi kapanmalı ve aşağıdaki mesajı almalısınız:

Birden Çok Çalışma Sayfası İçin Yazım Denetimi Nasıl Yapılır?
Excel dosyanızda birkaç çalışma sayfanız varsa ve üzerinde yazım denetimi yapmak istediğiniz belirli çalışma sayfalarınız varsa, yapmanız gerekenler şunlardır:
Aşama 1: Bilgisayarınızda bir Excel belgesi açın. Çalışma sayfalarının ad sekmesinin bulunduğu Excel uygulamasının alt kısmında, yazım denetimi yapmak istediğiniz sekmelere tıklarken klavyenizdeki Ctrl tuşuna tıklayın.

Adım 2: Sekmeleri seçtikten sonra, Yazım Denetimi iletişim penceresini başlatmak için klavyenizdeki F7 tuşuna dokunun. Excel, seçilen çalışma sayfalarında bir yazım denetimi yapacaktır.
Bir Excel Çalışma Kitabı İçin Yazım Denetimi Nasıl Yapılır?
Bir Excel dosyasındaki birden çok elektronik tablo, onu bir çalışma kitabı yapar. Çalışma kitabının tamamında yazım denetimi yapmak için yapmanız gerekenler:
Aşama 1: Bilgisayarınızda bir Excel belgesi açın. Çalışma sayfalarının ad sekmesinin bulunduğu Excel uygulamasının alt kısmında, herhangi bir sekmeye sağ tıklayın ve Tüm Sayfaları Seç'e tıklayın.
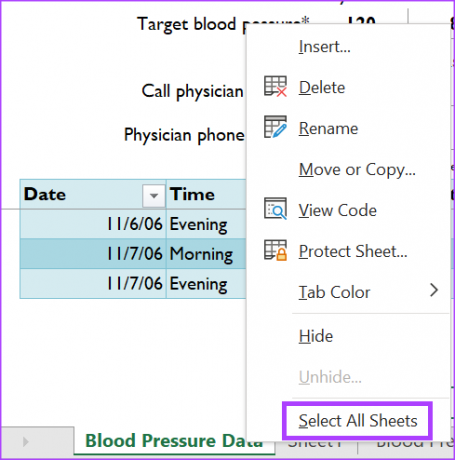
Adım 2: Tüm sayfalar seçiliyken, Yazım Denetimi iletişim penceresini başlatmak için klavyenizdeki F7 tuşuna dokunun. Excel, tüm çalışma sayfalarında bir yazım denetimi çalıştıracaktır.
Formüllerdeki Metinler İçin Yazım Denetimi Nasıl Yapılır?
Bir Excel çalışma sayfasındaki formüllerde metin özelliğinin olması yaygın bir durumdur. Bir formülde kullanılan metnin yazım denetimini yapmak için kullanıcıların formüllerdeki metni manuel olarak vurgulaması gerekir. Bunu nasıl yapacağınız aşağıda açıklanmıştır:
Aşama 1: Yazım denetimi yapmak istediğiniz formülü içeren hücreye tıklayın. Hücre içindeki formül, formül çubuğunda gösterilecektir.

Adım 2: Formül çubuğunda, formüldeki metni vurgulayın.

Aşama 3: Yazım Denetimi iletişim penceresini başlatmak için klavyenizdeki F7 tuşuna dokunun. Excel seçilen metin üzerinde bir yazım denetimi yapacaktır.
Bu yaklaşımı kullanmak, her formülü ayrı ayrı kontrol etmeniz gerekeceği anlamına gelir ki bu verimli değildir. Ancak Excel, formüllerdeki metni denetlemek için daha kolay bir yaklaşım sunmaz.
Microsoft Excel'de Dış Bağlantı Referanslarını Kesmek
Microsoft Excel'de formüllerle çalışırken harici çalışma sayfalarına veya belgelere başvurabilirsiniz. Ancak bu dış referanslar, Excel dosyaları taşındığında veya paylaşıldığında artık çalışmayabilir. Bu, Excel dosyanızın hata mesajları vermesine neden olabilir. Bunlardan kurtulmak bozuk bağlantılar Excel'deki bul ve değiştir özelliğini kullanmak oldukça kolaydır.
Son güncelleme 01 Mayıs 2023
Yukarıdaki makale, Guiding Tech'i desteklemeye yardımcı olan bağlı kuruluş bağlantıları içerebilir. Ancak, editoryal bütünlüğümüzü etkilemez. İçerik tarafsız ve özgün kalır.
Tarafından yazılmıştır
Mari Victoria
Maria, Teknoloji ve Üretkenlik Araçlarına büyük ilgi duyan bir İçerik Yazarıdır. Makalelerine Onlinetivity ve Design gibi sitelerden ulaşılabilir. İş dışında, sosyal medyada hayatıyla ilgili mini blogunu bulabilirsiniz.



