Dizüstü Bilgisayar Hoparlörlerinden Ses Gelmemesini Düzeltin
Çeşitli / / November 28, 2021
Dizüstü bilgisayarınızın hoparlörlerinden ses gelmiyorsa ve kulaklık kullandığınızda sesi sorunsuz duyabiliyorsanız, dizüstü bilgisayar hoparlörleri çalışmıyor demektir. Hoparlörler düne kadar iyi çalışıyordu, ancak aniden çalışmayı durdurdu ve cihaz yöneticinin cihazın doğru çalıştığını söylemesine rağmen. Sürücüler güncellenir, ardından sorunu en kısa sürede gidermeniz gerektiğinden başınız belaya girer.

Bu sorunun belirli bir nedeni yoktur, ancak güncel olmayan, bozuk veya uyumsuz sürücüler, donanım hatası, Windows güncelleme hatası, bozuk sistem dosyaları vb. nedeniyle oluşabilir. Öyleyse, herhangi bir zaman kaybetmeden, aşağıda listelenen sorun giderme kılavuzunun yardımıyla Windows 10'da Dizüstü Bilgisayar Hoparlörlerinden Sesi Nasıl Düzelteceğimizi görelim.
İçindekiler
- Dizüstü Bilgisayar Hoparlörlerinden Ses Gelmemesini Düzeltin
- Yöntem 1: Ses Jakı sensörünün doğru çalışıp çalışmadığını kontrol edin
- Yöntem 2: Dizüstü bilgisayarınızın sesinin Ses Kontrolü aracılığıyla kapatılmadığından emin olun
- Yöntem 3: Windows Ses Sorun Gidericisini Çalıştırın
- Yöntem 4: Windows 10'da varsayılan hoparlörleri ayarlama
- Yöntem 5: Gelişmiş Oynatma Ayarlarını Kontrol Edin
- Yöntem 6: Ses Kartı Sürücüsünü Yeniden Yükleyin
- Yöntem 7: Ses Kartı Sürücüsünü Güncelleyin
- Yöntem 8: Sistem Geri Yüklemeyi Çalıştırın
- Yöntem 9: BIOS'unuzu güncelleyin
- Yöntem 10: Realtek Yüksek Tanımlı Ses Sürücüsünü Kaldırın
Dizüstü Bilgisayar Hoparlörlerinden Ses Gelmemesini Düzeltin
Emin ol bir geri yükleme noktası oluştur sadece bir şeyler ters giderse diye.
Yöntem 1: Ses Jakı sensörünün doğru çalışıp çalışmadığını kontrol edin
Bilgisayarınız ses jakının hala takılı olduğunu düşünürse, dizüstü bilgisayar hoparlörlerinden ses veya ses çalamaz. Bu sorun, ses jakı sensörü düzgün çalışmadığında ortaya çıkar ve bu sorunu çözmenin tek yolu onu almaktır. bir donanım sorunu olduğu için servis merkezine sorun, ancak ses jakını pamuklu parçayla nazikçe temizlemeyi deneyebilirsiniz.
Bunun bir donanım sorunu mu yoksa yazılım sorunu mu olduğunu doğrulamak için görev çubuğundaki hoparlör simgesine sağ tıklamanız ve Kayıttan yürütme aygıtlarını seçmeniz gerekir.
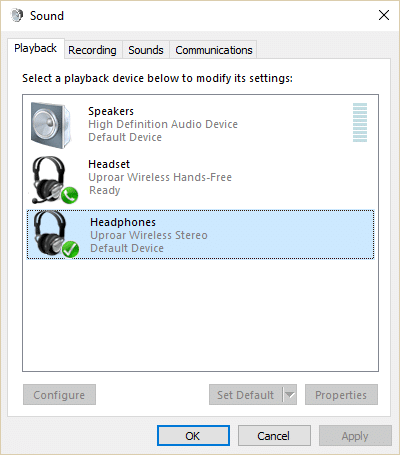
Artık oynatma cihazlarında, bilgisayarınızın kulaklık modunda kaldığını görüyorsunuz, bu da daha fazla doğrulama yapacaktır. Bunun bir donanım sorunu olduğunu, her durumda, aşağıda listelenen yöntemi denemek, onları denemek için herhangi bir zorluk çıkarmaz. dışarı.
Yöntem 2: Dizüstü bilgisayarınızın sesinin Ses Kontrolü aracılığıyla kapatılmadığından emin olun
1. sağ tıklayın Hoparlör simgesi görev çubuğunda seçin ve Volume Mixer'ı açın.

2. Şimdi sesi artırmak ve dizüstü bilgisayar hoparlörlerinin çalışıp çalışmadığını test etmek için kaydırıcıyı sonuna kadar sürüklediğinizden emin olun.

3. Yapabilecek misin bir bak Dizüstü Bilgisayar Hoparlörlerinden Ses Yok sorununu düzeltin yukarıdaki yöntemi kullanarak.
Yöntem 3: Windows Ses Sorun Gidericisini Çalıştırın
1. Kontrol panelini açın ve arama kutusuna yazın sorun giderme.

2. Arama sonuçlarında, tıklayın Sorun giderme ve sonra seçin Donanım ve ses.

3. Şimdi bir sonraki pencerede, “Ses Çalma” Ses alt kategorisinin içinde.

4. Son olarak, tıklayın Gelişmiş seçenekler Ses Çalma penceresinde ve “Onarımları otomatik olarak uygula” ve İleri'ye tıklayın.

5. Sorun giderici sorunu otomatik olarak teşhis edecek ve size düzeltmeyi uygulamak isteyip istemediğinizi soracaktır.
6. Tıklamak Bu düzeltmeyi uygulayın ve Yeniden Başlatın değişiklikleri uygulamak ve yapıp yapamayacağınızı görmek için Dizüstü Bilgisayar Hoparlörlerinden Ses Gelmemesini Düzeltin.
Yöntem 4: Windows 10'da varsayılan hoparlörleri ayarlama
1. Görev çubuğundaki Ses simgesine sağ tıklayın ve Oynatma aygıtları.

2. Hoparlörlerinizi seçin, ardından sağ tıklayın ve Varsayılan Cihaz olarak ayarlayın.
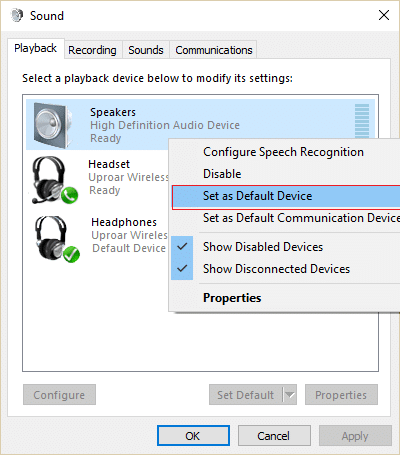
3. Uygula'yı ve ardından TAMAM.
4. Varsayılan hoparlörlerinizi bulamadıysanız, muhtemelen devre dışı bırakılmış olabilir, nasıl etkinleştirileceğini görelim.
5. Tekrar Oynatma cihazları penceresine geri dönün ve ardından içindeki boş bir alana sağ tıklayın ve öğesini seçin. Devre Dışı Bırakılan Cihazları Göster.

6. Şimdi hoparlörleriniz göründüğünde sağ tıklayın ve Olanak vermek.
7. Tekrar sağ tıklayın ve seçin Varsayılan Cihaz olarak ayarlayın.
8. Uygula'yı ve ardından Tamam'ı tıklayın.
9. Değişiklikleri kaydetmek ve yapıp yapamayacağınızı görmek için bilgisayarınızı yeniden başlatın. Dizüstü Bilgisayar Hoparlörlerinden Ses Yok sorununu düzeltin.
Yöntem 5: Gelişmiş Oynatma Ayarlarını Kontrol Edin
1. Görev çubuğundaki Ses simgesine sağ tıklayın ve Oynatma aygıtları.

2. Şimdi Hoparlörlerinize sağ tıklayın ve Özellikler.

3. Gelişmiş sekmesine geçin ve işaretini kaldır Özel Mod altında aşağıdakiler:
- Uygulamaların bu cihazın özel kontrolünü ele geçirmesine izin ver
- Özel mod uygulamalarına öncelik verin

4. Ardından Uygula'yı ve ardından Tamam'ı tıklayın.
5. Değişiklikleri kaydetmek için bilgisayarınızı yeniden başlatın.
Yöntem 6: Ses Kartı Sürücüsünü Yeniden Yükleyin
1. Windows Tuşu + R'ye basın ve ardından yazın devmgmt.msc ve Aygıt Yöneticisi'ni açmak için Enter'a basın.

2. Genişletmek Ses, video ve oyun denetleyicileri sonra sağ tıklayın Ses aygıtı (Yüksek Tanımlı Ses Aygıtı) ve öğesini seçin. Kaldır.

Not: Ses kartı devre dışıysa, sağ tıklayın ve Olanak vermek.

3. Ardından “Bu aygıtın sürücü yazılımını silin” ve kaldırmayı onaylamak için Tamam'ı tıklayın.

4. Değişiklikleri kaydetmek için bilgisayarınızı yeniden başlatın ve Windows varsayılan ses sürücülerini otomatik olarak yükleyecektir.
Yöntem 7: Ses Kartı Sürücüsünü Güncelleyin
1. Windows Tuşu + R'ye basın ve ardından yazın devmgmt.msc ve Enter'a basın.
2. Genişletmek Ses, video ve oyun denetleyicileri sonra sağ tıklayın Ses aygıtı (Yüksek Tanımlı Ses Aygıtı) ve öğesini seçin. Sürücüyü güncelle.

3. Seçme “Güncellenmiş sürücü yazılımını otomatik olarak arayın“ ve uygun sürücüleri yüklemesine izin verin.

4. PC'nizi yeniden başlatın ve yapıp yapamayacağınıza bakın Dizüstü Bilgisayar Hoparlörlerinden Ses Yok sorununu düzeltin, değilse devam edin.
5. Tekrar Aygıt Yöneticisi'ne dönün, ardından Ses Aygıtı'na sağ tıklayın ve Sürücüyü güncelle.
6. Bu sefer “Sürücü yazılımı için bilgisayarıma göz atın.“

7. Ardından, üzerine tıklayın "Bilgisayarımdaki mevcut sürücüler listesinden seçim yapmama izin ver."

8. Listeden en son sürücüleri seçin ve ardından İleri'ye tıklayın.
9. İşlemin bitmesini bekleyin ve ardından bilgisayarınızı yeniden başlatın. Yapabilecek misin bir bak Dizüstü Bilgisayar Hoparlörlerinden Ses Yok sorununu düzeltin.
Yöntem 8: Sistem Geri Yüklemeyi Çalıştırın
1. Windows Tuşu + R'ye basın ve yazın"sysdm.cpl” ardından enter'a basın.

2. seçin Sistem koruması sekmesini seçin ve seçin Sistem Geri Yükleme.

3. İleri'ye tıklayın ve istediğinizi seçin Sistem Geri Yükleme noktası.

4. Sistem geri yüklemeyi tamamlamak için ekrandaki talimatları izleyin.
5. Yeniden başlattıktan sonra, mümkün olabilir Dizüstü Bilgisayar Hoparlörlerinden Ses Yok sorununu düzeltin.
Yöntem 9: BIOS'unuzu güncelleyin
Ara sıra sistem BIOS'unuzu güncelleme bu hatayı düzeltebilir. BIOS'unuzu güncellemek için anakart üreticinizin web sitesine gidin ve BIOS'un en son sürümünü indirin ve kurun.

Her şeyi denediyseniz, ancak hala USB aygıtında takılıp kalıyorsanız, sorun tanınmadı, o zaman bu kılavuza bakın: Windows tarafından tanınmayan USB Aygıtı Nasıl Onarılır.
Yöntem 10: Realtek Yüksek Tanımlı Ses Sürücüsünü Kaldırın
1. Windows Arama'ya kontrol yazın ve ardından Denetim Masası'na tıklayın.

2. Tıklamak Programı kaldır ve sonra ara Realtek Yüksek Tanımlı Ses Sürücüsü girişi.

3. Üzerine sağ tıklayın ve seçin Kaldır.

4. PC'nizi yeniden başlatın ve açın Aygıt Yöneticisi.
5. Eylem'e ve ardından “Donanım değişikliklerini tara.“

6. Sisteminiz otomatik olarak Realtek High Definition Audio Driver'ı yeniden yükleyin.
Tavsiye edilen:
- CD veya DVD Sürücü Hata Kodunu Düzeltin 39
- Bilinmeyen yazılım istisnasını düzeltin (0xe0434352)
- PC Tarafından Tanınmayan SD Kart Nasıl Onarılır
- Onar Görev Yöneticisi'nde işlem önceliği değiştirilemiyor
işte bu kadar başarılısın Windows 10'da Dizüstü Bilgisayar Hoparlörlerinden Ses Gelmiyor ancak bu gönderiyle ilgili hala herhangi bir sorunuz varsa, bunları yorum bölümünde sormaktan çekinmeyin.



