Microsoft Excel'de Otomatik Düzeltme ve Otomatik Tamamlama Nasıl Kullanılır?
Çeşitli / / May 19, 2023
Microsoft Excel'de, elektronik tablo uygulamasını kullanmayı kolaylaştırmak için kullanıcıların yararlanabileceği çeşitli özellikler vardır. Otomatik Düzeltme ve Otomatik Tamamlama bu özelliklere örnektir. Excel gibi sayı odaklı bir uygulamada, bazen metinlerin adlandırma veya formüller için gerekli olabileceğini gözden kaçırmak kolay olabilir. Bu nedenle, gibi özellikler Otomatik Düzelt ve Otomatik Tamamlama, metnin doğruluğunun önemli olmasını sağlar.

Her iki özelliğin de bununla bir ilgisi olmasına rağmen metinlerin doğruluğunu sağlamak, birbirleriyle karıştırılmamalıdırlar. Her iki özellik de farklı amaçlara hizmet eder ve farklılıklarını ve kullanımlarını anlamak için aşağıyı okuyun.
Microsoft Excel'de Otomatik Düzeltme Nedir?
Microsoft Excel'de yazarken, bazı kelimelerin yazımlarını yanlış yazabilirsiniz. Microsoft Word'den farklı olarak Excel, bu hatayı kırmızı veya mavi ile altını çizerek tanımlamayı kolaylaştırmayacaktır. Bu nedenle, daha sonra bir yazım denetimi yapılmadığı veya manuel olarak bir hata tespit edilmediği sürece bu hatalar gözden kaçabilir. Hataları önlemenin bir yolu Otomatik Düzeltme kullanmaktır.
Otomatik Düzelt özelliği, siz yazarken yazım hatalarını, yazım hatalarını ve büyük harfleri düzeltmeye yardımcı olur. Excel'de Otomatik Düzeltme özelliği, hata düzeltme için başvurduğu standart bir yanlış yazılmış sözcükler ve simgeler listesine sahiptir. Kullanıcılar ayrıca bu listeye ekleme yapabilir. Microsoft Excel'de Otomatik Düzeltmeyi nasıl etkinleştireceğiniz aşağıda açıklanmıştır.
Microsoft Excel'de Otomatik Düzeltmeyi Etkinleştirme
Microsoft Excel'de Otomatik Düzelt özelliğini yönetmek için yapmanız gerekenler:
Aşama 1: Görev Çubuğundaki Başlat düğmesine tıklayın ve yazın mükemmel Uygulamayı aramak için

Adım 2: Sonuçlardan, açmak için Microsoft Excel uygulamasına veya belgesine tıklayın.

Aşama 3: Microsoft Şeridinde, Dosya sekmesine tıklayın.

Adım 4: Dosya ekranında, Excel Seçenekleri iletişim kutusunu başlatmak için Daha Fazla Seçenek sekmesine tıklayın.

Adım 5: Excel Seçenekleri iletişim kutusunda Yazım Denetleme menüsünü tıklayın.

Adım 6: Yazım Denetleme sayfasında, Otomatik Düzeltme Seçenekleri iletişim kutusunu başlatmak için Otomatik Düzeltme Seçenekleri düğmesine tıklayın.

Adım 7: Siz Excel'de yazarken Otomatik Düzelt'in çalışmasını sağlamak için aşağıdaki kutuları işaretleyin:
- İKİ BÜYÜK HARFİ DOĞRU YAPIN
- Cümlelerin ilk harfini büyük yap
- Gün adlarını büyük harfle yaz
- cAPS LOCK anahtarının yanlışlıkla doğru şekilde kullanılması
- Siz yazarken metni değiştirin

Metni yazarken değiştir seçeneği için, seçenekten sonra farklı değiştirme alternatiflerini görebileceğiniz bir tablo vardır. Değiştir ve Şununla kutularına yazarak bu listeye ekleyebilirsiniz.
Adım 8: Değişikliklerinizi kaydetmek ve iletişim kutusunu kapatmak için Tamam'ı tıklayın.

Microsoft Excel'de Otomatik Tamamlama Nedir?
Excel dosyanızda belirli sözcüklerin yinelenen örnekleri varsa, Excel'in bu sözcükleri yazarken tamamlamasını sağlayabilirsiniz. Excel'deki Otomatik Tamamlama özelliğinin yaptığı budur. Microsoft Excel, bir sütuna yazmaya başladığınız metin girişlerini, ilk birkaç harf o sütunda zaten var olan bir girişle eşleşirse tamamlayacaktır.
Microsoft Excel'de Otomatik Tamamlamayı Etkinleştirme
Microsoft Excel'de Otomatik Tamamlamayı şu şekilde etkinleştirebilirsiniz:
Aşama 1: Görev Çubuğundaki Başlat düğmesine tıklayın ve yazın mükemmel Uygulamayı aramak için

Adım 2: Sonuçlardan, açmak için Microsoft Excel uygulamasına veya belgesine tıklayın.

Aşama 3: Microsoft Şeridinde, Dosya sekmesine tıklayın.

Adım 4: Dosya ekranında, Excel Seçenekleri iletişim kutusunu başlatmak için Daha Fazla Seçenek sekmesine tıklayın.

Adım 5: Excel Seçenekleri iletişim kutusunda, sol kenar çubuğundaki Gelişmiş menüsünü tıklayın.

Adım 6: Sağ bölmedeki Düzenleme seçenekleri bölümünü aşağı kaydırın ve "Hücre değerleri için Otomatik Tamamlamayı Etkinleştir"in yanındaki kutuyu işaretleyin.

Adım 7: Flash Fill'in yanındaki kutuyu işaretleyin.
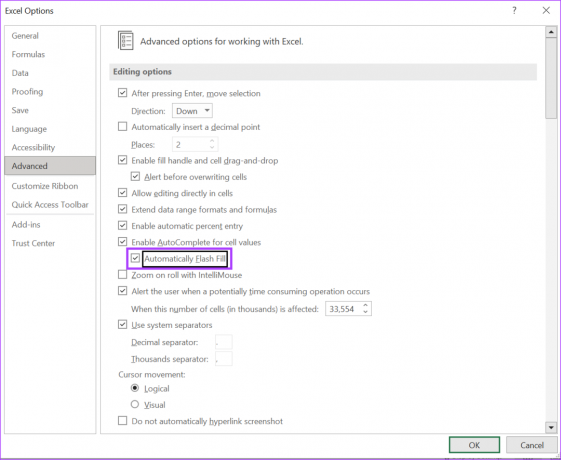
Hızlı Doldurma, bir model algıladığında verilerinizi otomatik olarak doldurur. Örneğin, adları virgül kullanarak soyadlara ve adlara ayırmak. Excel, hızlı dolgu kullanarak bunu kolayca çoğaltacaktır.
Adım 8: Değişikliklerinizi kaydetmek ve iletişim penceresini kapatmak için Tamam'ı tıklayın.

Microsoft Excel'de Metin veya Verileri Bölme
Excel'de veri girişi görevlerini yaparken zaman kazanmak istiyorsanız, Hızlı Doldurma, Otomatik Tamamlama ayarlarınızı yönetirken etkinleştirmeniz gereken önemli bir işlevdir. Ancak, Hızlı Doldurma, nasıl çoğaltabileceğinize dair yalnızca bir örnektir. veri veya bölünmüş metin Microsoft Excel'de. Diğer yöntemler, Excel Sınırlayıcı işlevini ve hatta Power Query'yi kullanmayı içerir.
Son güncelleme 18 Mayıs 2023
Yukarıdaki makale, Guiding Tech'i desteklemeye yardımcı olan bağlı kuruluş bağlantıları içerebilir. Ancak, editoryal bütünlüğümüzü etkilemez. İçerik tarafsız ve özgün kalır.
Tarafından yazılmıştır
Mari Victoria
Maria, Teknoloji ve Üretkenlik Araçlarına büyük ilgi duyan bir İçerik Yazarıdır. Makalelerine Onlinetivity ve Design gibi sitelerden ulaşılabilir. İş dışında, sosyal medyada hayatıyla ilgili mini blogunu bulabilirsiniz.



