Windows 11'i Sıfırlamanın En İyi 4 Yolu
Çeşitli / / May 19, 2023
Windows 8'den önce, Windows işletim sistemini fabrika ayarlarına döndürmenin bir yolu yoktu. Yeni bir Windows kopyasını biçimlendirirken ve yüklerken eski dosyaları saklama seçeneği vardı. Bu arada, Windows eski içeriği C: sürücüsünde erişebileceğiniz bir Windows.old klasörüne taşıyacaktır.
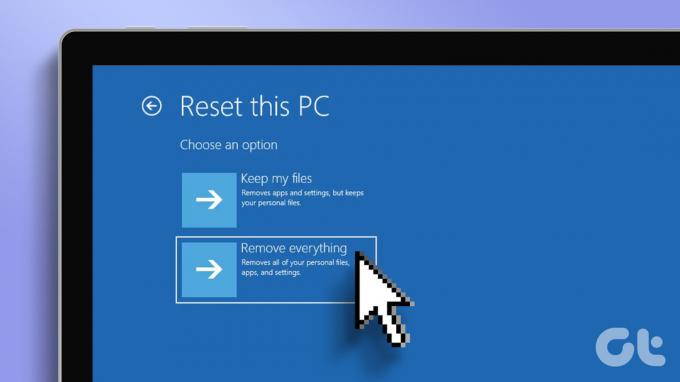
Ancak bu, Windows işletim sistemini sıfırlamanın etkili bir yolu değildi. Windows 8 ile bilgisayarınızı birden fazla seçenekle fabrika ayarlarına sıfırlama seçeneği geldi. C: sürücüsündeki tüm kişisel dosyalarınızı korumayı veya sürücüyü tamamen silerek temizlemeyi seçebilirsiniz. Ancak, bunun için birden fazla yol var Windows 11 sisteminizi sıfırlayın. Bunu nasıl yapacağınız aşağıda açıklanmıştır:
1. Ayarlar uygulamasını kullanarak Windows 11'i sıfırlayın
Windows 11 sıfırlama başlatmanın en kolay yolu, Ayarlar uygulamasıdır. Microsoft sürekli geçiş yapıyor Kontrol Paneli Ayarlar uygulamasına seçenekler, ancak Sıfırlama seçeneği her zaman Ayarlar uygulamasında bulunuyordu. Bunu nasıl yapacağınız aşağıda açıklanmıştır:
Aşama 1: Yetkili Kullanıcı menüsünü başlatmak için Başlat düğmesine sağ tıklayın. Menüde Ayarlar seçeneğine tıklayın.

Adım 2: Ayarlar uygulaması başlayacak. Sol kenar çubuğundan Sistem'i seçin ve sağ bölmedeki Kurtarma seçeneğine tıklayın.
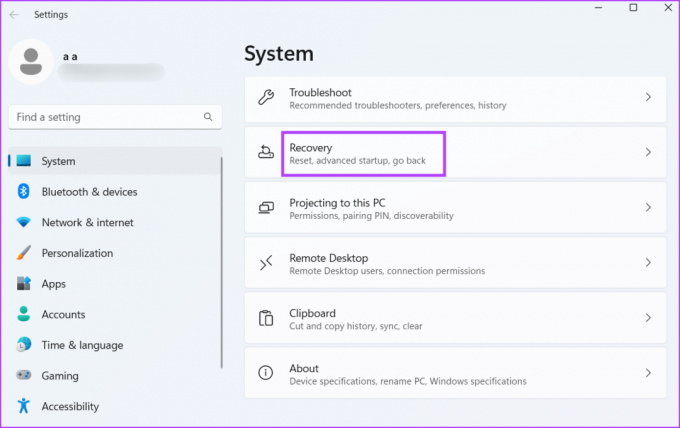
Aşama 3: Kurtarma seçenekleri bölümüne gidin ve Kurtarma Seçenekleri bölümü altında Bu bilgisayarı sıfırla seçeneğini bulun. Yanında bulunan Bilgisayarı Sıfırla düğmesine tıklayın.

Adım 4: Bu bilgisayarı sıfırla penceresi açılacaktır. Kişisel dosyalarınızı korumak istiyorsanız, Dosyalarımı sakla seçeneğini belirleyin. Aksi takdirde, Her şeyi kaldır seçeneğine tıklayın.
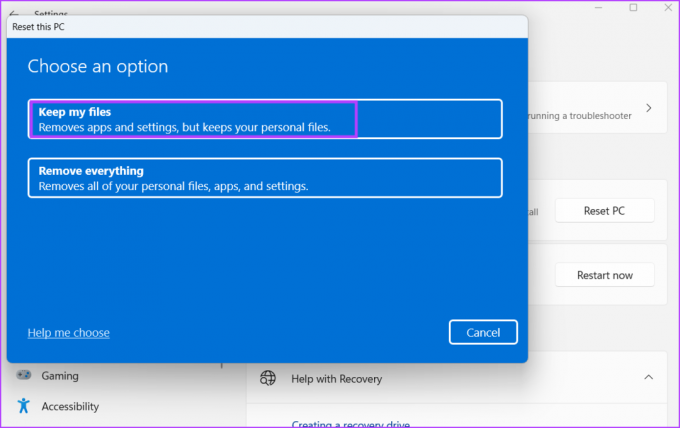
Adım 5: Bilgisayarınızı Sıfırlamak için ekrandaki talimatları izleyin. Sisteminizde bir SSD kullanıyor olsanız bile, tam bir sıfırlama gerçekleştirmek biraz zaman alacaktır. Sıfırlama sırasında sisteminiz birden çok kez yeniden başlatılacaktır.
Adım 6: Sıfırlama tamamlandıktan sonra, PC'nizde oturum açın ve her programı yeniden yükleyin ve Windows 11'deki ayarları yapılandırın.
3. Gelişmiş Ayarlar Sayfasını Kullanarak Windows 11'i Sıfırlayın
Microsoft, bir Windows yüklemesini düzeltmek için birden çok araç içeren özel bir Windows Kurtarma Ortamı içerir. Güncellemeleri kaldırma, sistem geri yükleme ve sistem sıfırlama seçeneklerini içerir.
Bilgisayarınız masaüstüne önyükleme yapamazsa, bir başlangıç onarımı bile gerçekleştirebilirsiniz. Bu seçenek son derece kullanışlıdır çünkü zorlu bir sistem sıfırlama kararı almadan önce sistemi düzeltmek için birçok yöntem deneyebilirsiniz. Aşağıdaki adımları tekrarlayın:
Aşama 1: Başlat menüsünü başlatmak için Windows tuşuna basın. Güç seçeneklerine tıklayın.

Adım 2: Shift tuşunu basılı tutun ve Yeniden Başlat seçeneğine tıklayın. Sisteminiz otomatik olarak yeniden başlayacak ve Windows Kurtarma Ortamı sayfasına önyüklenecektir.
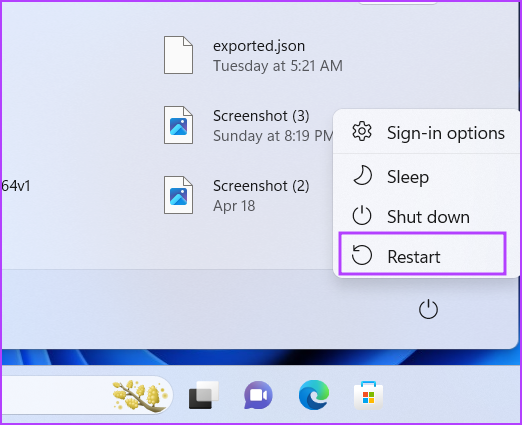
Aşama 3: Bir seçenek belirleyin sayfasında, Sorun giderme seçeneğine tıklayın.

Adım 4: Bu bilgisayarı sıfırla seçeneğine tıklayın.

Adım 5: Dosyalarımı sakla veya Her şeyi kaldır arasından herhangi bir seçeneği belirleyin. Windows 11 PC'nizi sıfırlamak için ekrandaki talimatları izleyin.
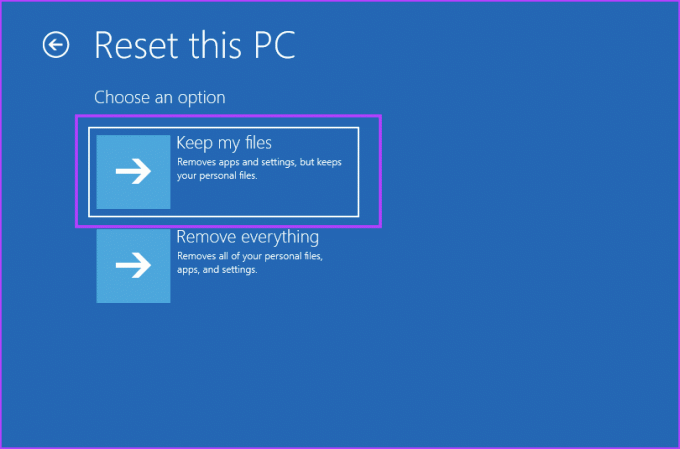
Adım 6: Alternatif olarak, sisteminizi sıfırlamadan önce diğer yöntemlerimizi denemek isterseniz, Gelişmiş seçeneklere tıklayın. Başlangıç onarımını ve diğer seçenekleri bu pencereden deneyebilirsiniz.
Yükleme medyası, kilit ekranına önyükleme yapamadığınızda kullanışlıdır. Bu tam bir dehşet halidir, bu yüzden önyüklenebilir bir Windows 11 USB sürücüsünü her zaman yanınızda bulundurmalısınız. Veya, başka bir bilgisayar kullanmanız gerekir. önyüklenebilir bir USB sürücüsü oluşturun Birinci.
Bundan sonra, Windows 11 USB sürücüsünü kullanarak önyükleme yapabilir ve Windows 11'i sıfırlamayı deneyebilirsiniz. Bir bilgisayarı yükleme medyasıyla onarma seçeneği, Windows'ta bir süredir mevcuttur. Ancak bir PC'yi sıfırlamak yalnızca Windows 8 veya üzeri işletim sistemlerinde mümkündür. Bunu nasıl yapacağınız aşağıda açıklanmıştır:
Aşama 1: Önyüklenebilir USB sürücüsünü sisteminize takın. Önyükleme aygıtı seçeneklerine erişmek için güç düğmesine basın ve belirtilen F tuşuna art arda basın. F tuşu farklı üreticilere göre değişiklik gösterebilir, bu nedenle sisteminizdeki önyükleme seçeneğine erişmek için belirtilen anahtarı arayın.
Adım 2: Önyükleme aygıtları menü sayfası (Önyükleme Yöneticisi) başlatıldıktan sonra, önyüklenebilir USB sürücüsünü seçmek için ok tuşunu kullanın. Windows 11 kurulumuna önyükleme yapmak için Enter tuşuna basın.

Aşama 3: Windows 11 kurulum penceresine ulaşmanız biraz zaman alacaktır. Dil ve bölge seçeneklerini olduğu gibi bırakın ve Next butonuna tıklayın.

Adım 4: Bilgisayarınızı onarın seçeneğine tıklayın.
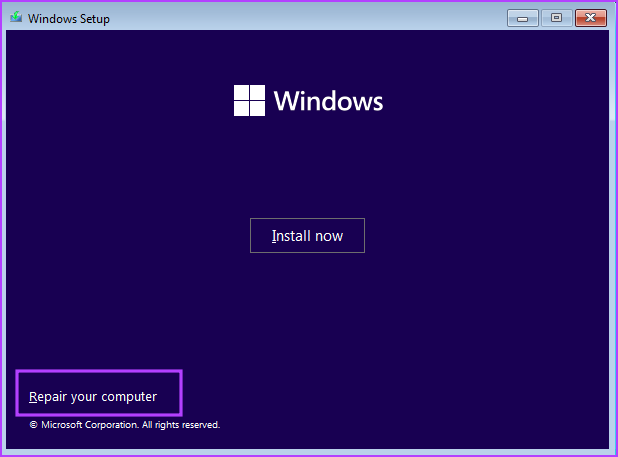
Adım 5: Windows Kurtarma Ortamı sayfası açılacaktır. Sorun giderme seçeneğine tıklayın ve ikinci yöntemde belirtilen adımları izleyin.

Adım 6: Alternatif olarak, C sürücüsünü tamamen silmek isterseniz önyüklenebilir USB sürücüsünü kullanarak yeni bir Windows 11 yüklemesi gerçekleştirebilirsiniz. Bu süreçte, C sürücüsünü biçimlendirmeniz gerekecek.
Windows PC'yi Sıfırlama
Genel fikir, Ayarlar uygulamasını kullanarak Windows 11 PC'yi sıfırlamaktır. Ancak bu seçenek yalnızca Ayarlar uygulaması iyi çalışıyorsa çalışır. Eğer Ayarlar uygulaması başlatılamıyor, Windows Kurtarma Ortamı sayfasına erişmek ve ardından sorun giderme seçeneklerine veya sıfırlama penceresine erişmek için Güç menüsüne veya Windows kurulum medyasına başvurmanız gerekecektir.
Son güncelleme 01 Mayıs 2023
Yukarıdaki makale, Guiding Tech'i desteklemeye yardımcı olan bağlı kuruluş bağlantıları içerebilir. Ancak, editoryal bütünlüğümüzü etkilemez. İçerik tarafsız ve özgün kalır.
Tarafından yazılmıştır
Abhishek Mishra
Abhishek, Lenovo G570'i satın aldığından beri Windows işletim sistemine bağlı kaldı. Ne kadar bariz olsa da, insanlığın kullanabileceği en yaygın ama büyüleyici iki işletim sistemi olan Windows ve Android hakkında yazmayı seviyor. Bir gönderi taslağı hazırlamadığı zamanlarda, OnePiece'i ve Netflix'in sunduğu her şeyi art arda atmayı sever.



