Windows 10'da çalışmayan Mobil etkin noktayı düzeltin
Çeşitli / / November 28, 2021
Mobil etkin noktanın çalışmamasını düzeltin: İnternet hepimiz için bir ihtiyaç haline geldi. Bu nedenle cihazlarımızın her zaman internete bağlı olmasını sağlıyoruz. Ancak bazı durumlarda internetimizi aktif interneti olmayan diğer cihazlarla paylaşmamız gerekiyor. Mobil erişim noktası bir cihazdaki aktif internet bağlantımızı diğer cihazlarla paylaşmamızı sağlayan teknolojidir. Aktif bağlantısı olan bir cihazla interneti olmayan diğer cihazları bağlayabilmeniz harika değil mi? evet bu özellik Windows 10 işletim sistemi kesinlikle harika bir ektir. Ancak, bazen kullanıcılar mobil erişim noktasının cihazlarında çalışmadığını fark eder. İşte bu yazıda, bu soruna en etkili çözümler konusunda size yol göstereceğiz.

İçindekiler
- Windows 10'da çalışmayan Mobil etkin noktayı düzeltin
- Yöntem 1 - Windows Güvenlik Duvarı Ayarlarını Dinleyin
- Yöntem 2 – Kablosuz Bağdaştırıcıları Sıfırla
- Yöntem 3 - Windows Sorun Gidericisini Çalıştırın
- Yöntem 4 – İnternet Bağlantısının Paylaşımını Etkinleştir
- Yöntem 5 – Güvenlik Duvarını ve Antivirüs Yazılımını Geçici Olarak Kapatın
- Yöntem 6 – Bluetooth'u kapatın
Windows 10'da çalışmayan Mobil etkin noktayı düzeltin
Emin ol bir geri yükleme noktası oluştur sadece bir şeyler ters giderse diye.
Yöntem 1 - Windows Güvenlik Duvarı Ayarlarını Dinleyin
Windows'un bu güvenlik mekanizması, onu herhangi bir kötü amaçlı yazılım ve ağdaki şüpheli programlar. Bu nedenle, mobil etkin noktanın çalışmama sorununun nedenlerinden biri olabilir. Sorunu çözüp çözmediğini kontrol etmek için Windows güvenlik duvarı ayarlarını sıfırlayabiliriz.
1.Aç Ayarlar. Windows arama çubuğuna ayarları yazın ve açmak için arama sonucunu tıklayın.

2. Şimdi seçin Güncelleme ve Güvenlik Windows Ayarlarından.

3. Sol panelde, üzerine tıklamanız gerekir. Windows Defender'ı.
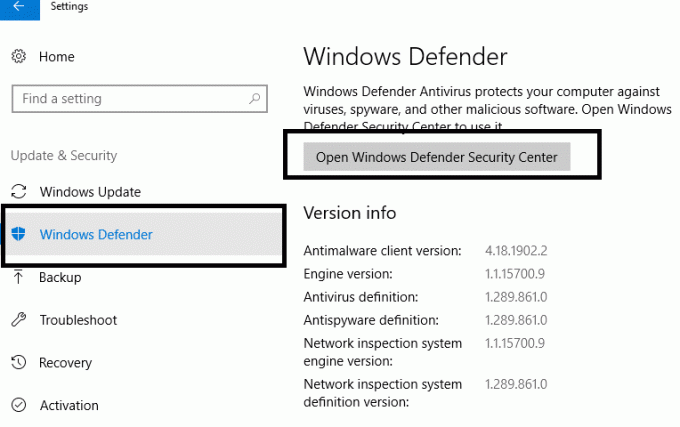
4.Güvenlik duvarı ayarlarına erişmek için “Windows Defender Güvenlik Merkezi'ni açın“.
5. Burada üzerine tıklamanız gerekir. ağ simgesi sol tarafta ve seçmek için aşağıya doğru kaydırın Güvenlik duvarlarını varsayılana geri yükleyin.
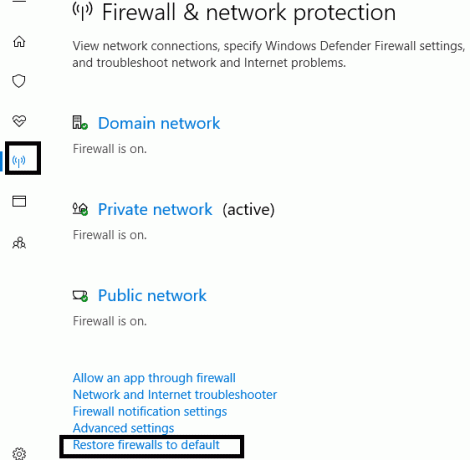
6. Sadece istediğinizi onaylayın Windows istediğinde ayarları sıfırlayın.
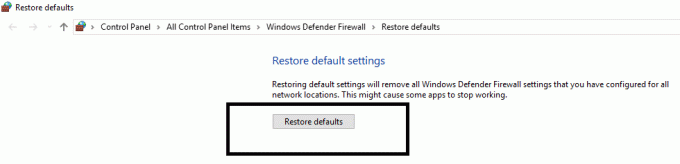
Şimdi sisteminizi yeniden başlatın ve mobil erişim noktası sorununun çözülüp çözülmediğini kontrol edin.
Yöntem 2 – Kablosuz Bağdaştırıcıları Sıfırla
Yukarıda bahsedilen çözüm işe yaramadıysa endişelenmenize gerek yok çünkü biz size başka çözümlerde yardımcı olacağız. Bazen en son Windows güncellemelerinde bazı bağdaştırıcıların yapılandırmasının sıfırlanması veya güncellenmesi gerekebilir. İlk önce adaptörleri sıfırlamayı deneyeceğiz ve işe yaramazsa, sorunun çözülüp çözülmediğini kontrol etmek için sürücüyü güncellemeyi de deneyeceğiz.
1.Windows tuşu + R'ye basın ve yazın devmgmt.msc ve Aygıt Yöneticisi'ni açmak için enter tuşuna basın.

2.Buraya çift tıklamanız gerekiyor “Ağ Bağdaştırıcıları” bölümüne genişletin. Şimdi, sağ tıklamaüzerinde k Windows Kablosuz Bağdaştırıcısı ve "Cihazı Devre Dışı Bırak”.
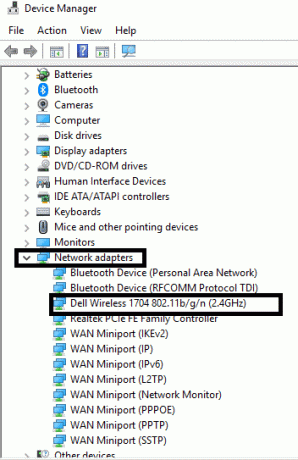
3. Kablosuz Adaptör devre dışı.
4.Şimdi Windows Kablosuz Bağdaştırıcıya sağ tıklayın ve Olanak vermek. Cihazı tekrar etkinleştirmek için birkaç saniye bekleyin.
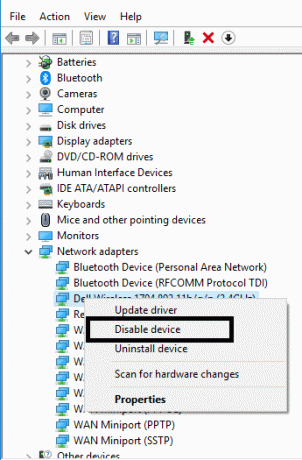
Şimdi mobil Hotspot sorununun çözülüp çözülmediğini kontrol edin.
Not:Ayrıca sürücü güncelleme seçeneğini de tercih edebilirsiniz. Sadece 1. ve 2. adımı izleyin, ancak cihazı devre dışı bırakmak yerine, Sürücü seçeneğini güncelle. Bu, mobil etkin nokta sorununuzu çözmenin başka bir yoludur. Windows sürücüyü otomatik olarak güncelleyemezse, sürücüyü üreticinin web sitesinden indirebilir ve manuel olarak güncelleyebilirsiniz.
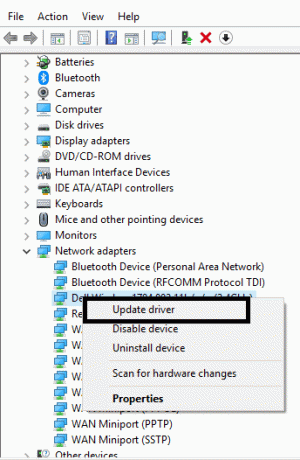
Yöntem 3 - Windows Sorun Gidericisini Çalıştırın
Windows 10'daki en ilginç ve kullanışlı özelliklerden biri, Sorun Gidericisidir. Windows, sisteminizde karşılaştığınız tüm sorunların giderilmesini sağlar.
1.Tip sorun giderme Windows arama çubuğunda ve Sorun giderme ayarlarını açın.
2. Seçmek için aşağı kaydırın Ağ adaptörü ve üzerine tıklayın Sorun Giderici'yi çalıştırın.

3. Şimdi Windows, bağdaştırıcının ve ağın tüm ayarlarının ve sürücülerinin düzgün çalışıp çalışmadığını kontrol edecektir.
4. İşlem tamamlandığında, sisteminizi yeniden başlatmanız ve mümkün olup olmadığını kontrol etmeniz gerekir. Windows 10 sorununda Mobil etkin noktanın çalışmamasını düzeltin.
Yöntem 4 – İnternet Bağlantısının Paylaşımını Etkinleştir
Hotspot için Ethernet bağlantınızı kullanmaya çalışıyorsanız, internet bağlantısı ayarlarının paylaşımını yeniden etkinleştirmeyi de deneyebilirsiniz.
1. Ayarları açmak için Windows Tuşu + I tuşlarına basın ve ardından Ağ ve İnternet.

2. Ağ bağlantısı sekmesine tıklayın ve tıklayın Ethernet mevcut bağlantı sekmenizde.
3. tıklayın Özellikler Bölüm.
4. Şuraya gidin: Paylaşım sekmesi ve her iki seçeneğin işaretini kaldırın.
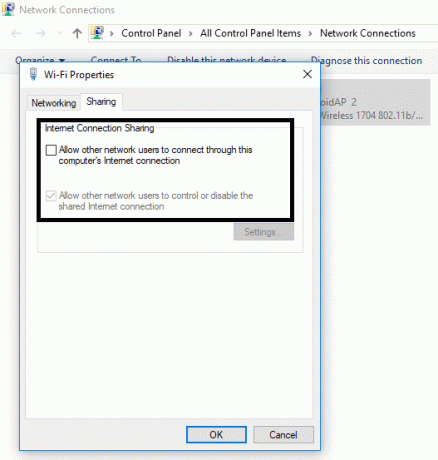
5. Şimdi aynı ayarlara gidin ve ayarları yeniden etkinleştirmek için her iki seçeneği de işaretleyin.
Ayarları kaydettikten sonra sorunun çözülüp çözülmediğini kontrol edebilirsiniz.
Yöntem 5 - Tgeçici olarak Güvenlik Duvarı ve Antivirüs Yazılımını Kapatın
Bazen güvenlik duvarı ayarları ve virüsten koruma yazılımı, mobil erişim noktası ayarınızla bağlantı kurmanızı engeller. Bu nedenle, sorunun çözülüp çözülmediğini kontrol etmek için bu yöntemi de deneyebilirsiniz.
1. Sağ tıklayın Antivirüs Programı simgesi sistem tepsisinden seçin ve Devre dışı bırakmak.

2.Ardından, hangi zaman çerçevesini seçin Antivirüs devre dışı kalacaktır.

Not: Mümkün olan en küçük süreyi seçin, örneğin 15 dakika veya 30 dakika.
3.İşiniz bittiğinde tekrar Mobil erişim noktasına erişmeyi deneyin ve hatanın çözülüp çözülmediğini kontrol edin.
4. Windows Tuşu + S tuşlarına basın, ardından kontrol yazın ve tıklayın Kontrol Paneli arama sonucundan.

5.Sonra, üzerine tıklayın Sistem ve Güvenlik.
6. Ardından üzerine tıklayın Windows Güvenlik Duvarı.

7.Şimdi sol pencere bölmesinden üzerine tıklayın Windows Güvenlik Duvarı'nı açın veya kapatın.

8.Windows Güvenlik Duvarını Kapat'ı seçin ve bilgisayarınızı yeniden başlatın.
Tekrar Mobile Hotspot'a erişmeyi deneyin ve yapıp yapamayacağınıza bakın. Windows 10'da çalışmayan Mobil etkin noktayı düzeltin. Yukarıdaki yöntem işe yaramazsa, Güvenlik Duvarınızı tekrar açmak için aynı adımları uyguladığınızdan emin olun.
Yöntem 6 – Bluetooth'u kapatın
Bu yöntem, birçok kullanıcının faydalı bulduğu sorununuzu çözmek için de kullanılabilir. Bazen Bluetooth'u etkinleştirmek soruna neden olabilir. Bu nedenle, kapatırsanız, sorunu çözebilir. Şu yöne rotayı ayarla Ayarlar>Cihazlar>Bluetooth ve sonra kapatın.

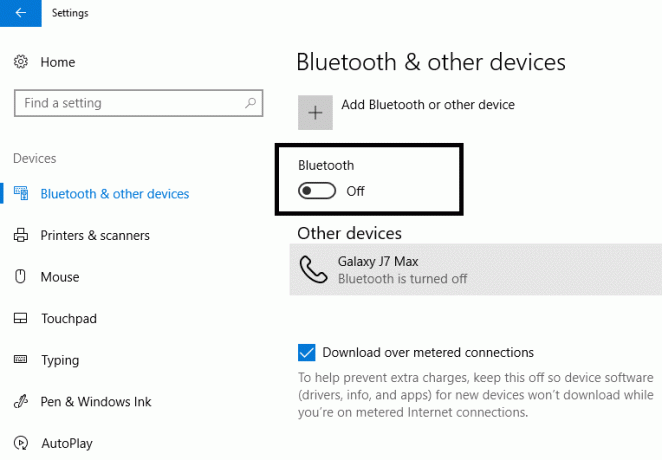
Tavsiye edilen:
- Akıllı Telefonunuzu Evrensel Uzaktan Kumandaya Dönüştürün
- Windows 10'da Ekran Klavyesini Etkinleştirme veya Devre Dışı Bırakma
- Microsoft Hesabınızı Kapatma ve Silme
- Windows 10 Yeni Pano Nasıl Kullanılır?
Umarım, yukarıda belirtilen yöntemler size yardımcı olacaktır. Windows 10'da çalışmayan Mobil etkin noktayı düzeltin. En etkili çözümü uygulayabilmeniz için öncelikle sisteminizde bu hataya neden olan sorunları tespit etmeniz iyi olur. Ayrıca, bu eğitimle ilgili herhangi bir sorunuz varsa, bunları yorum bölümünde sormaktan çekinmeyin.



