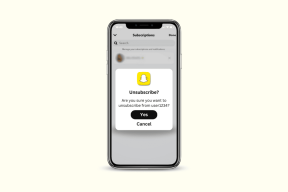NET'i düzeltin:: Chrome'da ERR_CONNECTION_REFUSED
Çeşitli / / November 28, 2021
Bağlantı hataları, internette gezinirken alabileceğiniz en korkunç mesajlardır. Bu hatalar, en beklemediğiniz anda ortaya çıkar ve tüm iş akışınızı bozar. Ne yazık ki, hiçbir tarayıcı bağlantı sorunlarından tamamen kurtulamadı. Belki de piyasadaki en hızlı ve en verimli tarayıcı olan Chrome bile web sitelerini yüklerken zaman zaman sorunlar yaşıyor. Kendinizi aynı sorunla mücadele ederken buluyorsanız, doğru yerdesiniz. Size öğretecek yardımcı bir rehber getiriyoruz nasıl düzeltilir NET:: Chrome'da ERR_CONNECTION_REFUSED.
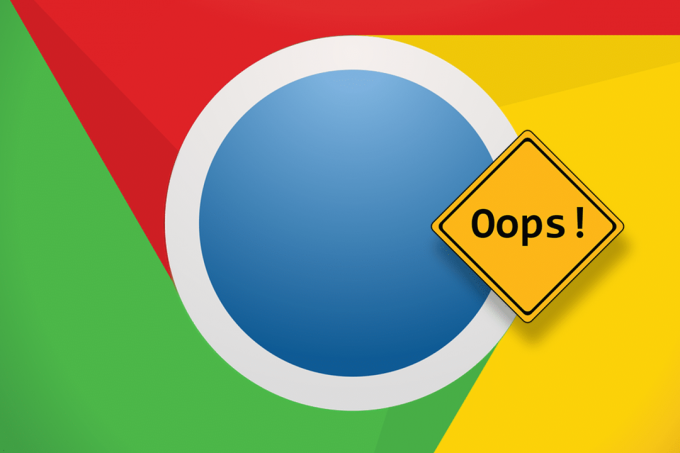
İçindekiler
- NET'i düzeltin:: Chrome'da ERR_CONNECTION_REFUSED
- Chrome'da ERR_CONNECTION_REFUSED Hatasının Sebebi Nedir?
- Yöntem 1: Sunucuların Durumunu Kontrol Et
- Yöntem 2: Yönlendiricinizi Yeniden Başlatın
- Yöntem 3: DNS Önbelleğini Temizle
- Yöntem 4: Tarama Verilerini Temizle
- Yöntem 5: Antivirüs ve Güvenlik Duvarını Devre Dışı Bırakın
- Yöntem 6: Gereksiz Uzantıları Devre Dışı Bırak
- Yöntem 7: Genel DNS Adreslerini Kullanın
- Yöntem 8: Proxy Ayarlarını Kontrol Edin
- Yöntem 9: Chrome'u Yeniden Yükleyin
NET'i düzeltin:: Chrome'da ERR_CONNECTION_REFUSED
Chrome'da ERR_CONNECTION_REFUSED Hatasının Sebebi Nedir?
Bilgisayarınızdaki ağ hatalarının arkasında çeşitli nedenler vardır. Bunlar, çalışmayan sunucuları, hatalı DNS'yi, hatalı Proxy yapılandırmasını ve müdahaleci güvenlik duvarlarını içerir. Ancak Chrome'daki ERR_CONNECTION_REFUSED hatası kalıcı değildir ve birkaç basit adım izlenerek düzeltilebilir.
Yöntem 1: Sunucuların Durumunu Kontrol Et
Son yıllarda internet kullanımının artmasıyla birlikte sunucu hatalarının sayısı da artmıştır. PC'nizin yapılandırmasıyla uğraşmadan önce, soruna neden olan web sitesinin sunucu durumunu kontrol etmek daha iyidir.
1. şuraya git "Aşağı Herkes İçin ya da Sadece Ben" web sitesi.
2. Tip metin alanına yüklenmeyecek sitenin adı.
3. “Ya da sadece ben”e tıklayın Web sitesinin durumunu kontrol etmek için.
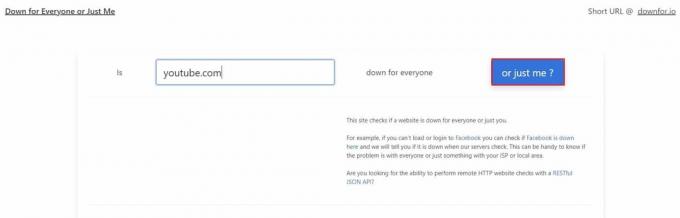
4. Birkaç saniye bekleyin, web sitesi alanınızın durumunu onaylayacaktır.

Web sitesi sunucuları kapalıysa, tekrar denemeden önce birkaç saat bekleyin. Ancak, tüm sunucular çalışır durumdaysa, aşağıdaki yöntemlerle devam edin.
Yöntem 2: Yönlendiricinizi Yeniden Başlatın
Arızalı elektronik ekipmanı düzeltmenin en iyi yollarından biri, onu yeniden başlatmaktır. Bu durumda yönlendiriciniz internet bağlantınızı kolaylaştıran cihazdır. güç tuşuna baş yönlendiricinizin arkasına takın ve elektrik kaynağından çıkarın. Birkaç dakika bekleyin ve tekrar takın. Yönlendiricinizi çalıştırın ve hatanın çözülüp çözülmediğine bakın. Hızlı bir yeniden başlatma, sorunu her zaman çözmeyebilir, ancak zararsızdır ve yürütülmesi neredeyse birkaç dakika sürmez.

Yöntem 3: DNS Önbelleğini Temizle
Alan Adı Sistemi veya DNS, IP adresinizi çeşitli web sitelerinin alan adlarına bağlamaktan sorumludur. Zamanla DNS, bilgisayarınızı yavaşlatan ve bağlantı sorunlarına neden olan önbelleğe alınmış verileri toplar. DNS önbelleğini temizleyerek IP adresiniz internete yeniden bağlanacak ve Chrome'da NET:: ERR_CONNECTION_REFUSED hatasını düzeltin.
1. Sağ tık Başlat menüsünde seçin ve Komut İstemi (Yönetici).

2. Tip ipconfig /flushdns ve Enter tuşuna basın.

3. Kod çalışacak, DNS çözümleyici önbelleğini temizleyecek ve internetinizi hızlandıracaktır.
Ayrıca Okuyun: ERR_CONNECTION_TIMED_OUT Chrome hatasını düzeltin
Yöntem 4: Tarama Verilerini Temizle
Tarayıcınızın önbelleğe alınmış verileri ve geçmişi, bilgisayarınızı yavaşlatabilir ve diğer internet servislerini etkileyebilir. Tarama verilerinizi temizlemek, arama ayarlarınızı sıfırlar ve tarayıcınızdaki çoğu hatayı düzeltir.
1. Tarayıcınızı açın ve tıklayın üç nokta ekranın sağ üst köşesinde.
2. Ayarlar'a tıklayın.

3. Gizlilik ve Güvenlik paneline gidin ve "Tarama Verilerini Temizle"yi tıklayın.

4. Aç ileri Panel.
5. Tarayıcınızdan silmek istediğiniz tüm veri kategorilerini işaretleyin.

6. Verileri temizle düğmesine tıklayın Tüm tarayıcı geçmişinizi silmek için.
7. Web sitesini Chrome'da yeniden yükleyin ve NET:: ERR_CONNECTION_REFUSED mesajını düzeltip düzeltmediğine bakın.
Yöntem 5: Antivirüs ve Güvenlik Duvarını Devre Dışı Bırakın
Güvenlik duvarları belki de bir bilgisayarın en önemli özelliğidir. PC'nize giren verileri analiz eder ve kötü amaçlı web sitelerini engeller. Güvenlik duvarları sistem güvenliği için gerekli olmakla birlikte, aramalarınıza müdahale etme ve bağlantı hatalarına neden olma eğilimindedir.
1. PC'nizde, Denetim Masası'nı açın.
2. Sistem ve Güvenlik'e tıklayın.

3. Windows Defender Güvenlik Duvarı'nı seçin.
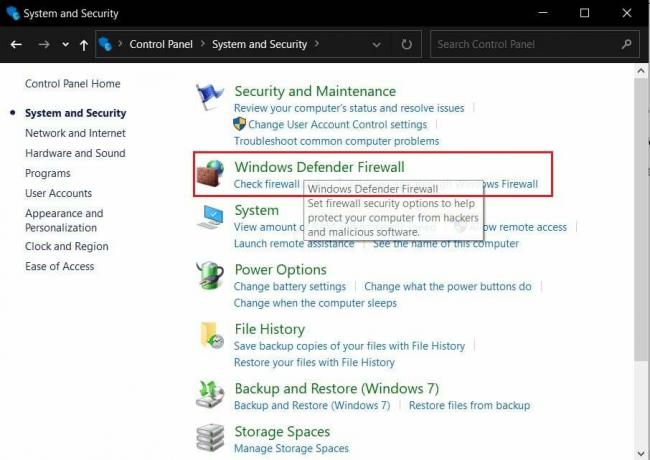
4. “Windows Defender Güvenlik Duvarını Açın veya Kapatın” seçeneğine tıklayın.” soldaki panelden.

5. Güvenlik Duvarını Kapatın ve Chrome'daki NET:: ERR_CONNECTION_REFUSED hatasının düzeltilip düzeltilmediğine bakın.
Bilgisayarınızın güvenliğini üçüncü taraf bir virüsten koruma yazılımı yönetiyorsa, hizmeti devre dışı bırakmanız gerekebilir. Tüm uygulamaları göstermek için ekranınızın sağ alt köşesindeki küçük oka tıklayın. Virüsten koruma uygulamanıza sağ tıklayın ve 'Güvenlik Duvarını Devre Dışı Bırak'a tıklayın.Yazılımınıza bağlı olarak bu özelliğin adı farklı olabilir.
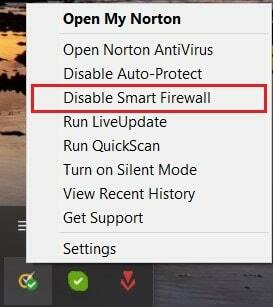
Yöntem 6: Gereksiz Uzantıları Devre Dışı Bırak
Chrome'daki uzantılar, göz atma deneyiminizi zenginleştiren birçok özellik sunar. Ancak, arama sonuçlarınıza müdahale edebilir ve PC'nizde ağ hatalarına neden olabilirler. Bağlantınızı engelleyen birkaç uzantıyı devre dışı bırakmayı deneyin.
1. Chrome'u açın ve üzerine tıklayın üç nokta sağ üst köşede.
2. Diğer Araçlar'a tıklayın ve Uzantılar'ı seçin.

3. Virüsten koruma ve reklam engelleyiciler gibi bağlantınızı engelleyebilecek uzantıları bulun.
4. Geçici olarak devre dışı bırak geçiş anahtarına tıklayarak uzantıyı veya Kaldır'a tıklayın Daha kalıcı sonuçlar için.
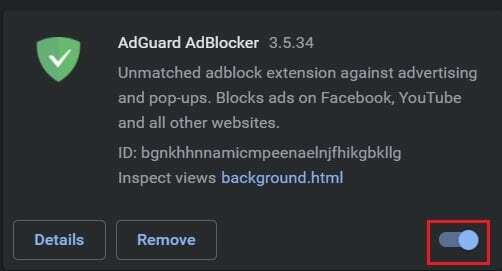
5. Chrome'u yeniden başlatın ve ERR_CONNECTION_REFUSED sorununun çözülüp çözülmediğine bakın.
Ayrıca Okuyun:Düzeltme Windows 10'da proxy sunucusuna bağlanılamıyor
Yöntem 7: Genel DNS Adreslerini Kullanın
Birçok kuruluş, bilgisayarınız aracılığıyla erişilebilen genel DNS adreslerine sahiptir. Bu adresler net hızınızı artırır ve bağlantınızı iyileştirir.
1. PC'nizde, Wi-Fi seçeneğine sağ tıklayın Ekranınızın sağ alt köşesinde.
2. Seçme Ağ ve İnternet Ayarları'nı açın.

3. Aşağı kaydırın ve Bağdaştırıcı seçeneklerini değiştir'e tıklayın Gelişmiş ağ ayarları altında.
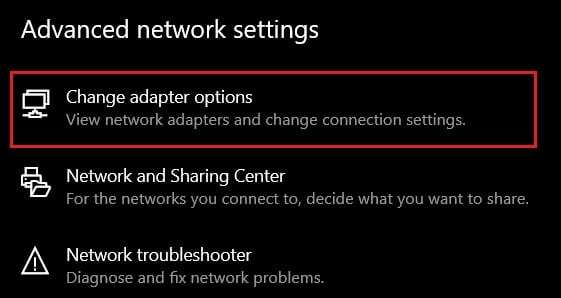
4. Sağ tık aktif internet sağlayıcısında seçin ve Özellikler.

5. “Bu bağlantı aşağıdaki öğeleri kullanır" Bölüm, İnternet protokolü sürüm 4'ü (TCP /IPv4) seçin.
6. Daha sonra üzerine tıklayın Özellikler buton.

7. Olanak vermek "Aşağıdaki DNS sunucu adreslerini kullanın".
8. Şimdi erişmek istediğiniz web sitesinin Genel DNS adreslerini girin. Google ile ilgili web siteleri için, tercih edilen DNS 8.8.8.8'dir ve alternatif DNS 8.8.4.4'tür.

9. Diğer hizmetler için, en popüler DNS adresleri 1.1.1.1 ve 1.0.0.1'dir. Bu DNS, Cloudflare ve APNIC tarafından oluşturulur ve dünyanın en hızlı açık DNS'si olarak kabul edilir.
10. 'Tamam'a tıklayın Her iki DNS kodu da girildikten sonra.
11. Chrome'u açın ve NET:: ERR_CONNECTION_REFUSED hatası düzeltilmelidir.
Yöntem 8: Proxy Ayarlarını Kontrol Edin
Proxy sunucuları, IP adresinizi açıklamadan internete bağlanmanıza yardımcı olur. Güvenlik Duvarına benzer şekilde bir proxy, bilgisayarınızı korur ve risksiz tarama sağlar. Ancak, bazı web siteleri, bağlantı hatalarına neden olan proxy sunucularını engelleme eğilimindedir. Ağ sorunlarını düzeltmek için Proxy ayarlarınızın doğru yapılandırıldığından emin olmanız önemlidir.
1. Chrome'u açın ve sağ üst köşedeki üç noktaya tıklayın.
2. Ayarlar'a tıklayın.
3. Aşağıya doğru kaydırın ve Gelişmiş Ayarlar'a tıklayın.

4. Sistem Paneli altında, “Bilgisayarınızın proxy ayarlarını açın” seçeneğine tıklayın.
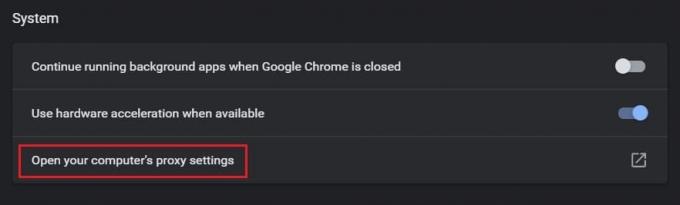
5. Emin olun "Sinyalleri otomatik olarak algıla"etkin.

6. Aşağı kaydırın ve emin olun “Yerel (intranet) adresleri proxy sunucuları kullanmayın” devre dışı bırakıldı.

Ayrıca Okuyun:Onar Proxy sunucusu yanıt vermiyor
Yöntem 9: Chrome'u Yeniden Yükleyin
Yukarıda bahsedilen tüm yöntemlere rağmen Chrome'daki NET:: ERR_CONNECTION_REFUSED hatasını çözemiyorsanız, Chrome'u yeniden yüklemenin ve yeniden başlamanın zamanı gelmiştir. Neyse ki, Google Hesabınızla oturum açarak tüm Chrome verilerinizi yedekleyebilirsiniz. Bu şekilde yeniden yükleme işlemi zararsız olacaktır.
1. Denetim Masası'nı açın ve üzerine tıklayın. 'Programı kaldır.'

2. Başvurular listesinden, "Google Chrome"u seçin ve ' üzerine tıklayınKaldır.’
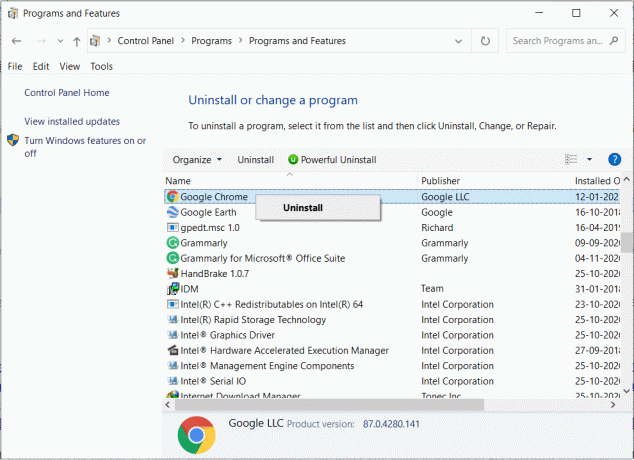
3. Şimdi başka bir tarayıcı aracılığıyla şuraya gidin: Google Chrome'un kurulum sayfası.
4. Tıklamak Chrome'u indirin Uygulamayı indirmek için.
5. Tarayıcıyı tekrar açın ve hata çözülmelidir.
Tavsiye edilen:
- Düzelt İnternet bağlantısı yok, proxy sunucusunda bir sorun oluştu
- Windows Defender Güvenlik Duvarında Programları Engelleme veya Engellemeyi Kaldırma
- Google Chrome hatasını düzeltin O öldü Jim!
- Uplay Başlatılamıyor Nasıl Onarılır
Bu kılavuzun yardımcı olduğunu ve sorunu çözebildiğinizi umarız NET:: Chrome'da ERR_CONNECTION_REFUSED. Bu makaleyle ilgili herhangi bir sorunuz varsa, bunları yorumlar bölümüne bırakın.