MS Paint'te Arka Plan Nasıl Şeffaf Yapılır?
Çeşitli / / November 28, 2021
Bir görüntünün belirli kısımlarını diğerine kopyalamak zorunda kaldığınız bir durumla hiç karşılaştınız mı? Mutlaka olmuştur; Grup sohbetinde veya başka bir projede göndermek için bir meme oluştururken. Bu, önce üzerine yerleştirildiği herhangi bir arka planın etkisini alabilen şeffaf bir görüntü/arka plan oluşturularak yapılır. Saydam ayrıntılara sahip olmak, özellikle logolar ve birden fazla görüntünün birbiri üzerine istiflenmesi söz konusu olduğunda, herhangi bir grafik tasarım sürecinin önemli bir parçasıdır.
Saydam bir görüntü oluşturma süreci aslında oldukça basittir ve çeşitli uygulamalarla yapılabilir. Daha önceki, karmaşık ve gelişmiş yazılımlar Adobe Photoshop maskeleme, seçim vb. araçlarla şeffaflık yaratmak için kullanılması gerekiyordu. Ancak çoğu insanın bilmediği şey, ilki tüm Windows İşletim Sistemlerinde bulunan MS Paint ve MS Paint 3D gibi basit bir şeyle şeffaf görüntüler oluşturulabilmesidir. Burada, orijinal görüntüdeki bölgeleri vurgulamak için belirli bir araç kombinasyonu kullanılırken geri kalanı şeffaf bir arka plana dönüşür.
İçindekiler
- MS Paint'te Arka Plan Nasıl Şeffaf Yapılır?
- Yöntem 1: MS Paint Kullanarak Arka Planı Şeffaf Yapın
- Yöntem 2: Paint 3D Kullanarak Arka Planı Saydam Yap
- Saydam arka plana sahip bir resim nasıl kaydedilir?
MS Paint'te Arka Plan Nasıl Şeffaf Yapılır?
Yöntem 1: MS Paint Kullanarak Arka Planı Şeffaf Yapın
Microsoft Paint, başlangıcından bu yana Microsoft Windows'un bir parçası olmuştur. Windows bitmap, JPEG, PNG, GIF ve tek sayfalık dosyaları destekleyen basit bir raster grafik düzenleyicidir. TIFF biçimi. Paint, öncelikle boş beyaz bir tuval üzerine çizim yaparak görüntüler oluşturmak için kullanılır, aynı zamanda görüntüyü daha fazla işlemek için kırpma, yeniden boyutlandırma, araçları seçme, eğriltme, döndürme. Birçok potansiyele sahip basit, hafif ve kullanıcı dostu bir araçtır.
MS Paint'te arka planı şeffaf hale getirmek gerçekten çok kolay, sadece aşağıda belirtilen adımları izleyin.
1. Gerekli resme sağ tıklayın, ardından gelen menüde gezinin ve farenizi 'Bununla aç' Bir alt menüyü başlatmak için Alt menüden seçin 'Boya'.

Alternatif olarak, önce MS Paint'i açın ve 'Dosya' sağ üstte bulunan menü ve ardından tıklayın 'Açık' Bilgisayarınızda gezinmek ve gerekli resmi seçmek için
2. Seçilen görüntü MS Paint'te açıldığında, sol üst köşeye bakın ve 'Görüntü' seçenekler. Altında bulunan ok simgesine tıklayın 'Seçme' Seçim seçeneklerini açmak için

3. Açılır menüde, önce 'Şeffaf Seçim' seçenek. Aralarında en uygun olan şekilleri seçin 'Dikdörtgen Seçimi' ve 'Serbest Biçim Seçimi'. (Örneğin: Dairesel bir varlık olan ayı seçmek için serbest biçim uygun bir seçenektir.)

4. Sağ alt köşede, 'Yakınlaştır/uzaklaştır' çubuğu ve gerekli nesne mevcut ekran alanının çoğunu kaplayacak şekilde ayarlayın. Bu, doğru bir seçim yapmak için bir alan oluşturmaya yardımcı olur.
5. Sol fare düğmesini basılı tutarken farenizi kullanarak nesnenin ana hatlarını yavaşça ve dikkatlice izleyin.

6. İzlemenizin başlangıç ve bitiş noktası birleştiğinde, nesnenin etrafında noktalı dikdörtgen bir kutu belirecek ve seçiminizi hareket ettirebileceksiniz.
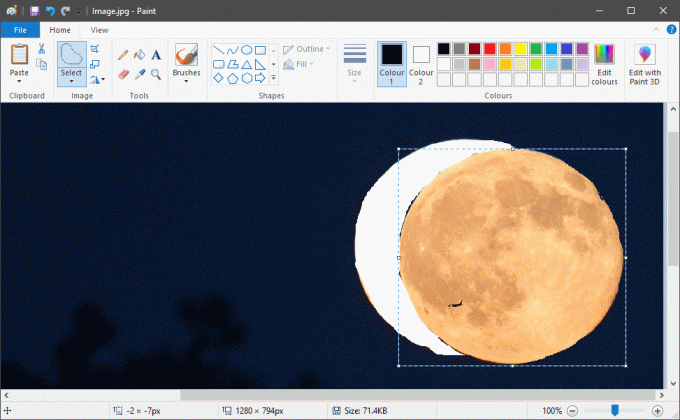
7. Seçiminize sağ tıklayın ve seçin 'Kesmek' menüde veya sadece tuşuna basabilirsiniz. 'CTRL + X' klavyenizde. Bu, seçiminizi ortadan kaldıracak ve geride sadece beyaz boşluk bırakacaktır.

8. Şimdi, seçiminizin MS Paint'te birleştirilmesini istediğiniz görüntüyü açmak için Adım 1'i tekrarlayın.
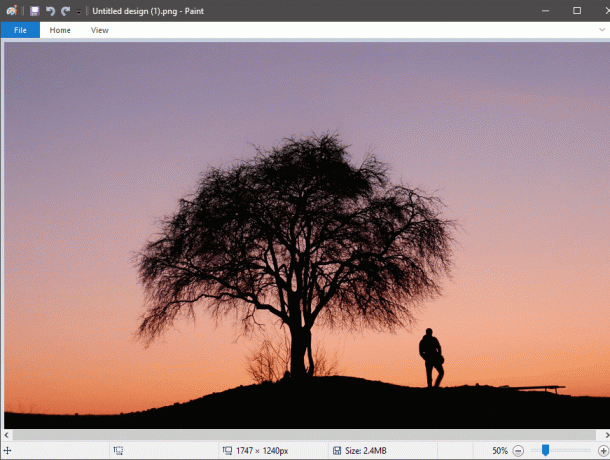
9. basmak 'CTRL+V' önceki seçimi yeni görüntüye yapıştırmak için Seçiminiz, onu çevreleyen belirgin bir beyaz arka planla görünecektir.

10. Tekrar 'Görüntü' ayarlarına gidin ve Seç altındaki oka tıklayın. Olanak vermek 'Şeffaf Seçim' bir kez daha ve beyaz arka plan kaybolacaktır.

11. Nesnenin konumunu ve boyutunu ihtiyaçlarınıza göre ayarlayın.
Memnun kaldığınızda, sol üst köşedeki Dosya menüsüne tıklayın ve 'Farklı kaydet' resmi saklamak için
Karışıklığı önlemek için kaydederken dosya adını her zaman değiştirmeyi unutmayın.
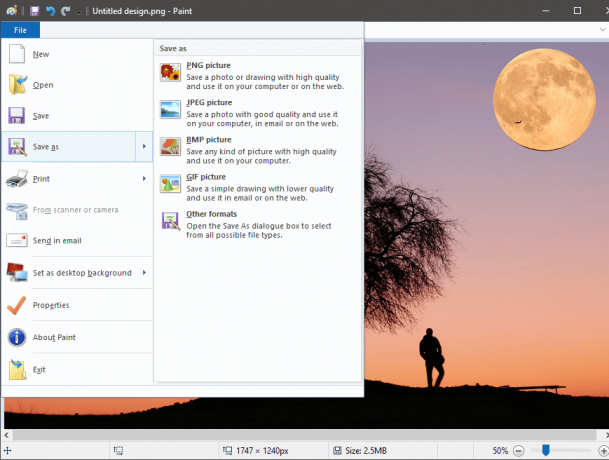
Ayrıca Okuyun:Kaliteyi Kaybetmeden PNG'yi JPG'ye Dönüştürme
Yöntem 2: Arka Planı Şeffaf Yap 3D Boya
Paint 3D, Microsoft tarafından 2017'de, Windows 10 Creators Update aracılığıyla birkaç kişiyle birlikte tanıtıldı. Microsoft Paint ve 3D Builder uygulamalarının özelliklerini hafif ve kullanıcı dostu bir uygulamada birleştirdi. Ana yönlerden biri, dijital fikirleri ve nesneleri düzenleyebileceğiniz, içe aktarabileceğiniz ve paylaşabileceğiniz bir topluluk olan Remix 3D'dir.
Magic Select aracı sayesinde Paint3D'de arka planı saydam yapmak MS Paint'e göre daha kolaydır.
1. Resme sağ tıklayıp uygun yazılımı seçerek Paint 3D'de resmi açın. (Sağ tıklayın > Birlikte aç > Paint 3D)

2. Resmi ölçeğe ve rahatlığa göre ayarlayın.
Üzerine dokunun 'Sihirli Seçim' üstte yer alır.
Sihirli seçim, birçok potansiyele sahip gelişmiş ama eğlenceli bir araçtır. Gelişmiş öğrenme teknolojisi ile arka plandaki nesneleri kaldırabilir. Ancak burada, özellikle karmaşık şekillerle uğraşırken, doğru bir seçim yapma konusunda elini uzatır ve böylece harcanan zaman ve enerjiyi önemli ölçüde azaltır.

3. Araç seçildiğinde, yarı saydam kenarlıklar görünecektir. Diğer her şey karanlıkta kalırken yalnızca ihtiyaç duyulan nesnenin vurgulanması için bunları manuel olarak yaklaştırın. Seçimden memnun kaldığınızda, 'Sonraki' sağdaki sekmede bulunur.
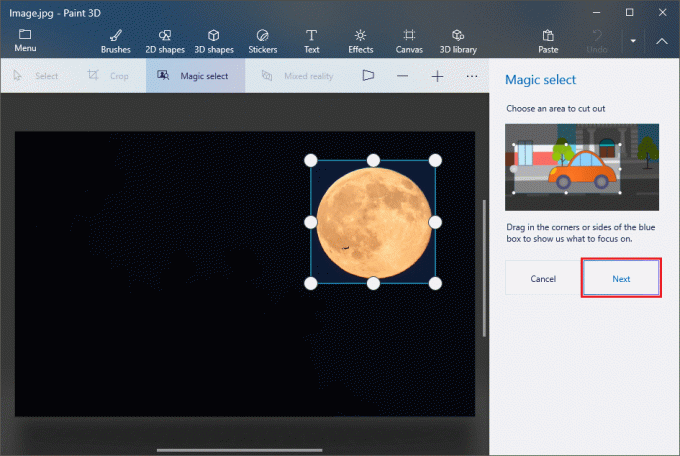
4. Seçimde hatalar varsa bu aşamada düzeltilebilir. Sağ tarafta bulunan araçları kullanarak alan ekleyerek veya çıkararak seçiminizi daraltabilirsiniz. Seçilen alandan memnun kaldığınızda, üzerine dokunun. 'Tamamlandı' alt kısmında bulunur.
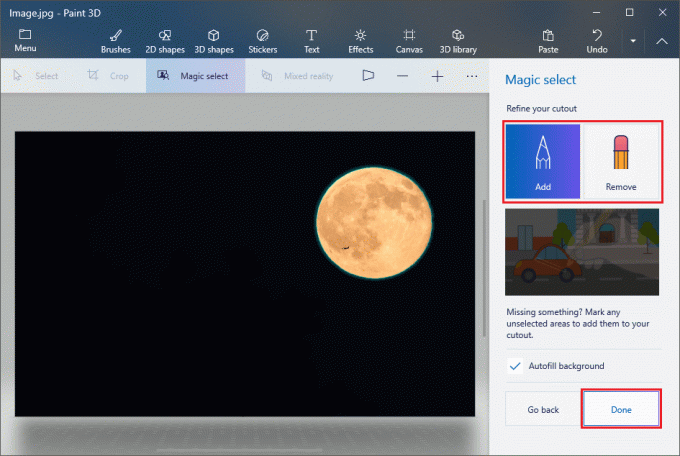
5. Seçilen nesne açılır ve hareket ettirilebilir. Vurmak 'CTRL + C' belirli bir nesneyi kopyalamak için.
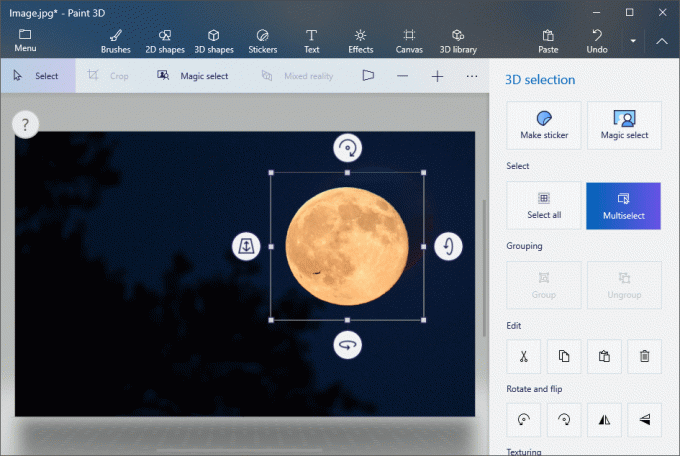
6. Adım 1'i izleyerek Paint 3D'de başka bir görüntü açın.
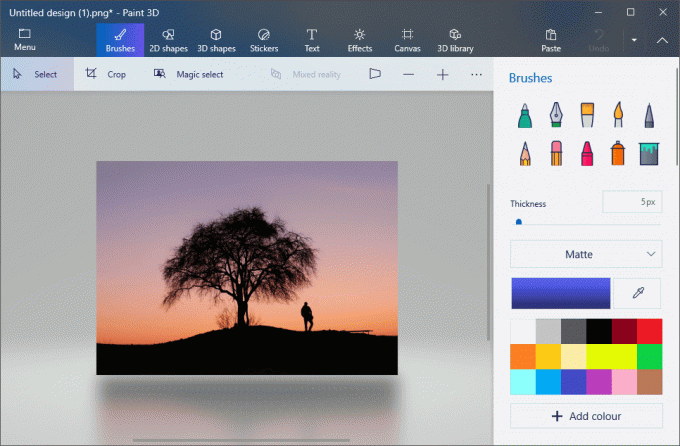
7. basmak 'CTRL + V' önceki seçiminizi buraya yapıştırmak için Nesnenin boyutunu ve konumunu gereksinimlerinize göre ayarlayın.

8. Son görüntüden memnun kaldığınızda, sol üstte bulunan 'Menü'ye tıklayın ve görüntüyü kaydetmeye devam edin.
Tavsiye edilen:Windows 10'da GIF Oluşturmanın 3 Yolu
Saydam arka plana sahip bir resim nasıl kaydedilir?
Saydam arka plana sahip bir resmi kaydetmek için, Microsoft Powerpoint'ten biraz yardımla birlikte MS Paint veya Paint 3D kullanacağız.
1. MS Paint veya Paint 3D'de, yukarıda belirtilen adımları izleyerek gereken nesneyi seçin ve ardından düğmesine basın. 'CTRL + C' Seçili nesneyi kopyalamak için
2. Microsoft Powerpoint'i açın ve boş bir slaytta ve 'CTRL+V' yapıştırmak.

3. Yapıştırdıktan sonra, nesneye sağ tıklayın ve üzerine tıklayın. 'Resim Olarak Kaydet'.

4. Farklı kaydet türünü değiştirdiğinizden emin olun. 'Taşınabilir Ağ Grafikleri' Ayrıca şöyle bilinir '.png' kaydederken dosya.
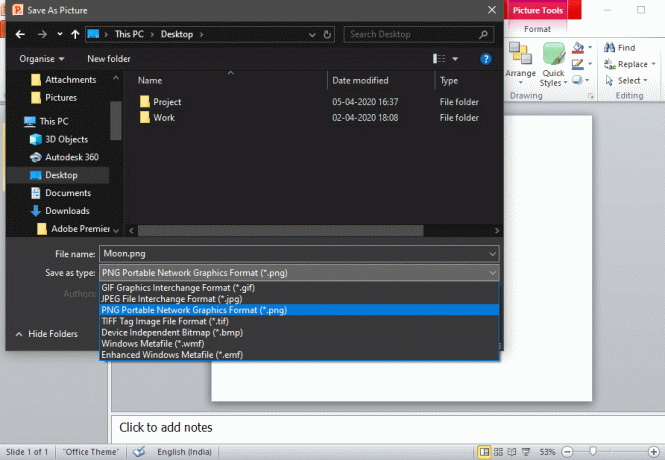
Yukarıdaki yöntemler, yani şeffaf görüntüleri yapmak için Paint ve Paint 3D'yi kullanmak çok fazla güçlük çekiyorsa, Free Online Photo Editor | Şeffaf Arka Plan veya Çevrimiçi şeffaf arka plan resimleri yapın - şeffaf görüntüler oluşturmak için ücretsiz çevrimiçi araç.



