Windows Ses Aygıtı Grafik İzolasyonu: Yüksek CPU Kullanımını Düzeltin
Çeşitli / / May 23, 2023
Çalışmanızın üretkenliği, Windows PC'nizin performansından kolayca etkilenebilir. Ancak, PC'niz Windows Ses Aygıtı Grafiği İzolasyonu nedeniyle yüksek GPU ve CPU tüketimi yaşayabilir ve bu da sonunda aygıtın performansını etkiler.
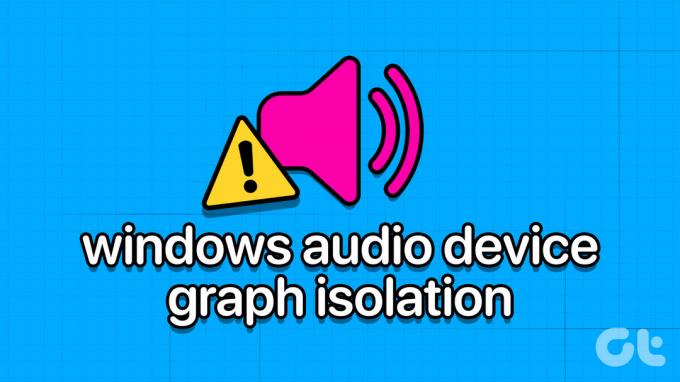
Peki, Windows Ses Aygıtı Grafik İzolasyonu sorununun nedeni nedir ve yüksek CPU ve GPU kullanımını nasıl düzeltebilirsiniz? Öğrenmek için birlikte okuyun. En baştan başlayalım.
Windows Ses Aygıtı Grafik Yalıtımı Nedir?
Audiodg.exe olarak da bilinen Windows Ses Aygıtı Grafik İzolasyonu, Windows bilgisayarınızda gelişmiş ses geliştirme efektleri içeren dijital sinyal işlemeyi işleyen bir işlemdir. Ses görevlerini düzenli tutan ve herhangi bir sorunun tüm sisteminizi çökertmesini önleyen bir yönetici gibidir.

Ayrıca, tüm ses görevlerinin sorunsuz çalışmasını sağlayarak bilgisayarınızın performansını artırmaya yardımcı olur. Kullanıcılar ayrıca bas gibi belirli ses parametrelerini ayarlayabilir ve hatta özel ses efektleri oluşturabilir. Ancak bazen bu program bile sisteminizde sorunlara yol açarak yüksek CPU ve GPU kullanımına neden olabilir.
Ama endişelenme! Bir sonraki bölümde listelenen birkaç sorun giderme adımıyla sorunu çözebilmelisiniz.
Windows Ses Aygıtı Grafik İzolasyonu Yüksek CPU Kullanımını Düzeltmenin 10 Yolu
Artık Windows Audio Device Graph Isolation'ın (audiodg.exe) bir düşman olmadığını bildiğinize göre, neden bu kadar çok CPU ve GPU tükettiğine ve bunu nasıl düzeltebileceğinize bakmanın zamanı geldi.
1. Windows'ta Ses Sorun Giderici'yi kullanın
Neyse ki, Windows 11, sisteminizin ses bileşenleriyle ilgili hemen hemen tüm sorunları tanımlayabileceğiniz ve çözebileceğiniz bir ses sorun giderici ile birlikte gelir. Windows Ses Aygıtı Grafik Yalıtma programının yüksek kaynak tüketimini düzeltmek için ses sorun gidericisini şu şekilde kullanabilirsiniz.
S1. adım: Arama çubuğundan Ayarlar'ı arayın ve açın.
Uç: Ayarlar uygulamasını açmak için Windows tuşu + I klavye kısayoluna da basabilirsiniz.

Adım 2: Sistem'i seçin ve ardından Sorun Gider'i seçin.

Aşama 3: Diğer sorun gidericilere basın.
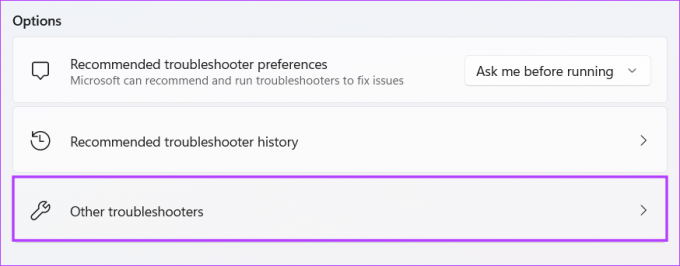
Adım 4: Şimdi Ses Çalma'nın yanındaki Çalıştır'a basın.

Adım 5: İstenirse, sistem şifrenizi girin.
Adım 6: Geçerli oynatma cihazınızı seçin ve İleri'ye basın.
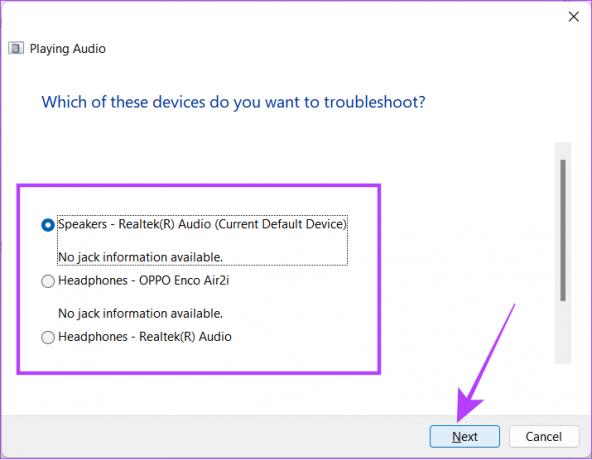
Program çalıştıktan sonra size önerilerde bulunacaktır. Size uygun olanı kabul edin ve sorunun çözülüp çözülmediğine bakın. Değilse, adımları tekrar uygulamanızı öneririz, ancak bu sefer farklı bir ses kaynağı seçin.
2. Görev Yöneticisinden Windows Ses Aygıtı Grafik Yalıtımını Kapatın
Herhangi bir program PC'nizin yüksek kaynaklarını tüketirse, programı şu şekilde kapatmak en iyisidir: Görev Yöneticisine erişme. Ancak, Windows Audio Device Graph Isolation bir sistem uygulaması olduğundan, kapatılması ses çıkışını etkiler. Yine de arka planda çalışan programı kapatmak istiyorsanız yapmanız gerekenler:
Aşama 1: Ctrl + Shift + Esc tuş kombinasyonuyla Görev Yöneticisi'ni açın.
Adım 2: 'Windows Ses Aygıtı Grafiği Yalıtımı' üzerine sağ tıklayın ve Görevi sonlandır'ı seçin.
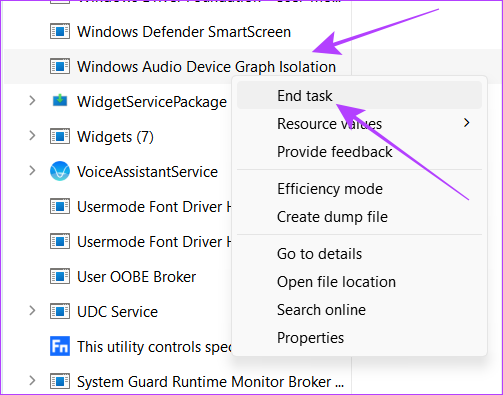
3. Windows Ses Aygıtı Grafik İzolasyonunun Kökenini Kontrol Edin
Kötü amaçlı yazılım sisteminize girdiğinde, arka planda gizlice çalışmak için Windows Ses Aygıtı Grafik Yalıtımı gibi bir sistem programı görevi görebilir. Arka planda çalıştığı için de kaynağı çok tüketebilir ve sisteminizi yavaşlatabilir. İşte CPU ve GPU'yu tüketen şeyin kötü amaçlı yazılım değil, sistem programı olduğundan nasıl emin olabileceğiniz.
Aşama 1: Ctrl + Shift + Esc tuş bileşimini kullanarak Görev Yöneticisi'ni açın.
Adım 2: İşlemler'i tıklayın.
Aşama 3: 'Windows Ses Aygıtı Grafiği İzolasyonu'nu arayın.
Uç: Audiodg'de arama yaparak programı kolayca bulmak için arama çubuğunu kullanabilirsiniz.
Adım 4: Windows Ses Aygıtı Grafik Yalıtımı'na sağ tıklayın ve Özellikler'e basın.

Adım 5: Genel'e tıklayın ve Konum'un yanında belirtilenlere bakın.
İşlem sizi C:\Windows\System32 yoluna yönlendiriyorsa, orijinalliği gösterir. Aksi takdirde, sistem uygulaması gibi davranan bazı kötü amaçlı programlar olabilir. gerçekleştirmenizi öneririz. sistem çapında kötü amaçlı yazılım taraması bunu bir güvenlik önlemi olarak kontrol etmek için.
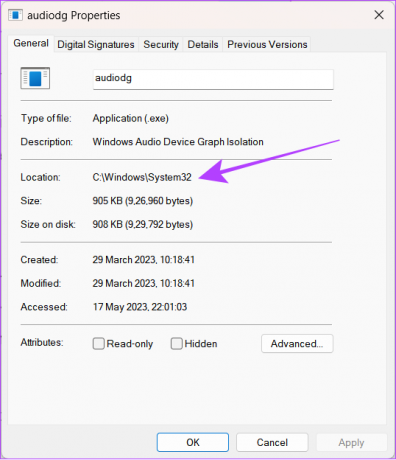
4. Antivirüs Yazılımı Kullanarak Tarama
Virüs veya diğer kötü amaçlı yazılım programları asla sisteminizin dostu değildir. Sisteminizin kötü amaçlı yazılımlardan etkilenmesinin birçok yolu vardır. Verilerinizi çalmanın yanı sıra, bu yazılımlar sisteminizin CPU ve GPU'sunu maksimum eşiğine getirmek gibi sorunlara neden olabilir.
Varsayılan olarak, sisteminiz, makineyi taramak için "Virüs ve tehdit koruması" yazılımıyla birlikte gelir. Nasıl erişebileceğiniz aşağıda açıklanmıştır:
Aşama 1: Windows aramayı açın, yazın Virüs ve tehdit koruması ve sonuçlardan açın.

Adım 2: Hızlı tarama'yı seçin.
Sisteminiz taramayı gerçekleştirecek ve herhangi bir sorun tespit ederse size haber verecektir.
Uç: Daha iyi sonuçlar almak için tarama seçeneklerine basabilir ve daha ayrıntılı bir sonuç elde etmek için tarama türünü seçebilirsiniz. Derin tarama, Hızlı tarama sırasında tespit edilemeyen tüm kötü amaçlı dosyaların bulunmasını da sağlar.

"Virüs ve tehdit koruması" uygulamasının yanı sıra, benzer şekilde performans göstermeyi vaat eden "Microsoft Güvenlik Tarayıcısı"nı da kullanabilirsiniz. Aşağıdaki linkten indirebilirsiniz.
Microsoft Güvenlik Tarayıcısını İndirin (32 bit)
Microsoft Güvenlik Tarayıcısını İndirin (64 bit)
5. Sistemde Yapılan Son Değişiklikleri Yeniden Kontrol Edin
Bildiğiniz gibi, Windows Audio Device Graph Isolation bir sistem uygulamasıdır ve yaptığınız herhangi bir değişiklik tüm sistemi etkiler. Manuel olarak herhangi bir değişiklik yapmamış olsanız da, bazı uygulamalar tarafından veya hatta donanımda yaptığınız herhangi bir değişikliğin sonucu olarak yapılmış olabilir.
1. Şüpheli ve Yakın Zamanda Yüklenen Yazılımı Kaldırma
Her zaman yetkili kaynaklardan uygulama yüklemeniz önerilir, aksi takdirde bilgisayarınızın güvenliği risk altında olacaktır. Bu nedenle, şüpheleniyorsanız veya belirli bir kurulumdan sonra yüksek CPU ve GPU kullanımıyla karşılaşmaya başladıysanız. uygulama, programı Windows PC'nizden kaldırmanızı ve hala karşılaşıp karşılaşmadığınızı kontrol etmenizi öneririz. sorun.
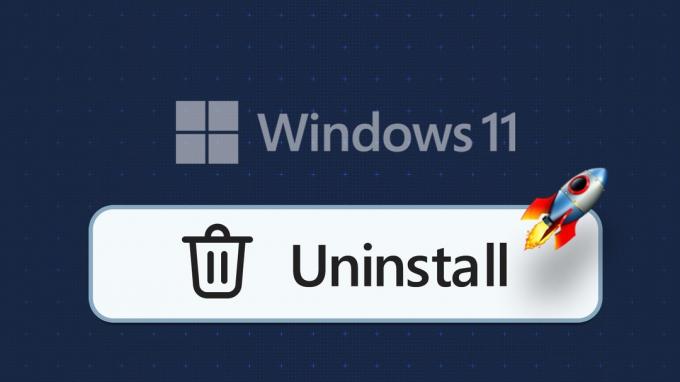
2. Kulaklığı veya Hoparlörleri Çıkarın ve Yeniden Takın
Windows makineniz için doğru kulaklığı veya hoparlörü almadıysanız, yarardan çok zarar verebilir. Aygıt, Windows Ses Aygıtı Grafik Yalıtımı yoluyla sisteme daha fazla baskı uygulayabileceğinden. Bağlantıyı çıkarın ve sorunla hala karşılaşıp karşılaşmadığınızı görün.
Ek olarak, yakın zamanda Windows makinenizin GPU'sunu değiştirdiyseniz veya başka birçok donanım değişikliğiniz varsa, ses sürücülerinin maksimum CPU ve GPU tükettiğini görebilirsiniz.
6. Tüm Ses Geliştirmelerini Devre Dışı Bırak
Ses geliştirmeleri, ses kalitesini iyileştirmek için harika olsa da, PC'nize biraz yük bindirebilirler. Bu nedenle, onları devre dışı bırakın ve PC'nizin normale dönüp dönmediğine bakın.
Aşama 1: Windows aramayı açın, yazın Kontrol Paneli ve sonuçlardan açın.

Adım 2: 'Donanım ve Ses'e basın.

Aşama 3: Sese atla.

Adım 4: Yürüt'ü seçin > mevcut ses kaynağına sağ tıklayın ve Özellikler'e basın.

Adım 5: Gelişmiş sekmesine gidin ve "Ses geliştirmelerini etkinleştir" seçeneğinin işaretini kaldırın.
Uç: Sisteminiz üzerinde daha fazla baskı olmadığından emin olmak için "Bu cihazla sesin donanımsal olarak hızlandırılmasına izin ver" seçeneğinin işaretini kaldırabilirsiniz.
Adım 6: Şimdi, Uygula düğmesine ve ardından Tamam'a tıklayın.

7. Sistemi yeniden başlatma
PC'nizi uzun süre yeniden başlatmayan biri misiniz? Modern Windows makinelerinin çoğu sürekli çalışabilse de, bu onları arada bir yeniden başlatmamanız gerektiği anlamına gelmez.
Bilgisayarınızı yeniden başlattığınızda, mevcut tüm oturumları da sonlandıracak ve geçici dosyaları temizleyecektir. Bazen bu dosyalar, sisteminizin yüksek CPU ve GPU tüketiminin nedeni olabilir.
Bu nedenle, sisteminizi arada bir yeniden başlatmanızı öneririz. Sadece bu adımları izleyin.
Aşama 1: Windows düğmesine ve ardından yeni ekranda güç düğmesine tıklayın.
Adım 2: Yeniden Başlat'ı seçin.

Aşama 3: Onaylamak için Yine de yeniden başlat'ı seçin.
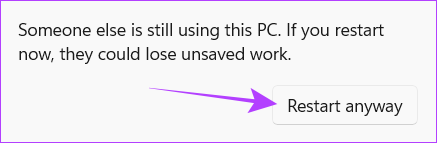
8. Özel Modu Devre Dışı Bırak
Windows, üçüncü taraf uygulamalarının sistemin ses işleme motorunu atlamasını ve uygulamanın istediği kaynakları kullanmasını sağlayan Özel Mod ile birlikte gelir. Windows Audio Device Graph Isolation (audiodg.exe) uygulamasının yüksek CPU ve GPU kullanımının nedeni bu olabilir.
Aşağıdaki adımları izleyerek Özel Modu devre dışı bırakarak bunu kolayca çözebilirsiniz:
Aşama 1: Windows aramayı açın, yazın Kontrol Paneli ve sonuçlardan açın.

Adım 2: 'Donanım ve Ses'i seçin.

Aşama 3: Ses'e tıklayın.

Adım 4: Oynatma sekmesine gidin. Mevcut ses cihazına sağ tıklayın ve Özellikler'i seçin.

Adım 5: Gelişmiş sekmesine gidin ve "Uygulamaların bu cihazın özel kontrolünü ele geçirmesine izin ver" seçeneğinin işaretini kaldırın.
Adım 6: Apple'a ve ardından Tamam'a tıklayın.

9. Örnek Hızını ve Bit Derinliğini Değiştirin
Örnekleme hızı ve bit derinliği, ses kalitesi için önemli faktörlerdir. Daha yüksek örnekleme hızları ve bit derinlikleri potansiyel olarak daha doğru ve ayrıntılı ses üretimiyle sonuçlanabilir. Ancak bu, CPU ve GPU gibi kaynakların daha fazla tüketilmesi anlamına da gelir.
Sisteminizin ses örnekleme hızını ve bit derinliği ayarlarını düşürmek, Windows Ses Aygıtı Grafik Yalıtma işleminin kaynak tüketimini azaltabilir. Bunu şu şekilde yapabilirsiniz:
Aşama 1: Windows aramayı açın, yazın Kontrol Paneli ve sonuçlardan açın.

Adım 2: "Donanım ve Ses" üzerine tıklayın.

Aşama 3: Ses'i tıklayın.

Adım 4: Oynatma sekmesine gidin ve mevcut ses cihazına çift tıklayın.

Adım 5: Gelişmiş sekmesine gidin ve açılır menüyü açın.
Not: Bu özellik bazı Windows bilgisayarlarda bulunmayabilir.
Adım 6: Şimdi, mevcut olandan en düşük kaliteyi seçin ve CD kalitesini seçin.
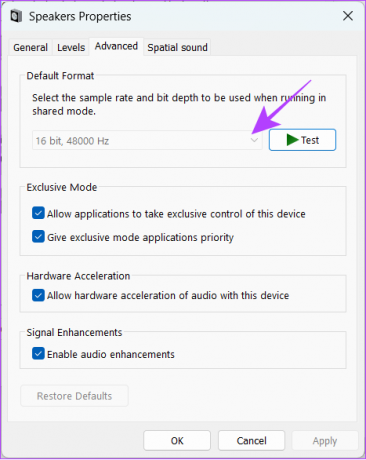
10. Otomatik Ses Ayarını Kapatın
Windows, duyduklarınıza bağlı olarak ses düzeylerini otomatik olarak ayarlama eğilimindedir. Ancak, bu aynı zamanda önemli ölçüde yüksek CPU tüketimine neden olabilir. Bunu çözmek için yapmanız gerekenler:
Aşama 1: Görev çubuğundaki hoparlör simgesine sağ tıklayın.
Adım 2: Ses ayarlarını seçin.
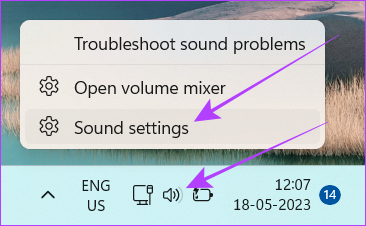
Aşama 3: Gelişmiş ayarlara ilerleyin ve "Diğer ses ayarları"nı tıklayın.
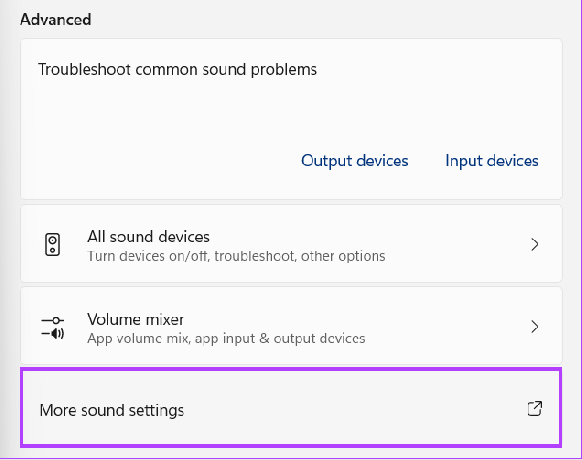
Adım 4: İletişim sekmesine gidin ve Hiçbir şey yapma'yı seçin.
Adım 5: Değişiklikleri uygulamak için Uygula'ya ve ardından Tamam'a tıklayın.

11. Ses Sürücüsünü Güncelle
Ses sürücüleri, Windows sisteminizin ses kartları veya tümleşik ses denetleyicileri gibi ses donanımı bileşenleri arasında iletişim kurmasına yardımcı olur. Ancak, bu sürücülerin bazı hataları veya eski sürümleri varsa, gerektiği gibi performans gösteremezler ve sonunda CPU ve GPU kaynaklarını tüketirler.
Bu nedenle, yüksek Windows Ses Aygıtı İzolasyonu tüketimini çözmek için bunları güncelleyebilir ve hatta yeniden etkinleştirebilirsiniz. İşte nasıl:
Aşama 1: Windows aramayı açın, yazın Aygıt Yöneticisi ve sonuçlardan açın.
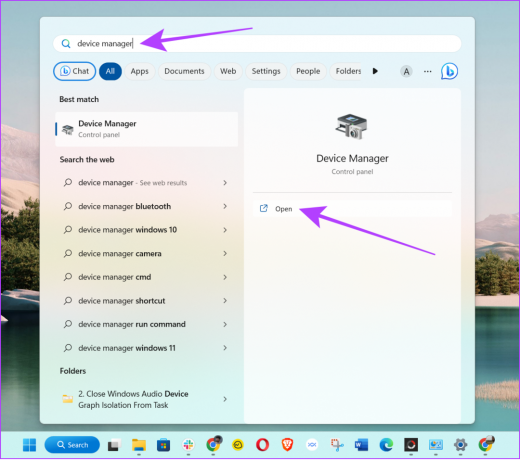
Adım 2: "Ses, video ve oyun denetleyicileri"ni genişletin.
Not: birden fazla varsa Windows kullanıcı kimlikleri, ses sürücülerinde herhangi bir değişiklik yapmak için yönetici kimliğine giriş yapmanız gerekir.
Aşama 3: Ses kaynağına sağ tıklayın ve Sürücüyü güncelle'yi seçin.
Not: Ayrıca, Cihazı Devre Dışı Bırak'ı seçebilir ve ardından sorunu çözüp çözmediğini görmek için tekrar etkinleştirebilirsiniz.

Şimdi, sürücüyü güncellemek için ekrandaki talimatları izleyin. Tüm bağlı ses cihazları için aynı prosedürü uygulayabilirsiniz.
12. Ses Sürücülerini Yeniden Yükleyin
Windows Audio Device Graph Isolation'ın yüksek CPU ve GPU tüketimi, ses sürücülerini güncelledikten sonra bile düzelmezse, ses sürücüsünü yeniden yüklemek en iyisidir. Sorunsuz bir süreç sağlamak için ayrıntılı kılavuzumuzu takip edin. Windows'ta ses sürücüsünü yeniden yükleme.
13. Güvenli Modda Önyükleme
Daha önce de belirtildiği gibi, Windows Ses Aygıtı Grafik Yalıtımı'nın (audiodg.exe) yüksek RAM, CPU ve GPU tüketimi, üçüncü taraf uygulamalar uygulamayı bunun için zorladığında ortaya çıkar. Bunu önlemek için şunları yapabilirsiniz: Windows sisteminizi Güvenli Modda başlatın.

14. Skype'ı Kaldırma ve Yeniden Yükleme
Bazı kullanıcılar bildirdi Skype çalışırken iyi miktarda CPU tüketir. En iyi çözüm, uygulamayı kaldırmaktır. İşte nasıl:
Aşama 1: Windows makinenizde Ayarlar'ı açın
Adım 2: Uygulamalar > Yüklü uygulamalar'a gidin.
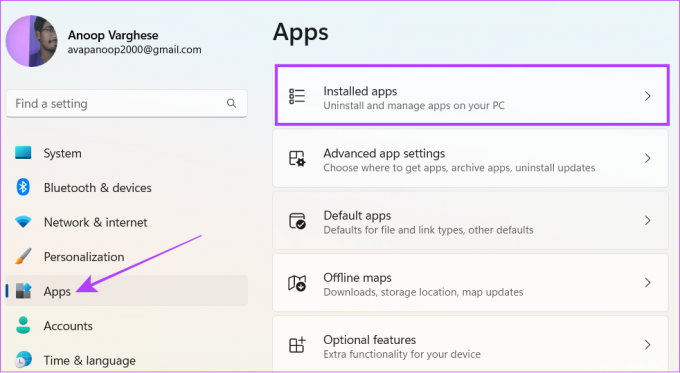
Aşama 3: Skype'a gidin ve yanındaki üç noktayı tıklayın.
Adım 4: Şimdi Kaldır'a basın.
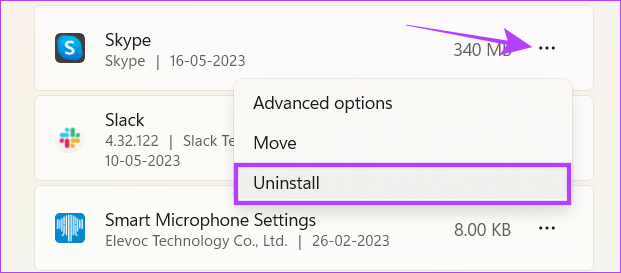
Artık Skype'ı kaldırdığınıza göre, başka bazı iyi özelliklere göz atabilirsiniz. sisteminiz için görüntülü arama uygulamaları. Ancak, Skype'a veda edemiyorsanız yeniden yükleyebilirsiniz. Sadece kaynak tüketimini izlediğinizden emin olun.
15. Windows'u güncelleyin
Sisteminiz veya herhangi bir üçüncü taraf uygulaması olmayabilir. Bunun yerine, Windows Audio Device Graph Isolation'ın yüksek kaynak tüketimi, Windows'taki bazı hatalar nedeniyle olabilir. İşleri kolaylaştırmak için nasıl yapılacağına ilişkin ayrıntılı kılavuzumuza bakın. Bilgisayarınızdaki Windows'u güncelleyin.
16. Sisteminizi Önceki Geri Yükleme Noktasına Geri Yükleyin
Sorunu çözmeye yönelik diğer tüm girişimler başarısız olursa, sisteminizi eski haline getirmeyi düşünmelisiniz. önceden oluşturulmuş geri yükleme noktası son seçenek olarak. Bununla birlikte, geri yükleme noktasına kaydedilene kadar yüklenmiş tüm güncellemeler de kaldırılacaktır.
Bunun dışında, karşılaştığınız mevcut sorunlardan hiçbirine sahip olmayan geri yüklemeyi seçmelisiniz. Bildiğiniz gibi, bir süre önce bir geri yükleme noktası oluşturmadığınız sürece yalnızca geri yükleme gerçekleştirebilirsiniz.
Aşama 1: Windows aramayı açın, yazın Bir geri yükleme noktası oluştur ve sonuçlardan açın.
İstenirse, sistem şifrenizi girin.

Adım 2: Sistem Koruması sekmesinde Sistem Geri Yükleme'ye tıklayın.
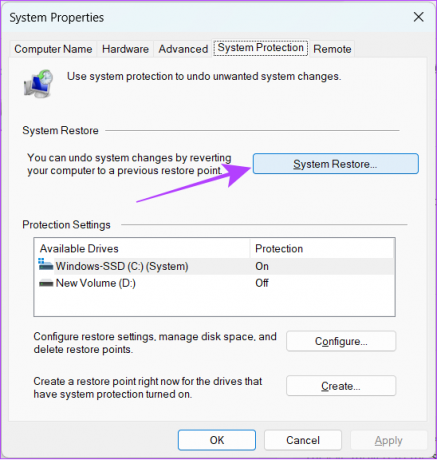
Aşama 3: İşlemi başlatmak için İleri'ye tıklayın.

Adım 4: Sisteminizi geri yüklemek istediğiniz olayı seçin ve İleri'ye tıklayın.
Uç: Doğru geri yükleme noktasını bulamıyorsanız, "daha fazla geri yükleme noktası göster" kutusunu işaretleyin. Bu, önceden oluşturduğunuz tüm geri yükleme noktalarını görüntüler.
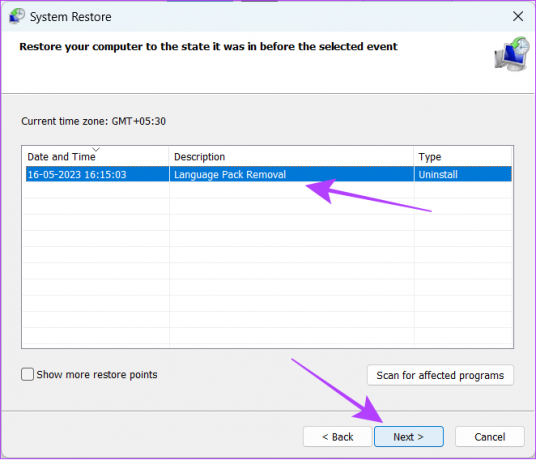
Adım 5: Şimdi, açılır pencerede sisteminizi geri yüklemek istediğiniz geri yükleme noktasını onaylayın ve Bitir'e tıklayın.
Şimdi, işlem bitene kadar bekleyin.
Windows Ses Aygıtı Grafik Yalıtımı Hakkında SSS
Hayır. Windows Audio Device Graph Isolation bir virüs değildir. Ancak, bazı virüs dosyaları sistem dosyaları gibi davranabilir ve sisteminizi etkileyebilir.
Windows ses aygıtı grafik izolasyonu (audiodg.exe), tüm ses işlevlerinin kusursuz çalışmasını sağlayan bir sistem programıdır. Devre dışı bırakmak size fayda sağlamaz ve hatta ses çıkışını etkileyebilir.
Sisteminizin yüksek kaynaklarını tüketen ses sürücüleri dışında bunun birçok nedeni olabilir. sisteminizde yüksek CPU kullanımı. Bu, yetkisiz kaynaklardan yüklenen bazı uygulamaları, Windows'taki hataları veya yoğun kaynak kullanan bazı uygulamaları çalıştırmayı bile içerebilir. Görev yöneticisini kullanarak bu tür uygulamaları bulabilir ve kapatabilirsiniz.
CPU'lar, maksimum kapasitelerinde bile herhangi bir hasar görmeden çalışacak şekilde tasarlanmıştır. Ancak, CPU sürekli olarak %100 kullanıldığında performans darbe alacaktır.
CPU kullanımı, çalıştırdığınız uygulamanın türüne bağlıdır. Ancak, aktif olarak herhangi bir program çalıştırmıyorsanız, arka planda çalışan sistem uygulamaları olacağından CPU kullanımınız genellikle %1 ila %10 arasında olmalıdır. Boştaki PC'niz bundan daha yüksek CPU kullanımı gösteriyorsa, bu, ele alınması gereken potansiyel bir soruna işaret ediyor olabilir.
Sisteme Baskı Yapmadan Müziğin Keyfini Çıkarın
Windows Ses Aygıtı Grafik İzolasyon işlemi, yalnızca minimum CPU kullanımı gerektiren bir programdır. Ancak, herhangi bir nedenle PC'nizde çok büyük kaynaklar tüketiyorsa, bu kılavuzun bunu çözmenize yardımcı olacağını umuyoruz.



