Windows'ta Ayrılmış Video RAM'ini (VRAM) Artırmanın 4 Yolu
Çeşitli / / May 24, 2023
Sisteminiz, video düzenleyicileri çalıştırmak veya video oyunları oynamak gibi grafik açısından yoğun görevleri yerine getirmekte zorlanıyor mu? Bunun nedeni, bilgisayarınızın mevcut tüm VRAM'i kullanmasıdır. Bu nedenle, sorunu çözmek için Windows PC'nizdeki ayrılmış Video RAM'i (VRAM) artırmanız gerekir.

Ancak VRAM tam olarak nedir, PC'niz için ne kadar önemlidir ve Windows PC'nizde kapasitesini nasıl artırabilirsiniz? Bu ayrıntılı kılavuzda tüm sorularınızı yanıtladık. Yani, teknik konulardaki deneyiminiz ne olursa olsun, bu kolay adımları izleyerek VRAM'i artırabileceksiniz.
Özel Video RAM (VRAM) Nedir?
Video RAM (VRAM), GPU'ya atanan oyun ve video düzenleme gibi tüm grafik görevlerle çalışan özel bir bellek türüdür. VRAM, GPU'nun hızla erişebilmesi ve sonucu çıkarabilmesi için GPU'nun ihtiyaç duyduğu bilgileri tutar. Bu nedenle, Windows PC'nizdeki ayrılmış Video RAM'i (VRAM) artırdığınızda, grafiksel verilerin daha iyi işlenmesiyle sonuçlanarak PC'nizin daha hızlı ve sorunsuz çalışmasını sağlar.

Windows PC'nizde VRAM'i nasıl artıracağınızı kontrol etmeden önce bilmekte fayda var Windows PC'nizde ne kadar VRAM var. Bu, sisteminizin ne kadar Video RAM'e ihtiyaç duyduğunu bilmenize ve buna göre plan yapmanıza yardımcı olacaktır. Artık hazır olduğunuza göre, Windows PC'nizde ayrılmış GPU belleğini nasıl artırabileceğinizi incelemeye başlayabiliriz.
Windows'ta VRAM Nasıl Artırılır?
Artık VRAM'in ne olduğunu ve onu artırmanın sisteminizin grafik performansını iyileştirmenize nasıl yardımcı olabileceğini bildiğinize göre, bunu mümkün kılabileceğiniz tüm yollara bakmanın zamanı geldi.
1. Özel bir GPU'ya yükseltin
Windows'unuzdaki ayrılmış Video RAM'i (VRAM) artırmanın en iyi yolu, PC'nizdeki Grafik kartını yükseltmektir. Yeni grafik kartları daha fazla bellek kapasitesine sahip daha iyi VRAM ile birlikte gelir. Ancak, bu çok pahalıysa veya yükseltilemeyen bir dizüstü bilgisayarınız varsa, Windows PC'nizde VRAM'i artırmak için sonraki birkaç bölüme bakın.

Satın almak
2. Bios Kullanarak Daha Fazla VRAM Alın
BIOS veya UEFI, bir bilgisayarın ana kartına gömülü üretici yazılımıdır. Modern bilgisayarlarda, geleneksel BIOS çoğunlukla daha gelişmiş UEFI ile değiştirilmiştir. Ancak, Windows kurtarma işlemine hala BIOS adı verilmektedir. Bilgisayarınızdaki çeşitli donanım bileşenlerini başlatmak ve kontrol etmek için bir dizi talimatla birlikte gelir.
Bu nedenle, sisteminizde aşağıdaki değişiklikleri yaptığınızda, sisteminize daha fazla VRAM alabileceksiniz. Windows 10 veya 11 sistemlerinde özel Video RAM'ini artırmak için önce yapmanız gerekenler BIOS/UEFI'ye girin. Ardından, aşağıdaki adımları izleyin.
Not: Burada belirtilen adımlar, eski BIOS kullanıcı arabirimiyle gelen Windows 10 ve 11 PC'ler içindir. Bunda bile, seçenek adlarında bazı farklılıklar olabilir. Aşağıdaki adımları, eski BIOS kullanıcı arabirimiyle birlikte gelen bir Lenovo dizüstü bilgisayarda test ettik.
Aşama 1: BIOS menüsüne girdikten sonra Yapılandırma sekmesine gidin.
Uç: BIOS'ta gezinmek için ok tuşlarını kullanabilirsiniz.
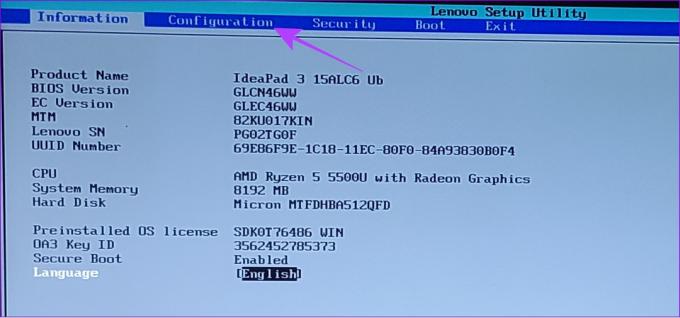
Adım 2: En alttaki 'UMA Çerçeve arabellek boyutu'na gidin ve Enter'a basın.

Aşama 3: Şimdi, istediğiniz boyutu seçin ve Enter'a basın
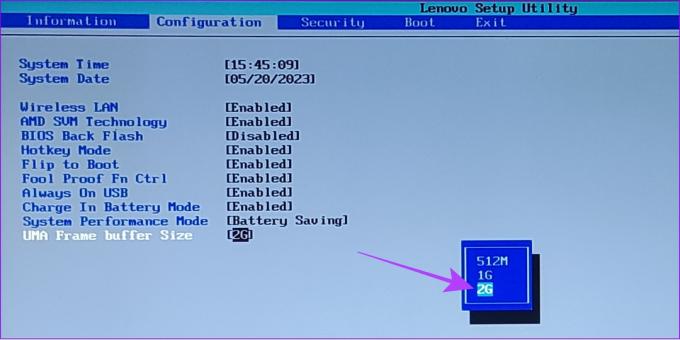
Adım 4: Gerekli değişiklikleri yaptıktan sonra F10'a basın.
Adım 5: Değişiklikleri onaylamak ve Windows'a yeniden önyükleme yapmak için Evet'i seçin.

Windows sisteminizde aynı menü seçeneklerini göremiyorsanız, bunun nedeni üreticinizin sistemi yeni bir kurtarma kullanıcı arayüzü ile göndermesi olabilir. Bu durumda, doğru menü adlarını öğrenmek için marka desteğine veya foruma başvurmanızı öneririz.
3. Kayıt Defteri Düzenleyicisi'nde Değeri Değiştirin
Ayrılan VRAM belleğini artırmak da dahil olmak üzere sisteminizde birçok değişiklik yapabilirsiniz. Ancak, Video RAM'ini artırmaz. Bunun yerine, çalışması için belirli miktarda VRAM gerektiren oyunları kandırabileceğiniz sahte bir değeri değiştirir. Ek olarak, Kayıt Defteri Düzenleyicisi kullanacağımız için, öneririz. yedek almak adımlara geçmeden önce.
Not: VRAM değeri gerçekte değişmediğinden, maksimum Video RAM tüketen uygulamaları çalıştırırsanız, sisteminiz üzerinde biraz baskı oluşturabilir.
Aşama 1: Windows tuşu + R tuş bileşimini kullanarak Çalıştır'ı açın.
Adım 2: Tip regedit ve Enter'a basın.

Aşama 3: Aşağıdaki yolu yapıştırın ve Enter tuşuna basın.
HKEY_LOCAL_MACHINE\Yazılım\Intel
Not: AMD destekli bir Windows makineniz olsa bile bu adımı yapıştırabilirsiniz.
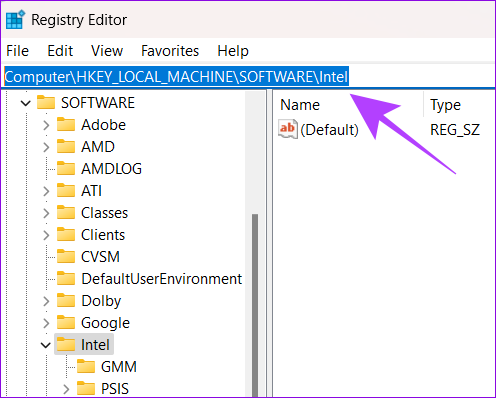
Adım 4: Intel klasörüne sağ tıklayın ve Yeni > Anahtar'a gidin.
Not: Windows PC'nizde birden çok kullanıcı kimliğiniz varsa, yönetici kullanıcınızda bu adımları uygulamanız gerekir.
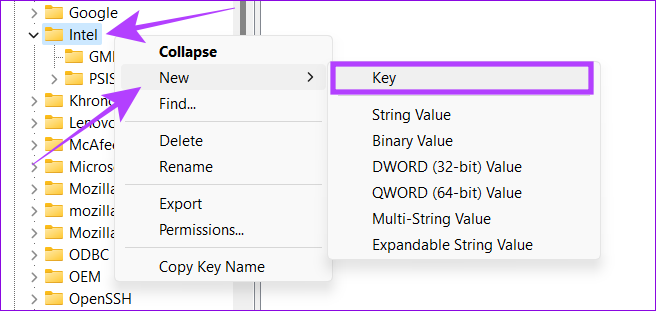
Adım 5: Yeni Anahtarı GMM olarak adlandırın.
Adım 6: GMM klasörünü seçin ve sağ tarafa sağ tıklayın.
Adım 7: Yeni'yi seçin ve "DWORD (32-bit) Değeri"ne basın.

Adım 8: Adını sen koy AdanmışSegmentBoyutu.

Adım 9: Sağ tıklayın ve Değiştir'i seçin.
Adım 10: Görünen açılır pencerede 0 ile 512 arasında herhangi bir değer yazın, Ondalık'ı seçin ve Tamam'a basın.
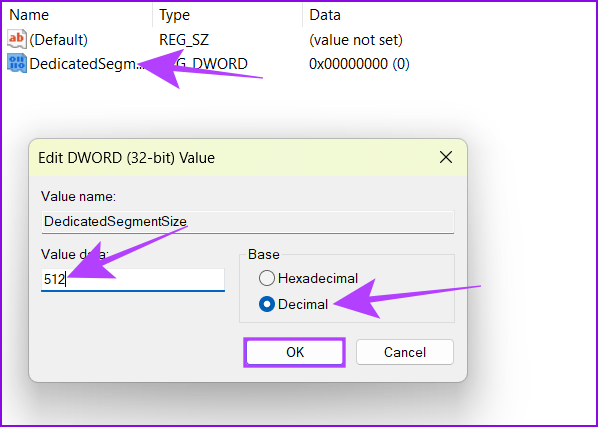
Adım 11: Sisteminizi yeniden başlatın ve herhangi bir fark olup olmadığına bakın.
Uç: Herhangi bir fark göremediyseniz değeri artırabilirsiniz.
4. Sistem RAM'ini Yükseltme
Ayrılmış bir video belleği yoksa veya GPU'yu yükseltmek için yeterli bütçeniz yoksa, bilgisayarınız varsayılan olarak grafik yoğun görevler için sistem RAM'ini kullanır. Yukarıda belirtilen adımları izleyerek değeri artırmak, daha fazla RAM kaplar ve genel performansı etkileyebilir.
Yapabilirsiniz Windows sisteminizde RAM'i boşaltın veya bu tür görevler için ayrılabilmesi için varsayılan RAM'i yükseltin.
Tahsis Edilmiş Windows VRAM'in Artırılmasına İlişkin SSS
VRAM ihtiyacı, onunla gerçekleştirmek istediğiniz görevlere göre değişir. Ne olursa olsun, minimum oyun oynama ve video düzenleme veya daha fazlası gibi diğer grafik görevleri gerçekleştirmek için en az 2 GB VRAM'e sahip olmanızı öneririz.
VRAM, grafik kartınıza yerleşik bir donanım bileşeni veya yonga setinin tümleşik grafikleri olduğu için indiremezsiniz.
Daha İyi Performansın Keyfini Çıkarın
Bu kılavuzla, Windows'ta ayrılmış VRAM'i artırabileceğinizi umuyoruz. Ancak, ayrılmış VRAM'i artırmanıza rağmen, GPU'nun üzerine attığınız görevlerin üstesinden gelecek kadar güçlü olmaması durumunda performans sorunlarıyla karşılaşacağınızı açıklığa kavuşturmak istiyoruz. Hala herhangi bir şüpheniz, öneriniz varsa veya sadece merhaba demek istiyorsanız, yorum bölümü sizin için açık.
Son güncelleme 23 Mayıs 2023
Yukarıdaki makale, Guiding Tech'i desteklemeye yardımcı olan bağlı kuruluş bağlantıları içerebilir. Ancak, editoryal bütünlüğümüzü etkilemez. İçerik tarafsız ve özgün kalır.



