Windows Dizüstü veya PC'nin Toplam Depolama Alanını Kontrol Etmenin 6 Yolu
Çeşitli / / May 27, 2023
Hediye olarak bir Windows dizüstü bilgisayarınız varsa, cihazın özellikleri, RAM, toplam depolama vb. Tek bir disk bölümünüz varsa, bir dizüstü bilgisayarın toplam depolama kapasitesini bulmak kolaydır. Ancak birden çok bölüm veya depolama aygıtı varsa, toplam depolamayı doğrudan göremeyebilirsiniz. Bir Windows dizüstü veya PC'nin toplam depolama alanını kontrol etmenin farklı yollarını öğrenelim.

Windows PC'nizin toplam depolama kapasitesini Görev Yöneticisi, Kaynak Monitörü, Disk Yönetimi, Ayarlar, Dosya Gezgini ve Sistem Bilgilerinden kontrol edebilirsiniz.
1. Görev Yöneticisinden Sabit Diskin Alanını Kontrol Edin
Windows dizüstü bilgisayarınızın toplam depolama alanını öğrenmenin en kolay yollarından biri Görev Yöneticisi'dir. Aynı için şu adımları izleyin:
Aşama 1: PC'nizin görev çubuğundaki herhangi bir boş alana sağ tıklayın ve menüden Görev Yöneticisi'ni seçin.
Alternatif olarak, Alt + Ctrl + Sil klavye kısayolunu kullanarak Görev Yöneticisi'ni aç.

Adım 2: Görev Yöneticisi'nde, sol kenar çubuğundan Performans'a gidin.

Aşama 3: Disk 0'a tıklayın. Birden fazla sabit sürücünüz veya SSD'niz varsa, bunları burada Disk 1, Disk 2 vb. olarak göreceksiniz.

Adım 4: Alt kısımdaki Kapasite etiketini arayın. Bu, bilgisayarınızın toplam depolama alanıdır. Benzer şekilde, depolama kapasitelerini görmek için diğer disklere tıklayın.

2. Disk Yönetimini Kullanma
Disk Yönetimi'ni kullanarak bilgisayarınızın HDD veya SSD boyutunu kontrol etmek için şu adımları izleyin:
Aşama 1: Çalıştır penceresini açmak için Windows + R tuşlarına basın.
Adım 2: Tip diskmgmt.msc Çalıştır penceresinde ve Disk Yönetimi penceresini açmak için Enter düğmesine basın.

Aşama 3: En altta, PC'nizde yüklü olan tüm diskleri (sabit diskler veya SSD'ler) göreceksiniz. Toplam disk alanı, her disk adının altında belirtilmiştir.
Örneğin, bilgisayarımda 1 TB sabit disk ve 128 GB SSD var. Böylece, ekran görüntüsünde her diskin toplam boyutuna sahip iki disk göreceksiniz. Ayrıca, her bir disk bölümüne atanan depolama alanını ve her sürücüde ne kadar alan kaldığını da göreceksiniz.
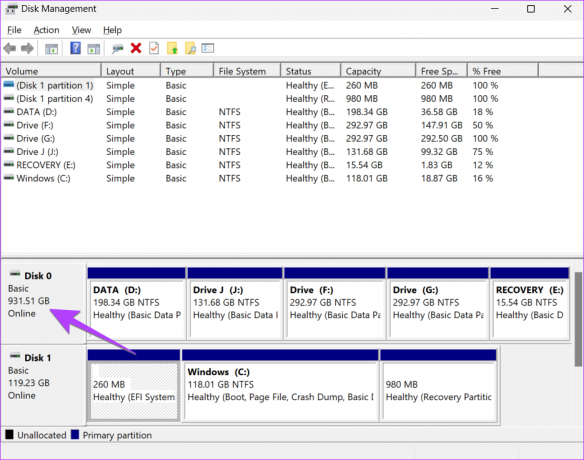
Profesyonel İpucu: Bu PC'ye veya Dosya Gezgini uygulamasına sağ tıklayıp Yönet'i seçerek Disk Yönetimi'ni açabilirsiniz. Ardından, Depolama'ya ve ardından Disk Yönetimi'ne gidin. Diğerlerine göz atın Disk Yönetimi'ni açmanın yolları PC'nizde.
3. Kaynak İzleyiciyi Kullanma
Windows bilgisayarınızın toplam sabit sürücü veya SSD boyutunu kontrol etmek için aşağıdaki adımları izleyin. Kaynak İzleme uygulaması.
Aşama 1: Görev çubuğundaki Arama çubuğuna tıklayın.
Adım 2: Tip Kaynak Monitörü ve arama sonuçlarından üzerine tıklayın.
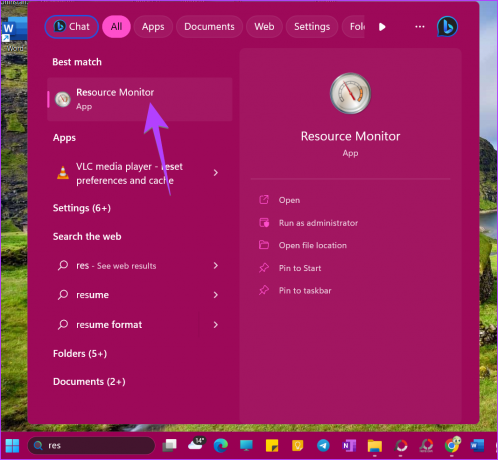
Aşama 3: Üst kısımdaki Disk sekmesine tıklayın ve Storage bölümünü genişletin.

Adım 4: Disk bölümlerinizin baş harfleriyle temsil edilen kullanılabilir diskin yanındaki Toplam Alan sütununa bakın. Bu, bilgisayarınızın toplam depolama kapasitesidir.

4. Ayarlardan Toplam Depolamayı Kontrol Edin
Windows Ayarları ayrıca dizüstü bilgisayarınızın ne kadar depolama alanına sahip olduğunu öğrenin. Ancak, bir PC'deki toplam depolamayı hesaplamak için temel matematik işlemlerini yapmanız gerekir.
Aşama 1: Windows PC'nizde Ayarlar'ı açın. Ayarlar'ı açmak için Windows + I klavye kısayolunu kullanabilirsiniz.
Adım 2: Kenar çubuğundaki Sistem'e gidin ve sağdan Depolama'ya tıklayın.

Aşama 3: Windows C sürücüsünün kapladığı depolama alanını göreceksiniz. Başka bir disk bölümünüz yoksa bu, Windows PC'nizin toplam kapasitesidir. Ancak, daha fazla bölümünüz varsa sonraki adıma geçin.

Adım 4: En alttaki Gelişmiş depolama ayarlarına tıklayın ve "Diğer sürücülerde kullanılan depolama"yı seçin.

Adım 5: Burada, HDD veya SSD'nizin tüm disk bölümlerini göreceksiniz. Sürücü adının yanındaki sayıları not edin. Hesap Makinesi uygulamasını açın ve Windows dizüstü veya masaüstü bilgisayarınızın toplam sabit disk boyutunu öğrenmek için bunları ekleyin.
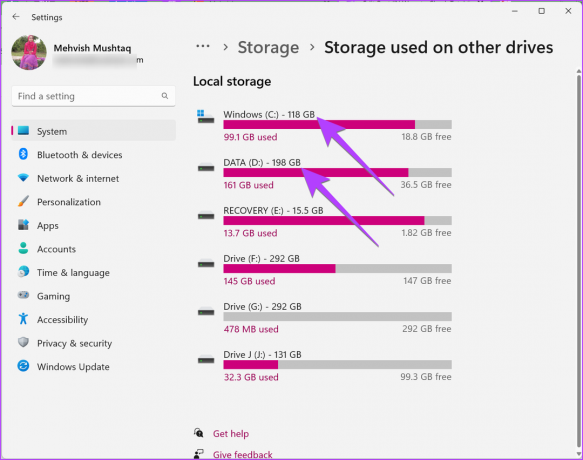
Uç: Nasıl yapılacağını öğrenin depolama alanları özelliğini kullanın Windows 11'de.
5. Bu PC'den
Bir disk bölümünüz varsa, yani tüm verileriniz dizüstü bilgisayarınızın C sürücüsünde depolanıyorsa, kullanabilirsiniz. bu bilgisayar bilgisayarınızın toplam SSD veya sabit disk alanını kontrol etmek için.
Aşama 1: Bilgisayarınızda Bu PC klasörünü açın. Veya Dosya Gezgini uygulamasını açın ve sol kenar çubuğundan Bu PC'ye tıklayın.
Adım 2: C sürücüsünün altında Y GB içermeyen X GB gibi bir şey göreceksiniz. Y'nin olduğu yerde belirtilen sayı PC'nizin toplam depolama kapasitesidir.

Birden çok sürücü görürseniz, diğer sürücüler için aynı sayıyı not edin ve Windows PC'nizin depolama kapasitesini hesaplamak için bunları ekleyin.
Uç: Nasıl biliyor Windows PC'de sürücü harfini değiştirme.
6. Sistem Bilgilerinden
Son olarak, bir Windows dizüstü veya PC'nin toplam depolama alanını kontrol etmek için Sistem Bilgisi uygulamasını kullanabilirsiniz.
Aşama 1: Windows + R tuşlarına basarak Çalıştır kutusunu açın.
Adım 2: Tip msinfo32 ve Enter'a basın.

Aşama 3: Bileşenleri ve ardından Depolama'yı genişletin.

Adım 4: Diskler'e tıklayın. Ardından, Boyut seçeneğini arayın. Yanında belirtilen sayı, bilgisayarınızın toplam depolama kapasitesidir.

Windows PC'nizde kurulu birden fazla HDD veya SSD olması durumunda, aynı ekranda aşağı kaydırın ve başka bir Disk sürücüsü göreceksiniz. İki disk sürücüsünü ayıran boşluk olacaktır. Yine, Windows bilgisayarınızın ikinci HDD veya SSD'sinin depolama kapasitesini öğrenmek için Boyut seçeneğini arayın.
Windows Dizüstü Bilgisayarın Toplam Depolama Alanı Hakkında SSS
Bunun nedeni, sabit sürücü üreticilerinin alanı nasıl hesapladıkları ile Windows bilgisayar aslında hesaplar BT. Temel olarak, üreticiler ondalık bayt sistemi kullanırken, Windows işletim sistemi ikili bayt kullanır, dolayısıyla fark vardır.
Verileri C dışında bir sürücüde depolamak için, onu D, E, vb. sürücülere bölmeniz gerekir. Nasıl biliyor Windows 11'de bölümler oluşturun ve 10.
Depolama Alanını Yönetin
Windows dizüstü bilgisayarınızın veya PC'nizin toplam depolama alanını kontrol ettikten sonra, nasıl yapacağınızı öğrenin. cihazınızda depolama alanı boşaltın. Ayrıca, nasıl yapılacağını bilmek depolama alanı kullan Windows PC'nizdeki depolamayı yönetmek için.
Son güncelleme 25 Mayıs 2023
Yukarıdaki makale, Guiding Tech'i desteklemeye yardımcı olan bağlı kuruluş bağlantıları içerebilir. Ancak, editoryal bütünlüğümüzü etkilemez. İçerik tarafsız ve özgün kalır.
Tarafından yazılmıştır
Mehviş
Mehvish, derece olarak bir bilgisayar mühendisidir. Android'e ve gadget'lara olan sevgisi, Keşmir için ilk Android uygulamasını geliştirmesine neden oldu. Dial Kashmir olarak bilinen Hindistan Cumhurbaşkanı'nın prestijli Nari Shakti ödülünü aynı şekilde kazandı. Uzun yıllardır teknoloji hakkında yazıyor ve en sevdiği sektörler arasında nasıl yapılır kılavuzları, açıklayıcılar, Android, iOS/ıpados, Windows ve web uygulamaları için ipuçları ve püf noktaları yer alıyor.



