Mobil, Masaüstü ve Web'de Outlook Parolası Nasıl Değiştirilir?
Çeşitli / / May 27, 2023
Microsoft Outlook hesabınıza mobil, masaüstü gibi herhangi bir cihazdan ve resmi web sitesinden erişebilirsiniz. ayrıca yapabilirsin Outlook hesabınızdan e-postaları indirin İnternet erişiminizin olmadığı yerlerden onlara erişmek için. Hesabınızın daha iyi güvenliğini sağlamak için Outlook şifrenizi düzenli olarak güncellemenizi tavsiye ederiz.
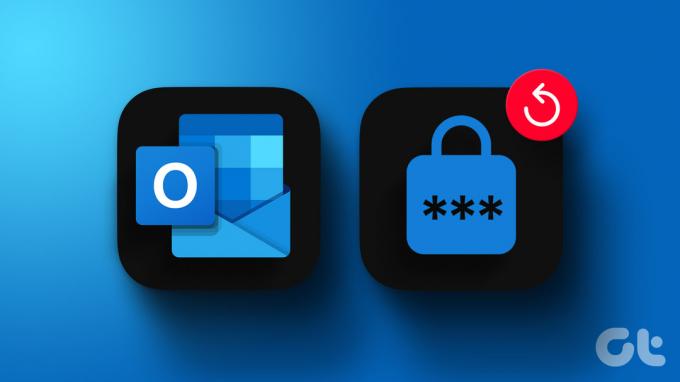
İster kişisel ister profesyonel bir hesap olsun, şifrenizi düzenli olarak değiştirmeyi deneyebilirsiniz. Bu gönderide, mobil, masaüstü ve web'de Outlook hesabınızın parolasını değiştirme adımlarını göstereceğiz.
Web üzerinde Outlook Uygulamasında Parolayı Değiştirme
Öncelikle resmi Outlook web sayfasında şifrenizi güncelleme adımlarını paylaşalım. Outlook hesabı parolanızın Microsoft hesabı parolanızla aynı olduğunu unutmayın. Bunu nasıl değiştireceğiniz aşağıda açıklanmıştır.
Aşama 1: Bilgisayarınızdaki web tarayıcısını açın ve Outlook web sitesini ziyaret edin.
Outlook'u ziyaret edin
Adım 2: Outlook hesabınızda oturum açın.
Aşama 3: Sağ üst köşedeki Profil simgesini tıklayın.

Adım 4: Profilim'i seçin.

Adım 5: Outlook profilinize eriştiğinizi doğrulamak için bir yöntem seçin. E-posta doğrulamasını kullanıyoruz.
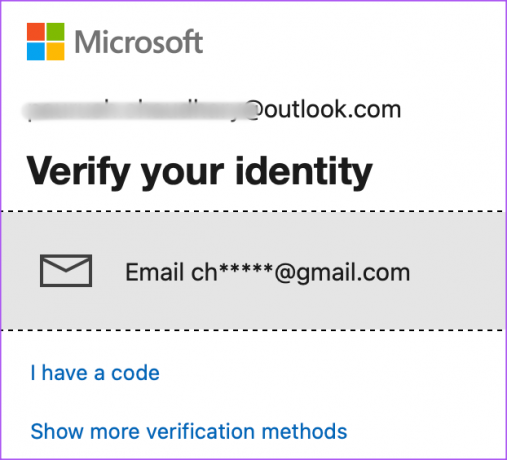
Adım 6: Kimliğinizi doğrulamak için ekrandaki adımları izleyin.
Adım 7: Sağ üst taraftaki Parolayı Değiştir'e tıklayın.

Adım 8: Eski şifrenizi girin ve onaylamak için yeni şifrenizi iki kez girin.

Ayrıca, Outlook'un her 72 günde bir parolanızı değiştirmenizi önermesi özelliğini de etkinleştirebilirsiniz.

Adım 9: Kaydet'e tıklayın.

Parolanız değiştirildi ve şimdi hesabınızı kullanmaya devam etmek için parolanızı tekrar eklemeniz istenecek.
Dilerseniz yazımızı da okuyabilirsiniz. Microsoft Outlook web çalışmıyor tarayıcınızda.
Masaüstü Uygulamalarında Outlook Uygulamasında Parolayı Değiştirin
Mac veya Windows PC'de Outlook için resmi istemci Masaüstü uygulamasını kullanıyorsanız, hesabınızın parolasını şu şekilde değiştirebilirsiniz.
Windows için Outlook Uygulamasında Parolayı Değiştirin
Windows 11'deki Outlook uygulaması için yalnızca IMAP veya POP hesaplarının parolasını değiştirebilirsiniz. Ayrıca, bu özelliğe erişmek için Eski Sürüme geçmeniz gerekir.
Aşama 1: Görev Çubuğundaki Başlat simgesine tıklayın, yazın Görünüm, ve Enter'a basın.

Adım 2: Outlook hesabınızda oturum açın.
Aşama 3: Sağ üst köşedeki Yeni Outlook'un yanındaki düğmeyi tıklayın.

Adım 4: Eski Outlook'a geçmek için Geri Bildirimi Atla'yı seçin.

Aşama 3: Sağ üst köşedeki Dosya'ya tıklayın.
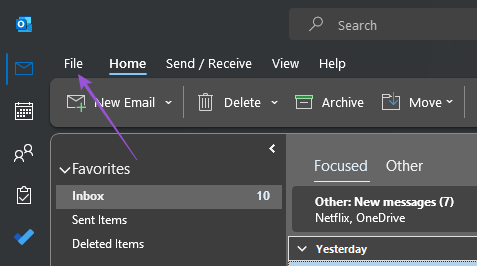
Adım 4: Hesap Ayarları açılır menüsünü tıklayın.
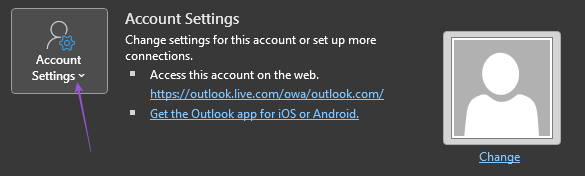
Adım 5: Profilleri Yönet'i seçin.

Adım 6: E-posta Hesapları'na tıklayın.

Adım 7: Microsoft IMAP veya POP hesabınızı seçin ve Değiştir'e tıklayın.
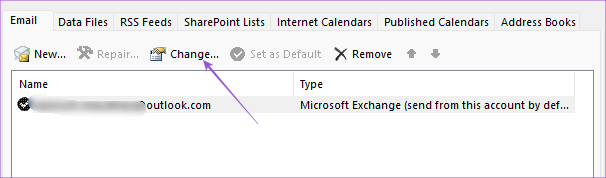
Adım 8: Alana yeni şifreyi girin.
Mac için Outlook Uygulamasında Parolayı Değiştirin
Outlook Masaüstü uygulaması, Mac kullanıcıları için de mevcuttur. Ancak, parolanızı değiştirme seçeneğini görmek için Outlook'un Eski sürümüne geçmeniz gerekir. İşte nasıl.
Aşama 1: Spotlight Search'ü açmak için Command + Boşluk tuşu klavye kısayoluna basın, yazın Görünüm, ve Geri Dön'e basın.

Adım 2: Outlook hesabınızda oturum açın.
Aşama 3: Menü çubuğunda sağ üst köşedeki Outlook'a tıklayın.
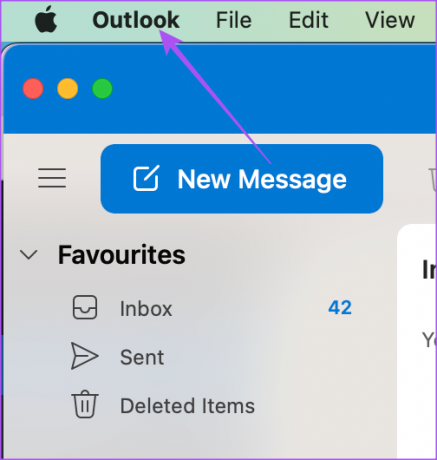
Adım 4: Yeni Outlook'u seçin.

Adım 5: Outlook'un Eski Sürümünü kullanmak için Geri Al'a tıklayın.

Adım 6: Eski sürüm ekranınızda göründükten sonra, sağ üst köşedeki Outlook'a tıklayın.

Adım 7: Ayarları şeç.
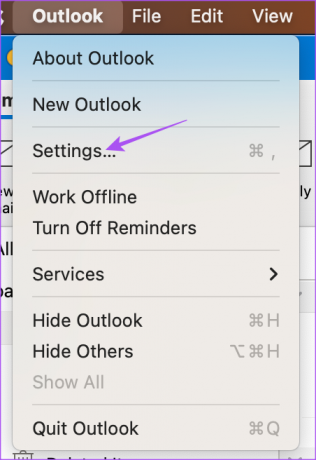
Adım 8: Hesaplar'a tıklayın.
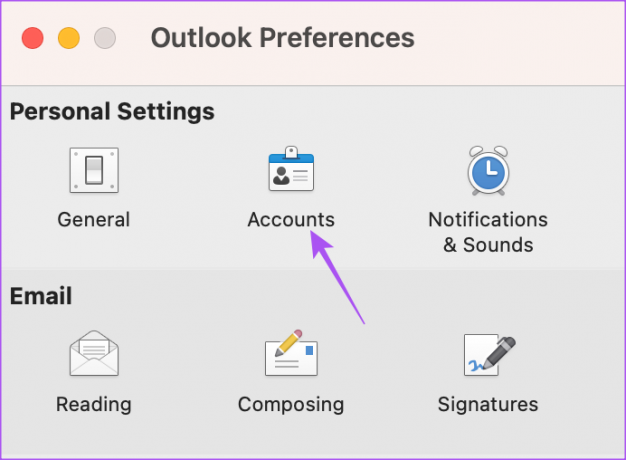
Adım 9: Soldaki menüden Outlook e-posta adresinizi seçin.

Adım 10: Kullanıcı Adı alanının altına yeni şifrenizi girin.
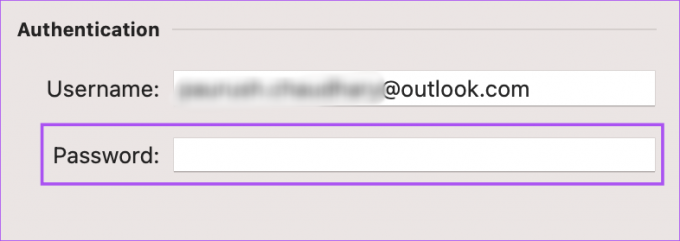
Adım 11: Pencereyi kapatın, Outlook otomatik olarak yeni şifrenizi güncelleyecektir.
Yeni Outlook sürümüne geri dönmek için yukarıda belirtilen adımları tekrarlayabilirsiniz. Nasıl yapılacağına ilişkin yazımızı okuyun Mac ve Windows'ta Outlook uygulamasında bir e-posta hatırlatıcısı oluşturun.
Mobil Cihazda Outlook Uygulamasında Parolayı Değiştirin
Android ve iPhone'daki Outlook istemci uygulamasının hesap parolanızı değiştirme seçeneği yoktur. Ancak, uygulamayı hesap ayarlarınızı kontrol etmeye zorlayan hesabınızı sıfırlayabilirsiniz. Ardından, mevcut şifre uyuşmuyorsa sizden doğru şifreyi girmenizi isteyecektir. Adımlar hem Android hem de iPhone kullanıcıları için aynı kalır.
Aşama 1: Android veya iPhone'unuzda Outlook uygulamasını açın.

Adım 2: Sol üst köşedeki profil simgenize dokunun.
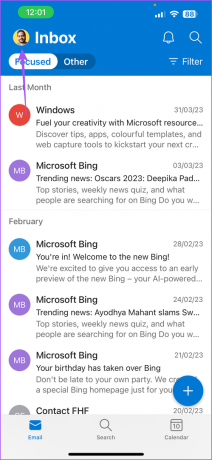
Aşama 3: Sol alt köşedeki Ayarlar simgesine dokunun.
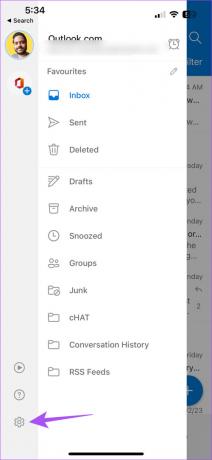
Adım 4: Outlook hesabınızı seçin.

Adım 5: Aşağıya doğru kaydırın ve Hesabı Sıfırla'ya dokunun.

Adım 6: Onaylamak için Evet üzerine dokunun.
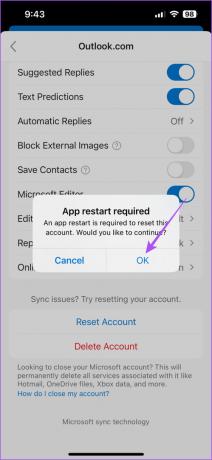
Adım 7: iPhone'unuzda Outlook'u yeniden başlatın ve ekranda istenirse parolanızı girin.

Dilerseniz yazımıza da başvurabilirsiniz. Outlook bildirimleri Android veya iPhone'unuzda çalışmıyor.
Outlook Parolasını Değiştir
Outlook parolanızı zaman zaman güncellemek, e-posta verilerinizin güvenliği konusunda içiniz rahat olsun. Nasıl yapıldığını anlatan yazımızı da okuyabilirsiniz. Outlook hesabı e-postanızı PDF olarak kaydedin Masaüstünde ve Mobilde.
Son güncelleme 08 Mayıs 2023
Yukarıdaki makale, Guiding Tech'i desteklemeye yardımcı olan bağlı kuruluş bağlantıları içerebilir. Ancak, editoryal bütünlüğümüzü etkilemez. İçerik tarafsız ve özgün kalır.
Tarafından yazılmıştır
paurush chaudhary
Teknoloji dünyasının gizemini en basit şekilde açığa çıkarmak ve Akıllı Telefonlar, Dizüstü Bilgisayarlar, TV'ler ve İçerik Akış Platformları ile ilgili günlük sorunları çözmek.



