Windows 11'de Otomatik Sürücü Güncellemelerini Kapatmanın En İyi 3 Yolu
Çeşitli / / May 30, 2023
Windows PC'nizin rasgele yeniden başlatıldığını ve Windows'un aygıt sürücülerinizi otomatik olarak güncellediğine dair bir bildirim verdiğinizi hiç deneyimlediniz mi? Otomatik sürücü güncellemeleri harika olsa da bazen iş akışınızı engelleyebilir. Bu tür sürprizlerden kaçınmak ve aygıt sürücüleriniz üzerinde daha fazla kontrol sahibi olmak için Windows'u evcilleştirebilirsiniz.
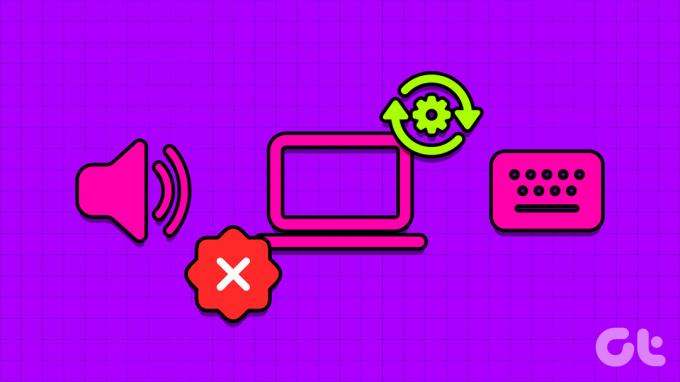
Bilgisayarınızın bileşenleri ister en yeni ister biraz eski olsun, otomatik sürücü güncellemeleri bazen daha fazla zarar verebilir. Bazen, bu sürücüler yalnızca sınırlı sayıda kişi tarafından test edilir ve sonunda Windows deneyiminizi bozar. Windows 11'de otomatik sürücü güncellemelerini kapatmanın temel yollarını paylaşacağız. Elbette bu, yonga seti, LAN / kablosuz, klavye, grafik kartı, fare vb. bileşenleriniz için sürücüleri manuel olarak güncellemeniz gerektiği anlamına gelir.
Öyleyse başlayalım.
Windows 11'de Otomatik Sürücü Güncellemelerini Kapatmanın Nedenleri
Otomatik aygıt sürücüsü güncellemeleri, iki ucu keskin bir kılıç gibidir. Genellikle sistem performansını iyileştirir ve bilinen sorunları giderirler. Ancak bazen yarardan çok zarar verebilirler. Aşağıda, Windows 11'de otomatik sürücü güncellemelerini kapatmanızın başlıca nedenlerinden birkaçı bulunmaktadır:
- Otomatik sürücü güncellemeleri özelliği bazen bilgisayarınızdaki mevcut bileşenlerle uyumlu olmayabilecek en son sürücüleri yükleyebilir. Bu, hata kodları da dahil olmak üzere çeşitli sorunlara yol açabilir. mavi ekranlar, hatta tam bir sistem çökmesi.
- Donanım şirketleri, bir sürücünün birden çok sürümünü yayınlar. Otomatik olarak yüklenen sürücü, genel bir beta veya test kanalı sürümüyse, sisteminizi yine kararsız hale getirebilir.
- Otomatik sürücü güncellemeleri özelliği sürekli olarak veri tüketebilir ve bu da sınırlı veri planı internet bağlantınızı etkileyebilir.
Bunlar, otomatik sürücü güncellemelerini kapatmayı düşünmenizin nedenlerinden bazılarıdır. Nasıl yapılacağına bir göz atalım.
1. Ayarlar Uygulamasını Kullanarak Otomatik Sürücü Güncellemelerini Kapatın
Ayarlar uygulaması, çok çeşitli özelliklere ve işlevlere erişim sağlayan bir Windows PC'nin merkezi merkezi olarak hizmet eder. Gibi temel işlemlerden sisteminizi kişiselleştirme gibi gelişmiş görevlere kullanıcı hesaplarını yönetme, hepsini Windows ayarları uygulamasını kullanarak yapabilirsiniz. Windows'un sürücüleri otomatik olarak güncellemesini durdurmak üzere kullanmak için, Windows hesabının yönetici ayrıcalıklarına ihtiyacı olacak şu adımları takip etmek için:
Aşama 1: Ayarlar uygulamasını başlatmak için Windows + I klavye kısayoluna basın.
Adım 2: Sistem sekmesinde, Hakkında seçeneğini seçin.

Aşama 3: Gelişmiş sistem ayarları seçeneğine tıklayın.

Adım 4: Sistem Özellikleri penceresi göründüğünde, Donanım sekmesine tıklayın.

Adım 5: Cihaz Kurulum Ayarları düğmesine tıklayın.

Adım 6: "Hayır (cihazınız beklendiği gibi çalışmayabilir)" seçeneğini belirleyin. Ardından, Değişiklikleri kaydet düğmesini tıklayın.

Windows artık aygıt sürücüsü güncellemelerini otomatik olarak yüklemeyecektir.
2. Yerel Grup İlkesi Düzenleyicisini Kullanarak Otomatik Sürücü Güncellemelerini Kapatın
Yerel Grup İlkesi Düzenleyicisi, sistem ilkelerini etkili bir şekilde yönetmenizi sağlayan önemli bir Windows yardımcı programıdır. Bu araçla, otomatik sürücü güncelleme ilkesine erişebilir ve sürücüleri otomatik olarak indirmeyi durduracak şekilde yapılandırabilirsiniz. Bunu nasıl yapacağınız aşağıda açıklanmıştır:
Yerel Grup İlkesi Düzenleyicisi yalnızca Windows Professional, Education ve Enterprise sürümlerinde mevcuttur. Windows Home sürümünü kullanıyorsanız, Yerel Grup İlkesi Düzenleyicisine erişmeye çalışırken "Windows gpedit.msc'yi bulamıyor" şeklinde bir hata mesajıyla karşılaşabilirsiniz. Neyse ki, bu hatayı hızlı bir şekilde çözebilirsiniz. Nasıl yapılacağına ilişkin kılavuzumuza göz atın gpedit.msc eksik hatasını düzeltin ve Windows Home sürümünde Yerel Grup İlkesi Düzenleyicisi'ni kullanın.
Aşama 1: Çalıştır aracını açmak için Windows + R klavye kısayoluna basın.
Adım 2: Tip gpedit.msc kutusunda ve Tamam'ı tıklayın.

Aşama 3: Yerel Grup İlkesi Düzenleyicisinde aşağıdaki konuma gidin:
Bilgisayar Yapılandırması > Yönetim Şablonları > Windows Bileşenleri > Windows Update > Windows Update'ten sunulan güncellemeleri yönetin
Adım 4: Sağ bölmeden 'Windows Güncellemeleri olan sürücüleri dahil etme' ilkesine çift tıklayın.
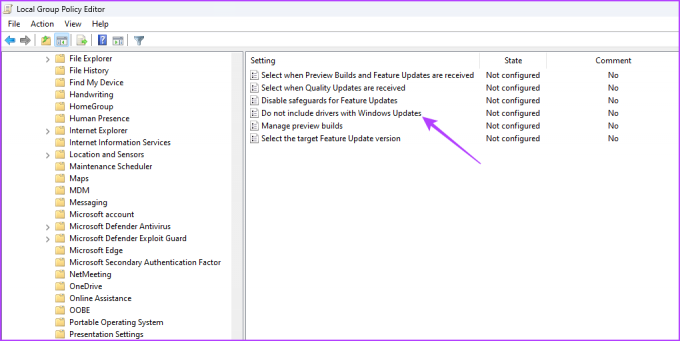
Adım 5: Etkin seçeneğini belirleyin. Ardından, Uygula düğmesini ve Tamam'ı tıklayın.

3. Kayıt Defteri Düzenleyicisini Kullanarak Otomatik Sürücü Güncellemelerini Kapatın
Otomatik sürücü yüklemelerini devre dışı bırakmanın bir başka hızlı yolu da Windows kayıt defterini düzenlemektir. Ancak, bu yönteme geçmeden önce, kayıt defterini yedekle Ve bir geri yükleme noktası oluştur düzenleme işlemi sırasında bir şeylerin ters gitmesi durumunda herhangi bir potansiyel veri kaybını önlemek için.
Önkoşulları tamamladığınızda, Windows'un sürücüleri otomatik olarak güncellemesini durdurmak için şu adımları izleyin:
Aşama 1: Çalıştır aracını açmak için Windows + R klavye kısayoluna basın, yazın regedit kutusunda ve Tamam'ı tıklayın.

Adım 2: Kayıt Defteri Düzenleyicisi'nde, aşağıdaki konumu kopyalayıp adres çubuğuna yapıştırın:
Bilgisayar\HKEY_LOCAL_MACHINE\SOFTWARE\Microsoft\Windows\CurrentVersion\DriverSearching
Aşama 3: Sağ bölmedeki SearchOrderConfig değerine çift tıklayın.

Adım 4: Tip 0 Değer verisi'nde ve Tamam'a tıklayın.

SearchOrderConfig'in Değer verisini 0 olarak yapılandırmak, Windows'un sürücü güncellemelerini otomatik olarak indirmesini engeller. Gelecekte, otomatik indirmeleri açmak isterseniz şunu yazın: 1 SearchOrderConfig'in Değer verilerinde ve değişiklikleri kaydedin.
Her şey kontrol altında
Otomatik aygıt sürücüsü güncellemeleri, sisteminizdeki en son sürücü güncellemelerini otomatik olarak indirir. Bu özellik yardımcı olabilse de bazen Windows PC'nizde sorunlara neden olabilecek sürücüleri indirebilir. Bu nedenle, yukarıda belirtilen yöntemleri kullanarak Windows 11'de otomatik sürücü güncellemelerini kapatmanız önerilir.
Son güncelleme 15 Mayıs 2023
Yukarıdaki makale, Guiding Tech'i desteklemeye yardımcı olan bağlı kuruluş bağlantıları içerebilir. Ancak, editoryal bütünlüğümüzü etkilemez. İçerik tarafsız ve özgün kalır.
Tarafından yazılmıştır
Aman Kumar
Aman bir Windows uzmanı ve Guiding Tech ve MakeUseOf'ta Windows ekosistemi hakkında yazmayı seviyor. O sahip bir Bilgi Teknolojisi alanında lisans derecesine sahip ve şu anda Windows, iOS ve tarayıcılar.



