Neden Bluetooth Kulaklıklarım Windows 11'de Kesintiye Devam Ediyor?
Çeşitli / / May 30, 2023
Klavye, fare, kulaklık vb. diğer cihazları eşleştirmek için Bluetooth'u kolayca kullanabilirsiniz. Windows cihazınıza. Bu aynı zamanda üretkenliği ve verimliliği artırmaya yardımcı olabilir. Peki o zaman neden Bluetooth kulaklıklar kesilip duruyor? Windows 11'e bağlanırken bunu düzeltmenin bir yolu var mı? Bilmek için okumaya devam edin.

Bluetooth kulaklığınızın Windows 11'de kesintiye uğramasının nedenlerinden biri ses paraziti olabilir. Bluetooth cihazınızın pili azalıyorsa da bu sorunla karşılaşabilirsiniz. Bu sorunu ve daha fazlasını çözmek için, Windows 11'de Bluetooth kulaklıklarda takılan sesi düzeltmenin 7 kolay yolunu burada bulabilirsiniz.
1. PC'nin Bluetooth'unu Kapatın ve Tekrar Açın
Bluetooth cihazınızdaki herhangi bir ses sorununu çözmenin en basit ama etkili yollarından biri, Bluetooth'u kapatıp açmaktır. Bu, daha önce oluşmuş olabilecek eşleştirmeyle ilgili sorunların düzeltilmesine yardımcı olabilir. Bunu yapmak için, Windows 11'de Ayarlar'ı açın ve "Bluetooth ve cihazlar" öğesini seçin. Ardından, Bluetooth geçişini kapatın.
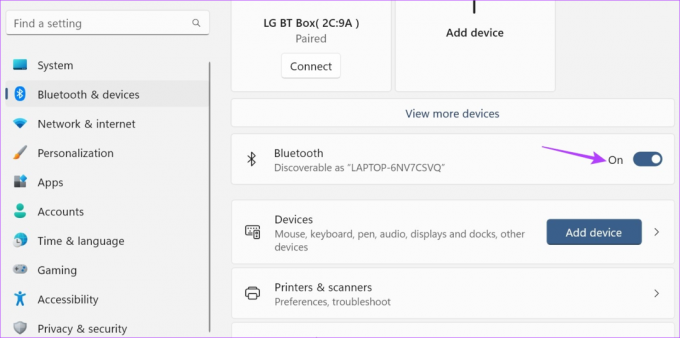
Şimdi, tekrar açın Windows 11'de Bluetooth'u açın. Şimdi, kulaklıklarınızın eşleşmesini bekleyin ve beklendiği gibi çalışıp çalışmadıklarını kontrol edin. Değilse, bir sonraki düzeltmeye geçin.
2. Kulaklıkların Pilini Kontrol Edin
Düşük pil, cihazların beklendiği gibi performans göstermemesinin ana nedenlerinden biri olabilir. Bu nedenle, Bluetooth kulaklığınızın pil seviyesi düşmeye devam ettikçe, kulaklığın takılmaya karşı daha duyarlı hale gelir. Ek olarak, Bluetooth kulaklığınızın veya kulakiçi kulaklıklarınızın sürekli bağlantısının kesilmesinin nedenlerinden biri de bu olabilir.
Bu nedenle, her zaman cihazınızın pil seviyelerini kontrol etmeniz önerilir. Bunu nasıl yapacağınız aşağıda açıklanmıştır.
Aşama 1: Hızlı Ayarlar menüsünü açmak için görev çubuğuna gidin ve ağ, ses veya pil simgesine tıklayın.
Adım 2: Burada, Bluetooth simgesinin önündeki oka tıklayın.
Uç: rehberimize göz atın Windows 11 Hızlı Ayarlar nasıl kullanılır? Bluetooth simgesini bulamıyorsanız.
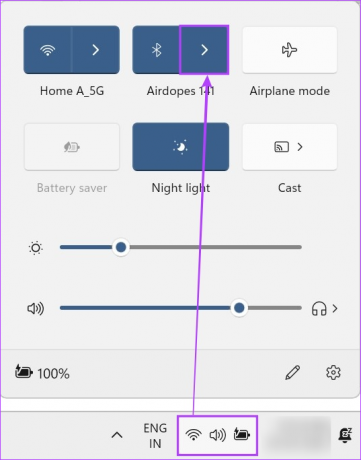
Aşama 3: Burada, o anda bağlı olan cihazın pil yüzdesini görebilmeniz gerekir.
Adım 4: Ancak görünmüyorsa, "Diğer Bluetooth ayarları"na tıklayın.
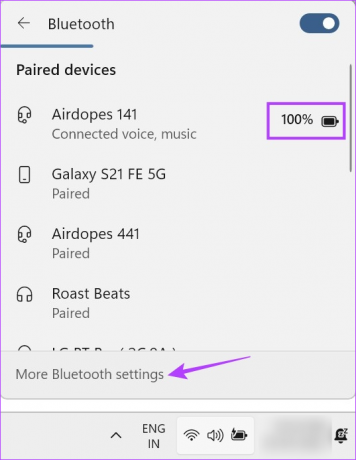
Adım 5: Ayarlar penceresi açıldığında, bağlı cihaz döşemesini kontrol edin.
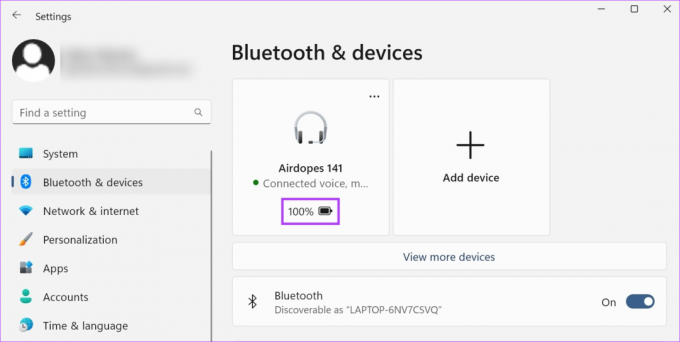
Pil yüzdesi gerçekten düşükse, tekrar kullanmadan önce cihazın bağlantısını kesin ve şarj edin. Ancak pil seviyeleri iyi görünüyorsa bir sonraki sorun giderme seçeneğiyle devam edin.
3. Benzer Cihazların Eşlemesini Kaldır
Daha önce bağlanan cihazlar sayfanızda birden fazla cihaza sahip olmanın yanlış bir tarafı olmasa da, Bluetooth, şu anda bulunduğunuz cihaz yerine listedeki benzer cihazlara bağlanmayı deneyebilir. kullanarak. Bu, Bluetooth sesi kullanırken kesintiye neden olabilir. Bunun olmadığından emin olmak için devam edip Bluetooth ayarları menüsünden benzer cihazların eşlemesini kaldırabilirsiniz. İşte nasıl.
Aşama 1: Ayarlar menüsünü açmak için Windows + I tuşunu kullanın.
Adım 2: Burada, 'Bluetooth ve cihazlar'ı tıklayın.
Aşama 3: Ardından aşağı kaydırın ve Cihazlar'a tıklayın.

Adım 4: Masaüstünüzdeki mevcut cihazlar listesine göz atın ve mevcut cihazınıza benzeyen cihaz adını bulun.
Adım 5: Ardından, o cihazın önündeki üç nokta simgesine tıklayın.
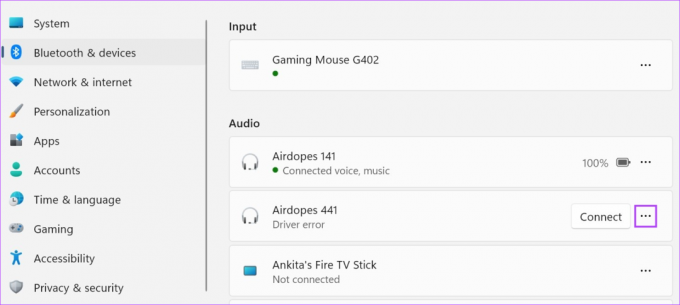
Adım 6: Burada, Cihazı kaldır'a tıklayın.
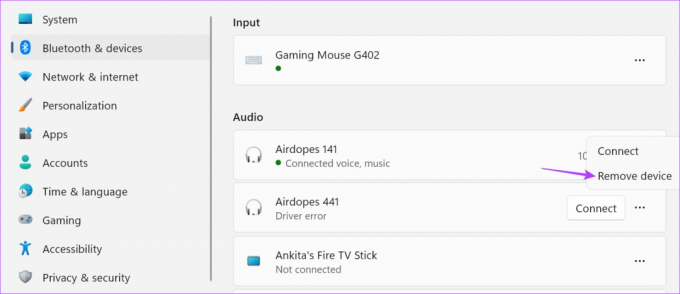
Adım 7: Evet'e tıklayın.

Cihaz listeden çıkarıldıktan sonra kulaklığınızı tekrar kullanmayı deneyin. Bluetooth sesi hâlâ tekliyorsa bir sonraki düzeltmeye geçin. Dilerseniz diğer yazımıza da göz atabilirsiniz. Windows 11'den bir Bluetooth cihazı kaldırılamıyor.
4. Paraziti Kontrol Edin
Sinyal paraziti, evinizdeki beton duvarlardan mutfağınızdaki mikrodalga fırına kadar her şey olabilir. Bunların tümü, Bluetooth sinyalinizi sınırlayarak veya kesintiye uğratarak sorunlara neden olabilir. Bunun olmamasını sağlamak için Windows cihazınızın yanında kalmayı deneyin veya sınırlı parazit olan bir odaya geçin.
Sorun devam ederse, sonraki yönteme geçin.
5. Ses Geliştirmelerini Devre Dışı Bırak
Adından da anlaşılacağı gibi, Windows ses geliştirmeleri, ses çıkış aygıtının türüne bağlı olarak sesi geliştirmeye yardımcı olur. Ancak bu geliştirmeler desteklenmiyorsa kulaklığınızın takılmasına ve düzgün çalışmamasına neden olabilir. Bunun olmadığından emin olmak için Windows ayarlar menüsünü kullanın ve ses geliştirmelerini devre dışı bırakın. Bunu yapmak için aşağıdaki adımları izleyin.
Aşama 1: Windows + I tuşlarını kullanarak Ayarlar'ı açın.
Adım 2: Ardından, menü seçeneklerinden Sistem'e tıklayın.
Aşama 3: Burada, Ses'e tıklayın.

Adım 4: Aşağı kaydırın ve "Tüm ses cihazları" üzerine tıklayın.

Adım 5: Çıkış cihazları listesinden, sorun yaşadığınız cihazı tıklayın.
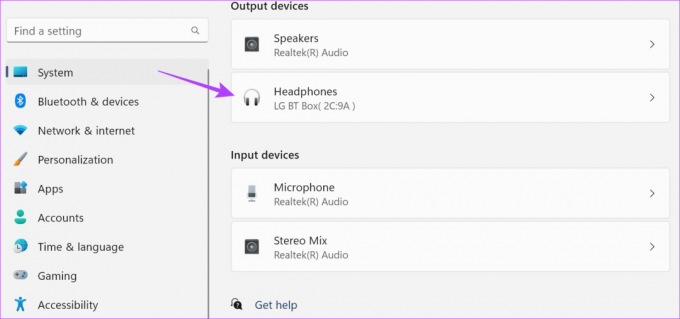
Adım 6: Ses geliştirmeleri açılır menüsüne tıklayın ve Kapalı'ya tıklayın.
Adım 7: Ayrıca Uzamsal sesin Kapalı olarak ayarlanıp ayarlanmadığını kontrol edin.
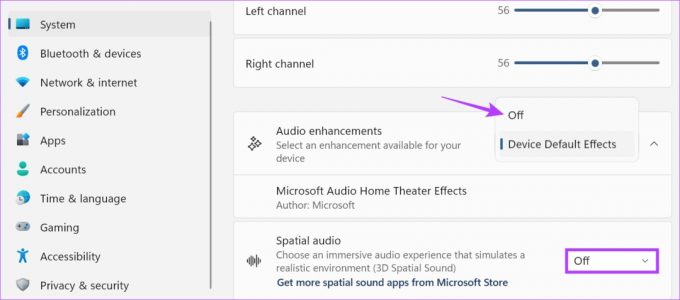
Ayrıca, Bluetooth cihazınızın ses profilini de bu sayfadan değiştirebilirsiniz. Bunu yapmak için Format'a gidin ve cihazınız için ses çıkış akışını değiştirmek üzere açılır menüyü kullanın.

Şimdi, sorunun çözülüp çözülmediğini görmek için kulaklığınızdan ses çalmayı tekrar deneyin.
6. Bluetooth Hizmetlerini Otomatik Olarak Ayarlayın
Windows Hizmetleri menüsü, cihazlarımızın düzgün çalışmasına yardımcı olan birkaç önemli arka plan işlemi içerir. Bu nedenle, kulaklıkları eşleştirirken Bluetooth beklendiği gibi çalışmıyorsa, Bluetooth Hizmetlerinizin düzgün çalışmama ihtimali olabilir. Böyle bir durumda, Servisler menüsünü açabilir ve Bluetooth Servislerini otomatik olarak başlayacak şekilde ayarlayabilirsiniz. İşte nasıl.
Aşama 1: Ara'ya gidin ve yazın Hizmetler. Ardından, arama sonuçlarından uygulamayı açın.
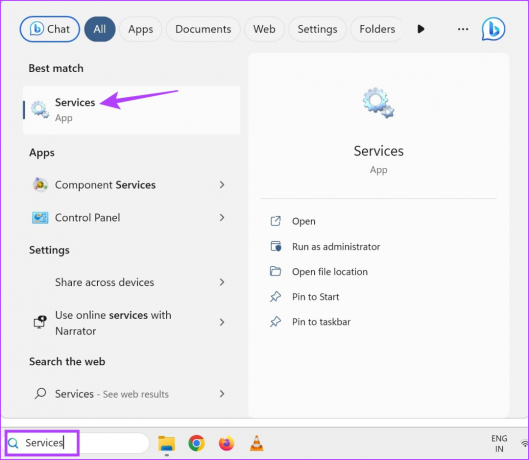
Adım 2: Burada, 'Bluetooth Destek Hizmeti'ni bulun ve üzerine sağ tıklayın.
Aşama 3: Ardından, Özellikler'e tıklayın.

Adım 4: Başlangıç türü açılır menüsüne gidin ve Otomatik'i seçin.

Adım 5: Ardından, Uygula ve Tamam'a tıklayın.
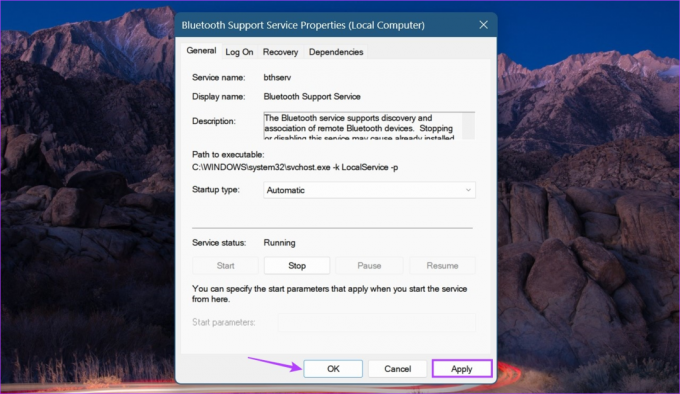
Bu, Bluetooth hizmetlerinin sistem başlangıcında otomatik olarak başlamasını sağlayacaktır.
7. Bluetooth Sürücüsünü Kaldırma ve Yeniden Yükleme
Windows 11'de Bluetooth ses kesilmesiyle ilgili sorunlarla karşılaşmaya devam ediyorsanız, Bluetooth sürücüsünü kaldırmak sorunu çözmenize yardımcı olabilir. Ardından, sürücünün yeni bir kopyasını yüklemek için Windows cihazınızı yeniden başlatın. Bunu yapmak, önceki sürücü güncellemeleri veya ayarlarıyla ilgili sorunları çözecektir. İşte nasıl yapılacağına adım adım bir bakış.
Aşama 1: Başlat simgesine sağ tıklayın ve Aygıt Yöneticisi'ne tıklayın.

Adım 2: Burada, Bluetooth'a tıklayın.
Aşama 3: Ardından, Bluetooth cihazınıza sağ tıklayın.

Adım 4: Cihazı kaldır'a tıklayın.
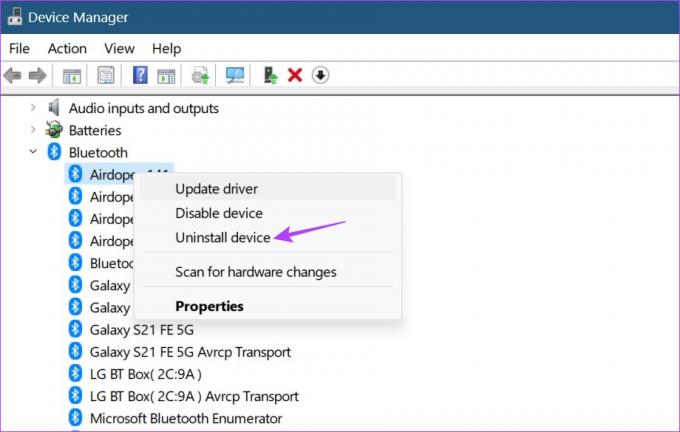
Adım 5: Ardından, onaylamak için Kaldır'ı seçin.

Kaldırma işlemi tamamlandıktan sonra, sürücüyü yeniden yüklemek için cihazınızı yeniden başlatın. Ardından, Bluetooth kulaklıklarınızı bağlayın ve düzgün çalışıp çalışmadıklarını kontrol edin.
Hiçbir şey işe yaramazsa, sorun Windows sisteminde değil kulaklığınızda olabilir. Bu nedenle, değiştirilecekse ürünü değiştirmenizi veya yeni kulaklık almanızı öneririz.

Satın almak
Windows 11'de Bluetooth Ses Kekemeliği Hakkında SSS
Evet, kulaklığınız ile Windows aygıtınız arasında çok fazla mesafe olması, Bluetooth kulaklığınızın birkaç saniyede bir kesintiye uğramasının nedenlerinden biri olabilir. Bu nedenle, Bluetooth kulaklığınız özellikle uzun menzilli değilse, Windows cihazınızın en az 10 metre yakınında durmanız her zaman iyi bir fikirdir. Ayrıca çevrenizdeki duvar, metal objeler gibi diğer dış etkenlere bağlı olarak da bu mesafeyi azaltabilirsiniz.
Genellikle herhangi bir sorun olmasa da, belirli 2,4-2,5 GHz bant Wi-Fi yönlendiricileri, Bluetooth cihazlarınızı etkileyebilir. Böyle bir durumda, Wi-Fi parazitinin daha az olduğu bir alana geçmeyi deneyebilirsiniz. Herhangi bir bağlantı sorunu yaşarsanız, şunları göz önünde bulundurun: cep telefonunuzu internet için Windows 11'e bağlama.
Ses kekemeliği sorunları çoğunlukla yazılımla ilgili olsa da, cihazınızın donanımı hasar görmüşse de ortaya çıkabilir. Bu nedenle, kulaklığınızda fiziksel hasar belirtileri varsa ve bu hasar nedeniyle Bluetooth ses kesintisi sorununu çözemediyseniz, bir kulaklık almak iyi bir fikir olabilir. yeni kulaklık çifti.
Windows 11'de Bluetooth Sesin Keyfini Çıkarın
Kulaklıklardaki tekleme sesi kolayca baş ağrısına neden olan bir sorun olarak sınıflandırılabilir. Bu nedenle, makalemizin Windows 11'e bağlandığında "Bluetooth kulaklığımın neden sürekli kesildiği" gizemini çözmeye yardımcı olduğunu umuyoruz. Hangi düzeltmenin sizin için işe yaradığını yorumlarda bize bildirin!



