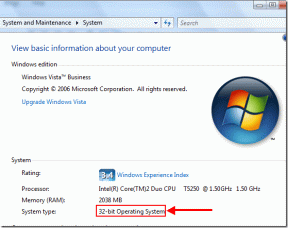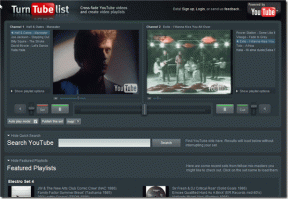Fare Tekerleğinin Düzgün Kaydırmamasını Düzeltin
Çeşitli / / November 28, 2021
Fare, bilgisayarınızın en önemli bileşenlerinden biridir. Sisteminizde, sayfalar ve belgeler arasında gezinmek için hızlıca yukarı veya aşağı kaydırabileceğiniz bir tekerlek bulunur. Çoğu zaman, kaydırma düzgün ve iyi çalışır. Yine de, bazen fare tekerleğiniz düzensiz davranabilir. Örneğin, fare kaydırma tekerleğiniz yukarı ve aşağı atlar veya yanlış şekilde kaydırır. Bu kılavuzda, Windows 10 PC'de fare tekerleğinin düzgün kaydırmama sorununu düzeltmek için çeşitli yöntemleri tartışacağız.

İçindekiler
- Fare Tekerleğinin Düzgün Kaydırmamasını Düzeltmenin 8 Yolu
- Ön Sorun Giderme
- Yöntem 1: Farenizi temizleyin
- Yöntem 2: Fare Sürücülerini Güncelleyin
- Yöntem 3: Fare Sürücülerini Yeniden Yükleyin
- Yöntem 4: Fare Kaydırma Ayarlarını Değiştir
- Yöntem 5: Yazarken İşaretçiyi Devre Dışı Bırak
- Yöntem 6: Fare Sorun Gidericisini Çalıştırın
- Yöntem 7: Uygulamayı/Tarayıcıyı Güncelle (varsa)
- Yöntem 8: Tablet Modunu Devre Dışı Bırak (Varsa)
Fare Tekerleğinin Düzgün Kaydırmamasını Düzeltmenin 8 Yolu
Fare tekerleğiniz genellikle aşağı kaydırdığınızda zıplar. Hem masaüstü hem de dizüstü bilgisayarlar aynı sorunla karşılaşıyor. Sürücülerdeki sorunlar, dizüstü bilgisayar dokunmatik yüzeyi veya farenin kendisi gibi birden çok nedenden dolayı olabilir. Bu nedenle, yöntemlere geçmeden önce, aşağıda listelenen temel sorun giderme adımlarını deneyelim.
Ön Sorun Giderme
1. PC'nizi yeniden başlatın: Bu basit denenmiş ve test edilmiş teknik, küçük aksaklıkları ve hataları kolayca çözer.
2. Farenizi bir bilgisayara bağlamayı deneyin. farklı USB bağlantı noktası sisteminizde. Bağlantı noktanızda, fare yukarı ve aşağı kaydırma sorununu tetikleyebilecek bir hata olabilir.
3. Eski pilleri değiştirin kablosuz fare kullanıyorsanız, yenileriyle.
4. Son olarak, fareyi içeri kaydırmayı deneyin başka bir program Not Defteri veya Microsoft Word gibi. Çalışırsa, kullandığınız uygulamada bir sorun olabilir.
Yöntem 1: Farenizi temizleyin
Genellikle, farenizi uzun süre kullanmadığınızda kaydırma tekerleğinin boşluklarında toz birikmeye başlar. Bu, kaydırma sorunlarını tetikleyecektir ve bunu kaydırma tekerleğinin boşluklarına hava üfleyerek düzeltebilirsiniz.
Not: Fareyi açıp temizlemenize gerek yok. Farenin dahili bileşenlerine zarar vermemeye dikkat edin.
1. sadece hava üfle kaydırma tekerleğinin etrafındaki boşluklara.
2. Bu işe yaramazsa, o zaman kaydırma tekerleğinizi döndürün havayı üflediğinde.
3. Ayrıca bir kauçuk hava pompası temizleyici boşluklara hava üflemek için.
4. Alternatif olarak, bir basınçlı hava temizleyici Farenizdeki havalandırma deliklerini temizlemek için

Yöntem 2: Fare Sürücülerini Güncelleyin
Aşağıda açıklandığı gibi Fare sürücülerini güncelleyerek fareyle ilgili sorunları çözebilirsiniz:
1. I vur pencereler anahtar ve tip Aygıt Yöneticisi içinde arama çubuğu.
2. Şimdi aç Aygıt Yöneticisi gösterildiği gibi arama sonuçlarından.
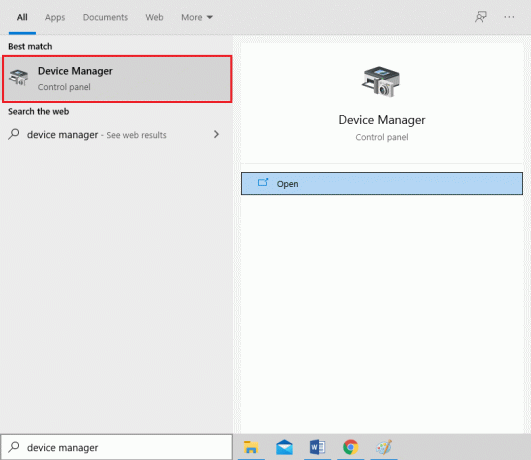
3. Tıkla sağ ok bitişik, yanında Fareler ve diğer işaretleme cihazları.
4. Şimdi, sağ tıklayın faren(HID uyumlu fare) ve seçin Sürücüyü güncelle, gösterildiği gibi.
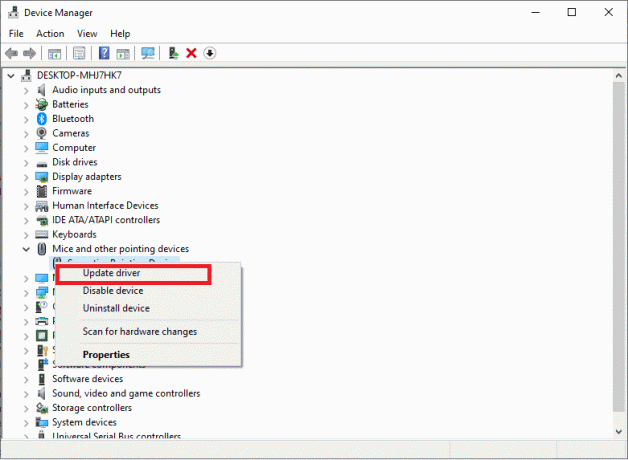
5. Ardından, üzerine tıklayın Sürücüleri otomatik olarak ara Windows'un en son sürücüleri kendi başına aramasına izin vermek için.

6A. Şimdi, sürücüler güncellenmediyse en son sürüme güncellenecektir.
6B. Halihazırda güncellenmiş bir aşamadalarsa, ekranda şunlar görüntülenir: Cihazınız için en iyi sürücüler zaten yüklü. Tıklamak Kapat pencereden çıkmak için.

7. bilgisayarı yeniden başlat ve fare kaydırma tekerleğinin yukarı ve aşağı atlama sorununun giderilip giderilmediğini kontrol edin.
Not: Sürücünüzü güncellemek size bir düzeltme sağlamıyorsa, sağ tıklayın. fare ve şuraya git Özellikler. Ardından, sürücü sekmesini seçin ve Sürücüyü geri al seçenek. Son olarak, tıklayın Tamam ve sisteminizi yeniden başlatın.
Ayrıca Okuyun:Windows 10'da Fare Gecikmesi Nasıl Onarılır
Yöntem 3: Fare Sürücülerini Yeniden Yükleyin
Fare sürücülerini güncellemek veya güncellemeleri geri almak sizin için işe yaramadıysa, onları yeniden yüklemek en iyi seçeneğinizdir.
1. Başlat Aygıt Yöneticisi ve genişlet Fareler ve diğer işaretleme cihazları yukarıda belirtilen adımları kullanarak.
2. üzerine sağ tıklayın HID Uyumlu fare ve seçin Cihazı kaldır, aşağıda gösterildiği gibi.
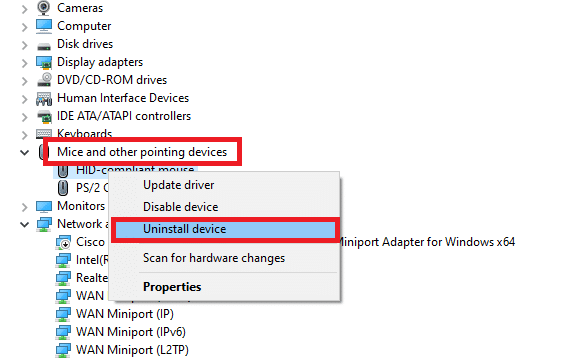
3. Ekranda görüntülenen uyarı istemini tıklayarak onaylayın. Kaldır.
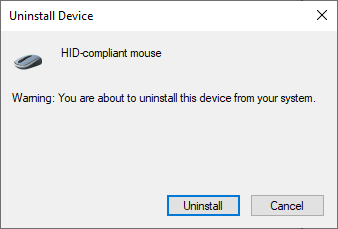
4. Aygıtınızdaki sürücüleri şu adresten manuel olarak indirin: üreticinin web sitesi.
5. Ardından, takip edin ekran talimatları sürücüyü yüklemek ve yürütülebilir dosyayı çalıştırmak için.
Not: Cihazınıza yeni bir sürücü yüklerken, sisteminiz birkaç kez yeniden başlayabilir.
6. Nihayet, PC'nizi yeniden başlatın ve fare iyi çalışmalıdır.
Yöntem 4: Fare Kaydırma Ayarlarını Değiştir
Fare tekerleğinin düzgün kaydırmama sorununu düzeltebilirsiniz değiştirerek bir seferde kaydırılan satır sayısı ayar. Bu ayarı değiştirdikten sonra mouse yukarı aşağı kaydırma sorunu ile karşılaşmamalısınız. Bunu yapmak için aşağıda belirtilen adımları izleyin:
1. I vur pencereler anahtar ve başlat Kontrol Paneli buradan.
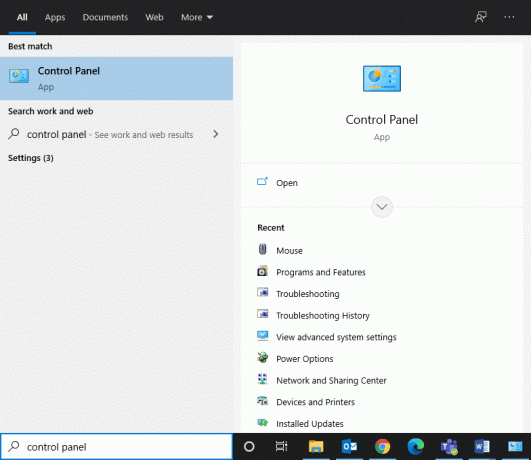
2. çift tıklayın Fare, Aşağıda gösterildiği gibi.
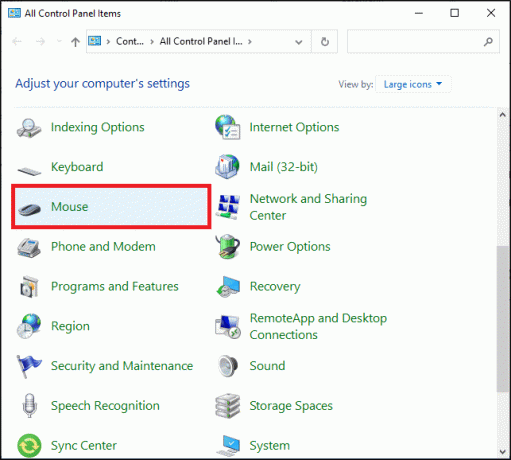
3. Şuna geç Teker sekmesinde Fare Özellikleri pencere.
4. Şimdi sayısal değeri şuna ayarlayın: 5 veya üzeri içinde Bir seferde aşağıdaki satır sayısı altında Dikey kaydırma.

5. Son olarak, tıklayın Uygulamak > Tamam değişiklikleri kaydetmek için
Ayrıca Okuyun: iCUE Cihazları Algılamıyor Nasıl Onarılır
Yöntem 5: Yazarken İşaretçiyi Devre Dışı Bırak
Fare yukarı ve aşağı kaydırma sorunu da işaretçiden kaynaklanıyor olabilir. devre dışı bırakarak bunu düzeltebilirsiniz. Yazarken isaretçiyi gizle ayar, aşağıdaki gibi:
1. Şu yöne rotayı ayarla Denetim Masası > Fare ayarları önceki yöntemde yaptığınız gibi.
2. Şuna geç İşaretçi Seçenekleri sekmesini tıklayın ve kutunun işaretini kaldırın Yazarken isaretçiyi gizle, vurgulandığı gibi.
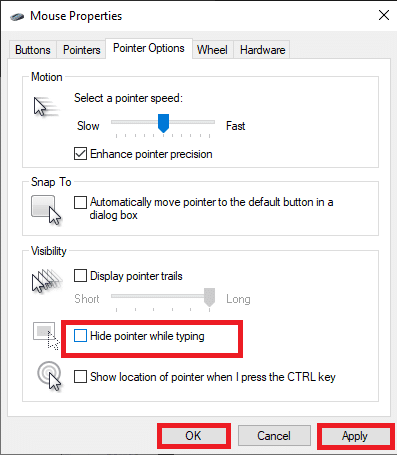
3. Son olarak, tıklayın Uygula > Tamam değişiklikleri kaydetmek için
Yöntem 6: Fareyi Çalıştır sorun giderici
Windows PC'nizdeki donanım veya yazılımla ilgili sorunları bulmak ve gidermek için yerleşik Windows sorun gidericisini kullanmanız önemle tavsiye edilir. Fare sorun gidericisini çalıştırarak fare tekerleğinin düzgün kaydırmama sorununu şu şekilde düzeltebilirsiniz:
1. Başlatmak Kontrol Paneli ve ayarla Görüntüleme ölçütü seçeneği Büyük ikonlar.
2. Şimdi, seçin Cihazlar ve yazıcılar seçeneği gösterildiği gibi
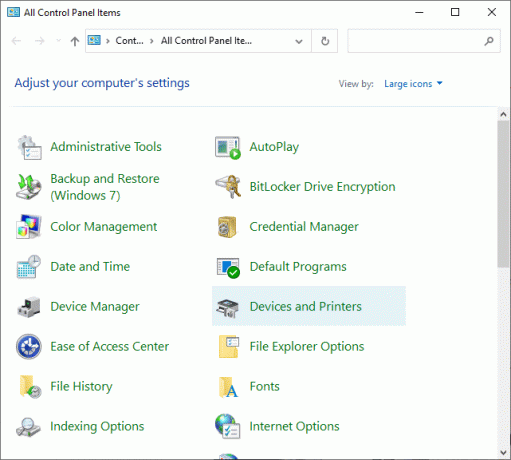
3. Burada, sağ tıklayın faren ve seçin sorun giderme.
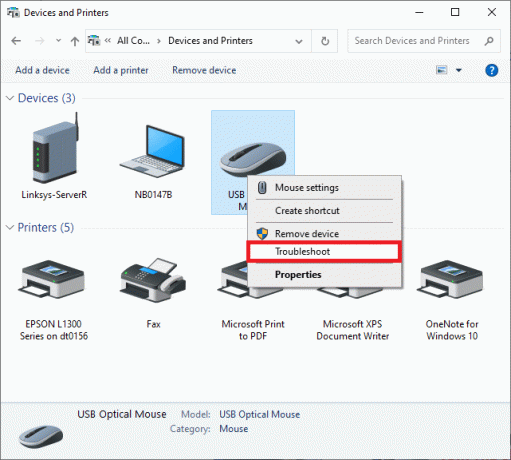
4. Beklemek sisteminizin sorun giderme sürecini tamamlaması ve varsa sorunları çözmesi için.
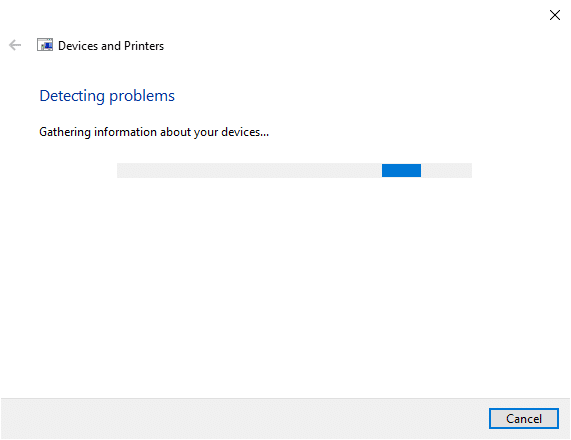
Son olarak, fare tekerleğinin düzgün kaydırmama sorununun şimdi çözülüp çözülmediğini kontrol edin.
Ayrıca Okuyun:Chrome Tarayıcıda İmleç veya Fare İşaretçisinin Kaybolmasını Düzeltme
Yöntem 7: Uygulamayı/Tarayıcıyı Güncelle (varsa)
Fareyi yukarı ve aşağı kaydırma sorunuyla karşı karşıya kalırsanız, yalnızca bir belirli bir uygulama veya Google Chrome tarayıcısı, söz konusu uygulamayı veya tarayıcıyı güncelleyin ve söz konusu sorunun çözülüp çözülmediğini kontrol edin.
Yöntem 8: Tablet Modunu Devre Dışı Bırak (Varsa)
Fare tekerleğinin düzgün şekilde kaydırılmamasıyla karşılaşırsanız, yalnızca bir web sayfasını görüntüleyin veya belgeyi kaydırın, tablet modunu devre dışı bırakmayı deneyin. Özelliği yanlışlıkla açmış olabilirsiniz.
1. Aramak tablet modu içinde Windows arama Bu ayarları yönetmek için çubuğu

2. İçinde Tablet Ayarları pencere, üzerine tıklayın Ek tablet ayarlarını değiştirin.
3. çevir KAPALI duruma getir için tablet modu, gösterildiği gibi vurgulanır.
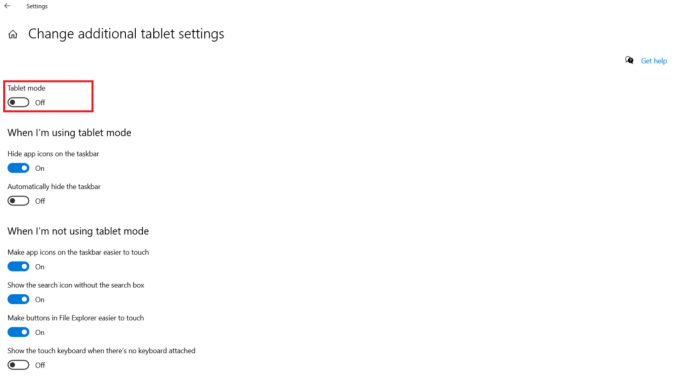
Profesyonel İpucu: Aşağıdaki sorunları gidermek için bu makalede bahsedilen yöntemleri de kullanabilirsiniz:
- Fare donmaya devam ediyor
- Fare sol tıklama çalışmıyor
- Fare sağ tıklama çalışmıyor
- Fare gecikme sorunu vb.
Tavsiye edilen:
- Fare bağlandığında Dokunmatik Yüzeyi otomatik olarak devre dışı bırak
- Windows 10'da Num Lock Nasıl Etkinleştirilir veya Devre Dışı Bırakılır
- Logitech Mouse Çift Tıklama Sorununu Düzeltin
- Düzeltme Sesi Windows 10'da Kesintiye Devam Ediyor
Umarız bu rehber yardımcı olmuştur ve siz fare tekerleğinin düzgün kaydırılmaması sorununu düzeltin. Hangi yöntemin sizin için en iyi sonucu verdiğini bize bildirin. Soru ve önerilerinizi aşağıdaki yorumlar bölümüne bırakmaktan çekinmeyin.