Windows 11'de Konum Kullanılamıyor Hatasını Düzeltmenin En İyi 6 Yolu
Çeşitli / / May 31, 2023
Sisteminize bağlı sürücülere erişmeye çalışırken, "Konum değil" hatasıyla karşılaşabilirsiniz. Windows'ta "Var olmayan bir aygıt belirtildi" mesajının eşlik ettiği "mevcut" hatası 11. Hata genellikle şu durumlarda görünür: Windows sürücüyü tanımıyor veya bulamıyor kullanmaya çalışıyorsun. Bunun nedeni, yanlış bağlantıdan yetersiz sürücü izinlerine kadar herhangi bir şey olabilirken, iyi haber şu ki, bu hatayı çözmek mümkün.
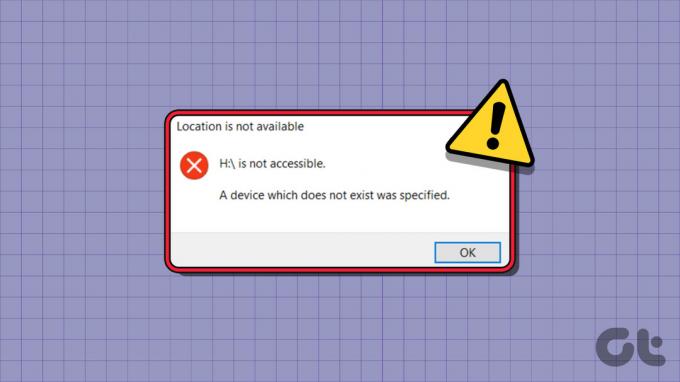
Bu tür Windows hataları, sürücünüzün içeriğine erişmenizi engellememelidir. Size yardımcı olmak için, Windows 11'de 'Konum mevcut değil' hatasını düzeltmek için bazı etkili sorun giderme ipuçlarını listeledik. Öyleyse bir göz atalım.
1. Çıkarılabilir Sürücünün Bağlantısını Kesip Yeniden Bağlayın
İlk adımınız, çıkarılabilir depolama sürücünüz ile PC'niz arasındaki bağlantıyı incelemektir. Sürücüyü sisteminizden çıkarmayı ve yeniden bağlamayı deneyebilirsiniz. Hazır başlamışken, bağlantı noktasının arızalı olma olasılığını ortadan kaldırmak için farklı bir USB bağlantı noktası kullanmayı deneyin. Ayrıca, optimum uyumluluk için sabit sürücüyle birlikte gelen USB kablosunu kullandığınızdan emin olun.

2. Windows Gezgini İşlemini Yeniden Başlatın
Windows Gezgini işlemini yeniden başlatmak, Windows dosya sistemindeki sorunları düzeltmenin etkili bir yoludur. Bu sadece küçük bir sorunsa, bu işinizi görecektir ve size çok zaman kazandıracaktır.
Aşama 1: Görev Yöneticisini hızlı bir şekilde başlatmak için Ctrl + Shift + Esc klavye kısayoluna basın.
Adım 2: İşlemler sekmesinde, Windows Gezgini'ni bulmak için aşağı kaydırın. Üzerine sağ tıklayın ve çıkan menüden Yeniden Başlat'ı seçin.

Dosya Gezgini'ni açın ve ardından sürücünüze yeniden erişmeyi deneyin.
3. Sürücü için Tam Denetim İznini Etkinleştirin
Bir sürücüye erişim izninin yetersiz olması, Windows'ta "Erişim reddedildi" mesajıyla birlikte "Konum mevcut değil" hatasını tetikleyebilir. Bunu düzeltmek için, Windows'ta sorunlu sürücü üzerinde tam denetime sahip olmanız gerekir. İşte aynı adımlar.
Aşama 1: Dosya Gezgini'ni açmak ve Bu PC'ye gitmek için Windows + E klavye kısayoluna basın.
Adım 2: Sorunlu sürücüye sağ tıklayın ve Özellikler'i seçin.

Aşama 3: Güvenlik sekmesi altında, Düzenle düğmesini tıklayın.

Adım 4: Tam denetimin yanındaki İzin ver onay kutusunu işaretleyin. Ardından, Uygula'ya ve ardından Tamam'a basın.
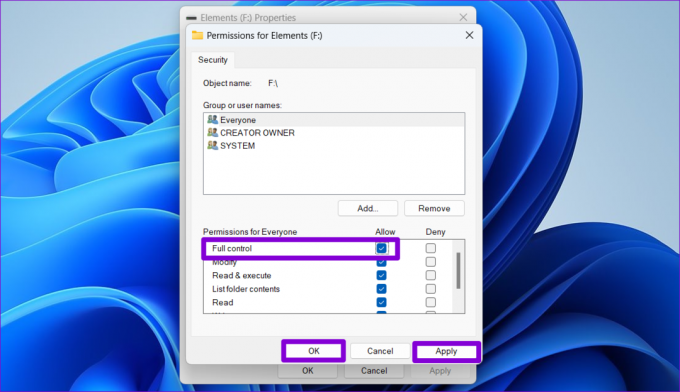
Bundan sonra PC'nizi yeniden başlatın ve hatanın hala görünüp görünmediğini kontrol edin.
4. Drive'da Bad Sector olup olmadığını kontrol edin
Sürücü izinlerini değiştirmek yardımcı olmazsa, sürücünüzde bir sorun olabilir. Bu olasılığı kontrol etmek için şunları yapabilirsiniz: check disk yardımcı programını kullanın sürücünüzü bozuk sektörler için taramak için. Bunu nasıl yapacağınız aşağıda açıklanmıştır.
Aşama 1: Windows'ta Dosya Gezgini'ni başlatmak için Windows + E klavye kısayoluna basın. Sorunlu sürücüye sağ tıklayın ve Özellikler'i seçin.

Adım 2: Özellikler pencerelerinde, Araçlar sekmesine geçin ve Kontrol Et düğmesini tıklayın.

Aşama 3: Kullanıcı Hesabı Denetimi (UAC) istemi göründüğünde Evet'i seçin.

Adım 4: Diski kontrol etme işlemini başlatmak için Sürücüyü tara'yı seçin.

Sürücü boyutuna bağlı olarak bu işlem biraz zaman alabilir. Tarama herhangi bir hata gösterirse, bunları çözmek için ekrandaki talimatları izleyin.
5. Sürücü Harfini Değiştir
Windows, çakışan sürücü harfleri nedeniyle 'Konum mevcut değil' hatası da verebilir. Deneyebilirsin sürücü harfini değiştirme etkilenen sürücünün bunun yardımcı olup olmadığını görmesi için.
Aşama 1: Çalıştır iletişim kutusunu açmak için Windows + R klavye kısayoluna basın. Tip diskmgmt.msc Aç alanında ve Enter tuşuna basın.

Adım 2: Kullanıcı Hesabı Denetimi (UAC) istemi göründüğünde, devam etmek için Evet'i seçin.

Aşama 3: Sürücünüze sağ tıklayın ve "Sürücü Harfini ve Yolu Değiştir"i seçin.

Adım 4: Değiştir düğmesini tıklayın ve açılır menüden yeni bir harf seçin. Ardından, Tamam'a tıklayın.

Adım 5: Uyarı mesajı göründüğünde Tamam'ı tıklayın.

6. Bozuk Sistem Dosyalarını Tara
Son olarak, yukarıdaki düzeltmelerden hiçbiri işe yaramazsa veya tüm sürücülerinizde bu hatayla karşılaşırsanız, sistemin bazı bilgisayarınızdaki dosyalar bozuk olabilir veya kayıp. Bu durumda, hasarlı sistem dosyalarını onarmak için SFC (Sistem Dosyası Denetleyicisi) taramasını ve ardından bir DISM (Dağıtım Görüntüsü Hizmeti ve Yönetimi) taramasını çalıştırabilirsiniz. İşte nasıl:
Aşama 1: Başlat simgesine sağ tıklayın ve çıkan menüden Terminal (Yönetici) öğesini seçin.

Adım 2: Kullanıcı Hesabı Denetimi (UAC) istemi göründüğünde Evet'i seçin.

Aşama 3: Aşağıdaki komutu konsola yapıştırın ve SFC taramasını çalıştırmak için Enter tuşuna basın:
SFC / tarama

Adım 4: Aşağıdaki komutları birer birer girerek ve her komuttan sonra Enter tuşuna basarak DISM taramasını çalıştırın:
DISM /Çevrimiçi /Görüntü Temizleme /CheckHealth
DISM /Çevrimiçi /Görüntü Temizleme /ScanHealth
DISM /Çevrimiçi /Cleanup-Image /RestoreHealth

Taramanın tamamlanmasını bekleyin ve ardından bilgisayarınızı yeniden başlatın. Bunu takiben, 'Konum mevcut değil' hatası görünmemelidir.
Sürücünüze Erişiminizi Tekrar Kazanın
Yukarıdaki ipuçlarından biri, Windows 11'de "Konum mevcut değil" hatasını düzeltmenize yardımcı olacaktır. Yukarıdaki düzeltmeleri uygulamanıza rağmen bu hatayı almaya devam ederseniz, bilgisayarınızın ana kartında bir sorun olabilir. Bu durumda, en iyi seçeneğiniz en yakın servis merkezini ziyaret etmek ve PC'nizi bir teknisyene tamir ettirmektir.
Son güncelleme 08 Mayıs 2023
Yukarıdaki makale, Guiding Tech'i desteklemeye yardımcı olan bağlı kuruluş bağlantıları içerebilir. Ancak, editoryal bütünlüğümüzü etkilemez. İçerik tarafsız ve özgün kalır.
Tarafından yazılmıştır
Pankil Şah
Pankil, yolculuğuna EOTO.tech'te yazar olarak başlayan bir İnşaat Mühendisidir. Kısa süre önce Guiding Tech'e Android, iOS, Windows ve Web için nasıl yapılır, açıklayıcılar, satın alma kılavuzları, ipuçları ve püf noktaları hakkında bilgi vermek üzere serbest yazar olarak katıldı.



