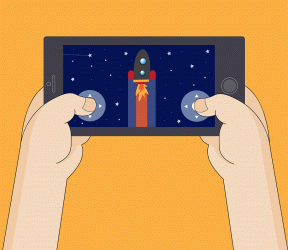Windows 10'da İmleç Kalınlığını Değiştirmenin 3 Yolu
Çeşitli / / November 28, 2021
Windows 10'da not defterinde, word'de veya web tarayıcısında bir şey yazarken, fare imleciniz yanıp sönen ince bir çizgiye dönüşür. Çizgi o kadar ince ki kolayca izini kaybedebilirsiniz ve bu nedenle yanıp sönen çizginin (imleç) genişliğini artırmak isteyebilirsiniz. Windows 10'daki varsayılan imleç kalınlığı, çok düşük olan 1-2 piksel civarındadır. Kısacası, çalışırken gözden kaybolmamak için yanıp sönen imleç kalınlığını değiştirmeniz gerekir.

Artık Windows 10'da İmleç Kalınlığını kolayca değiştirebileceğiniz farklı yollar var ve bugün hepsini burada tartışacağız. Burada, imleç kalınlığında yapılan değişikliklerin görsel stüdyo, notepad++ vb. gibi üçüncü taraf uygulamalar için çalışmayacağını unutmayın. O halde zaman kaybetmeden, aşağıda listelenen öğretici yardımıyla Windows 10'da İmleç Kalınlığının Nasıl Değiştirileceğini görelim.
İçindekiler
- Windows 10'da İmleç Kalınlığını Değiştirmenin 3 Yolu
- Yöntem 1: Windows 10 Ayarlarında İmleç Kalınlığını Değiştirin
- Yöntem 2: Denetim Masasında İmleç Kalınlığını Değiştir
- Yöntem 3: Kayıt Defteri Düzenleyicisi'nde İmleç Kalınlığını Değiştir
- Windows 10'da İmleç Yanıp Sönme Hızı Nasıl Değiştirilir
Windows 10'da İmleç Kalınlığını Değiştirmenin 3 Yolu
Emin ol bir geri yükleme noktası oluştur sadece bir şeyler ters giderse diye.
Yöntem 1: Windows 10 Ayarlarında İmleç Kalınlığını Değiştirin
1. Açmak için Windows Tuşu + I tuşlarına basın Ayarlar sonra tıklayın Erişim kolaylığı simgesi.

2. Sol taraftaki menüden “İmleç ve işaretçi boyutu“.
3. Şimdi altında Değiştirmek Cursor kalınlığı kaydırıcıyıimleç kalınlığını artırma (1-20) hakkı.

Not: Önizleme, imleç kalınlığının “başlığının altındaki kutuda gösterilecektir.imleç kalınlığı“.
4. İsterseniz imlecin kalınlığını azalt sonra kaydırıcıyı sol tarafa doğru sürükleyin.

5. Bitirdikten sonra, ayarları kapatın ve değişiklikleri kaydetmek için bilgisayarınızı yeniden başlatın.
Yöntem 2: Denetim Masasında İmleç Kalınlığını Değiştir
1. Windows Tuşu + R'ye basın ve ardından yazın kontrol ve açmak için Enter'a basın Kontrol Paneli.

2. Kontrol Panelinin içinde “ üzerine tıklayınErişim kolaylığı" bağlantı.

3. Altında "Tüm ayarları keşfedin” tıklamak "Bilgisayarın daha kolay görülmesini sağlayın“.

4. Şimdi aşağı kaydırın “Ekrandaki şeyleri görmeyi kolaylaştırın” bölümünden ve ardından “Yanıp sönen imlecin kalınlığını ayarlayın" yıkılmak istediğiniz imleç kalınlığını (1-20) seçin.

5. Bitirdikten sonra, Uygula'yı ve ardından Tamam'ı tıklayın.

6. Değişiklikleri kaydetmek için bilgisayarınızı yeniden başlatın.
Yöntem 3: Kayıt Defteri Düzenleyicisi'nde İmleç Kalınlığını Değiştir
1. Windows Tuşu + R'ye basın ve ardından yazın regedit ve Enter'a basın.

2. Aşağıdaki kayıt defteri anahtarına gidin:
HKEY_CURRENT_USER\Denetim Masası\Masaüstü
3. Masaüstü'nü seçin, ardından sağ pencere bölmesinde üzerine çift tıklayın. CaretWidth DWORD.
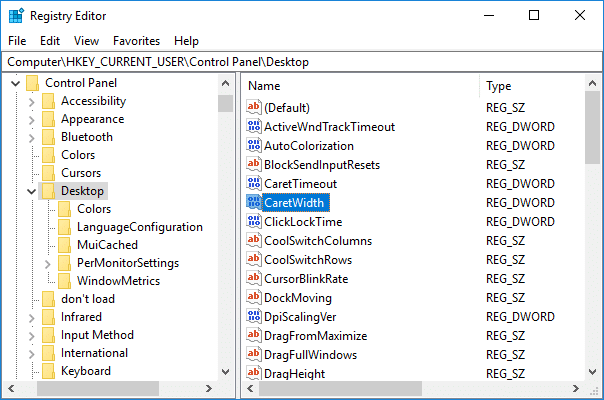
4. Taban altında Ondalık'ı seçin sonra 1 – 20 arasında bir sayı değeri veri alanı türü için imleç kalınlığı istediğinizi seçin ve Tamam'ı tıklayın.

5.Her şeyi kapatın ve ardından bilgisayarınızı yeniden başlatın.
Windows 10'da İmleç Yanıp Sönme Hızı Nasıl Değiştirilir
1. Aramayı açmak için Windows Tuşu + Q tuşlarına basın, ardından yazın tuş takımı ve ardından tıklayın Tuş takımı arama sonucundan.

2. İmleç göz kırpma hızı altında, kaydırıcıyı istediğiniz göz kırpma hızı için ayarlayın.
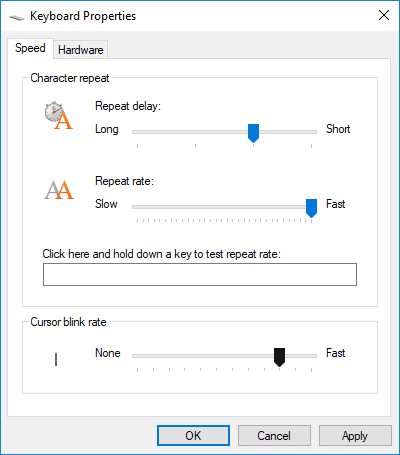
3. Bittiğinde, Uygula'yı ve ardından Tamam'ı tıklayın.
Tavsiye edilen:
- Windows 10'da CPU İşlem Önceliği Nasıl Değiştirilir
- Windows 10'da Ülke veya Bölge Nasıl Değiştirilir
- Windows 10'da Güvenli Oturum Açmayı Etkinleştirin veya Devre Dışı Bırakın
- Windows 10'da Cortana Nasıl Etkinleştirilir veya Devre Dışı Bırakılır
Başarıyla öğrendiğin bu Windows 10'da İmleç Kalınlığı Nasıl Değiştirilir ancak bu eğitimle ilgili hala herhangi bir sorunuz varsa, bunları yorum bölümünde sormaktan çekinmeyin.