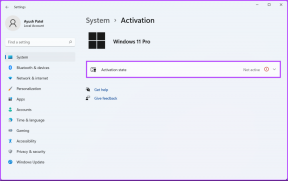Windows'ta Sistem Uygulamaları Nasıl Kaldırılır
Çeşitli / / May 31, 2023
Windows, üretkenliğinize yardımcı olacak çok çeşitli önceden yüklenmiş uygulamalara sahiptir. Ancak, bu uygulamalardan bazıları herkes için yararlı olmayabilir ve bilgisayarınızdaki depolama alanını ve kaynakları tüketmekle sonuçlanabilir. Bu tür uygulamalar olamaz doğrudan silindi. Ancak, Windows'ta sistem uygulamalarını kaldırmanıza yardımcı olacak birkaç geçici çözümümüz var.

Windows'ta sistem uygulamalarını silmenin en güvenli yolu, Windows PowerShell kullanmaktır. Bu, tek bir komut girerek yapılabilir ve geri kalan temizlik Windows tarafından yapılacaktır. Bir bakalım.
PowerShell Kullanarak Önceden Yüklenmiş Windows Uygulamalarını Kaldırma
Windows PowerShell, önceden yüklenmiş herhangi bir uygulamayı silmenize izin vererek, Windows bilgisayarınız üzerinde tam kontrol sağlar. Seçili uygulamaları tek tek silebilir veya hatta tüm sistem uygulamalarını bir kerede kaldırmayı seçebilirsiniz. Aşağıda her iki yolu da gösterdik.
Not: Bu işlem için hem Windows PowerShell'i hem de Komut İstemi'ni kullanabilirsiniz.
Yöntem 1. Windows Yerleşik Uygulamalarını Tek Tek Kaldırma
Aşama 1: Klavyenizde Windows + S tuşlarına basın ve arayın Güç kalkanı. 'Yönetici olarak çalıştır'ı seçin.

Adım 2: PowerShell Penceresinde, aşağıda verilen komutu yapıştırın. Bu, bilgisayarınızda yüklü olan tüm uygulamaları paket adlarıyla birlikte gösterecektir.
Get-AppxPackage | İsim Seçin, PaketTamAdıAşama 3: Sol taraftan, silmek istediğiniz uygulama adını arayın. Şimdi, o uygulama için ilgili paket adını sağ taraftan kopyalayın.

Adım 4: PowerShell Penceresinde aşağı kaydırın ve aşağıdaki komutu girin. Yer değiştirmek
Kaldır-AppxPackage Burada, YourPhone uygulamasını Windows makinenizden nasıl sileceğinize dair bir örnek gösterdik.

Yöntem 2: Windows PC'de Yerel Bir Kullanıcıdan Uygulamaları Silme
Ayrıca, sistem uygulamalarını diğer kullanıcı profillerinde etkin tutarken Windows bilgisayarınızdaki belirli bir yerel hesaptan silebilirsiniz. İşte bunu nasıl yapabileceğiniz.
Aşama 1: Bilgisayarınızda Windows PowerShell'i açın. Yerel bir hesap kullandığınız için burada PowerShell/CMD'yi yönetici olarak çalıştırmanıza gerek yoktur.
Adım 2: Tüm uygulamaların bir listesini almak için aşağıda verilen komutu girin. Bu bize ihtiyacımız olan tam paket adını verecektir.
Get-AppxPackage | İsim Seçin, PaketTamAdıAşama 3: Silmek istediğiniz uygulama adını sol taraftan kopyalayın.

Adım 4: Bu uygulamayı yerel bir kullanıcı hesabından silmek için aşağıdaki komutu kullanın. Yer değiştirmek
Get-AppxPackage -kullanıcı | Kaldır-AppxPackage Microsoft ZuneMusic uygulamasını yerel bir hesaptan kaldırmak için bu komutun nasıl kullanılacağına ilişkin bir örneği burada bulabilirsiniz.
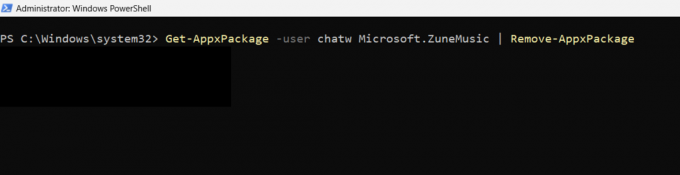
Adım 5: İşlem tamamlandıktan sonra bilgisayarınızı yeniden başlatın.
Yöntem 3: Önceden Yüklenmiş Tüm Windows Uygulamalarını Tek Seferde Kaldırın
Aşama 1: Klavyenizde Windows + S tuşlarına basarak PowerShell'i arayın. Yönetici olarak çalıştırın.

Adım 2: Aşağıda verilen komutu girin. Bu, önceden yüklenmiş tüm uygulamaları Windows bilgisayarınızdan kaldıracaktır.
Get-AppxPackage | Kaldır-AppxPackageNot: Microsoft Edge tarayıcısı gibi bazı uygulamalar, bu toplu kaldırma yöntemi kullanılarak silinmeyebilir. Bu gibi durumlarda, tek uygulama silme yöntemini kullanarak manuel olarak kaldırmanız gerekecektir.
Aşama 3: Silinen uygulamaların simge ve kısayol kalıntılarını temizlemek için bilgisayarınızı yeniden başlatın.
Sistem uygulamalarını toplu olarak silerek yapılan değişiklikleri tersine çevirmek istiyorsanız, bunun için de Windows PowerShell'i kullanabilirsiniz. İşte bunu nasıl yapabileceğiniz.
Windows'ta Silinen Sistem Uygulamalarını Geri Yükle
Not: Sistem uygulamalarını geri yüklemek için aktif bir internet bağlantınızın olması gerekir. Bu işlem, PowerShell Penceresini açık tutmanız gereken yaklaşık 10 dakika sürer.
Aşama 1: Windows PowerShell'i açın ve yönetici olarak çalıştırın.

Adım 2: PowerShell'de aşağıda verilen komutu kopyalayıp yapıştırın. Bu, silinen veya eksik olan tüm sistem uygulamalarını Windows'ta yeniden yükleyecektir.
Get-AppxPackage -AllUsers| Foreach {Add-AppxPackage -DisableDevelopmentMode -Register "$($_.InstallLocation)\AppXManifest.xml"}
Aşama 3: Windows PowerShell'i kapatın ve bilgisayarınızı yeniden başlatın.
Windows'ta Sistem Uygulamalarını Silme Hakkında SSS
Evet, ihtiyacınız olmayan Windows sistem uygulamalarını kaldırmak tamamen güvenlidir. Ancak, bunları silmek için Windows PowerShell veya Komut İstemi kullanılması önerilir. Windows bilgisayarınızdan uygulamaları kaldırmak için üçüncü taraf bir uygulama kullanmayı planlıyorsanız, uygulamanın güvenilir bir kaynaktan geldiğinden emin olun. Aksi takdirde, Windows dosya sisteminize zarar verebilir.
Windows'ta bir sistem uygulamasını silerseniz, büyük bir Windows güncellemesiyse geri yüklenir. Ancak güncelleme yalnızca yamalar veya hata düzeltmeleri içeriyorsa, silinen uygulamanız otomatik olarak geri yüklenmez. Bir güncellemenin bir uygulamayı geri yükleyip yüklemeyeceğini kontrol etmenin net bir yolu yoktur. Bu nedenle, Windows makinenizi güncellemeyi planlıyorsanız, uygulamayı tekrar manuel olarak silmeye hazırlıklı olmanız gerekir.
Windows PC'nizdeki Uygulamaları Silin
Kullanmadığınız sistem uygulamalarını kaldırmak, Windows bilgisayarınızdaki depolama alanını boşaltabilir. Yanlışlıkla önemli bir uygulamayı silebileceğiniz ve sisteminizi bir önyükleme döngüsüne sokabileceğiniz konusunda paranoyaksanız, endişelenmenize gerek yok çünkü Windows bunu önleyecek kadar akıllı. Ancak, Windows ayarlarınızı bozduğunuzu düşünüyorsanız, şu konudaki kılavuzumuzu izleyin: bilgisayarınızda Windows'u geri yükleme.
Son güncelleme 30 Mayıs 2023
Yukarıdaki makale, Guiding Tech'i desteklemeye yardımcı olan bağlı kuruluş bağlantıları içerebilir. Ancak, editoryal bütünlüğümüzü etkilemez. İçerik tarafsız ve özgün kalır.
Tarafından yazılmıştır
Çinmay Dhumal
Chinmay, hızlı sorun giderme becerileriyle tanınan bir bilgisayar sihirbazıdır. Android ve Windows konusunda bilgili ve çözümleriyle insanlara yardım etmeyi seviyor. Onu Twitter'da her zaman aktif bulabilirsiniz, gelin merhaba deyin!