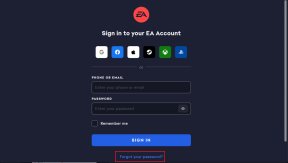Google Chrome'da ERR_CACHE_MISS Hatasını Düzeltin
Çeşitli / / November 28, 2021
Chrome'u düzenli olarak kullanıyorsanız, Google Chrome'da Form Yeniden Göndermeyi Onayla yazan bir mesajla ERR_CACHE_MISS Hatası ile karşılaşabilirsiniz. Hata zararlı görünüyor, ancak yalnızca internette gezinmeye çalışan kişiler için can sıkıcı bir sorun olabilir. Bir web sitesini yüklemeye çalıştığınızda site yüklenmez, bunun yerine bir hata mesajı alırsınız “Bu site önbellekten yüklenemiyor, ERR_CACHE_MISS“.

Err_Cache_Miss Hatasına Neden Olan Nedir?
Adından da anlaşılacağı gibi, hatanın Önbellek ile ilgisi var. Tarayıcıyla ilgili doğrudan bir sorun yok, bunun yerine sorun web sitesi verilerinin bilgisayarda önbelleğe alınmasıyla ilgili. Hata, web sitesinin yanlış kodlanmasından da kaynaklanabilir, ancak bu durumda yapabileceğiniz hiçbir şey yoktur. Gördüğünüz gibi birçok neden olabilir, o yüzden birkaçını listelemeye çalışalım:
- Web sitesinin Kötü Kodlanması
- Yerel bilgisayardaki verileri önbelleğe alma hatası
- Tarayıcının bilgisayardan önbellek yükleme izni yok
- Güvenlik nedeniyle formun yeniden gönderilmesini onaylamanız gerekiyor
- Eski veya bozuk bir tarayıcı uzantısı
- Yanlış tarayıcı yapılandırması
Herhangi bir web sitesini ziyaret etmeye çalışırken Err Cache Miss Error ile karşılaşabilirsiniz. Krom geliştirici araçlarına erişmeye çalışırken veya oyun veya müzik vb. için herhangi bir flash tabanlı web sitesini kullanırken. Artık Err_Cache_Miss hatasının çeşitli nedenleri ile donatılmış olduğunuzdan, çeşitli sorunları adım adım düzeltmek için öğreticiye devam edebiliriz. O halde vakit kaybetmeden nasıl yapılır bir bakalım Google Chrome'da ERR_CACHE_MISS Hatasını Düzeltin aşağıda listelenen sorun giderme kılavuzunun yardımıyla.
İçindekiler
- Google Chrome'da ERR_CACHE_MISS Hatasını Düzeltmenin 6 Yolu
- Yöntem 1: Tarama Verilerini Temizle
- Yöntem 2: Geliştirici Araçlarını Kullanarak Önbelleği Devre Dışı Bırakın
- Yöntem 3: DNS Önbelleğini Temizleyin ve TCP/IP'yi Sıfırlayın
- Yöntem 4: Üçüncü taraf Tarayıcı Uzantılarını Devre Dışı Bırak
- Yöntem 5: Google Chrome'u Sıfırla
- Yöntem 6: Google Chrome'un Güncel olduğundan emin olun
Google Chrome'da ERR_CACHE_MISS Hatasını Düzeltmenin 6 Yolu
Emin ol bir geri yükleme noktası oluştur sadece bir şeyler ters giderse diye.
Yöntem 1: Tarama Verilerini Temizle
Tüm tarama geçmişini temizlemek için aşağıdaki adımları izleyin:
1.Google Chrome'u açın ve Ctrl + H geçmişi açmak için.

2.Sonraki, tıklayın Taramayı temizle sol paneldeki veriler.

3. "zamanın başlangıcıAşağıdaki öğeleri sil altında ” seçilir.
4.Ayrıca aşağıdakileri işaretleyin:
- Arama geçmişi
- Çerezler ve diğer site verileri
- Önbelleğe alınmış resimler ve dosyalar

5. Şimdi tıklayın Net veriler ve bitmesini bekleyin.
6. Tarayıcınızı kapatın ve bilgisayarınızı yeniden başlatın.
Yöntem 2: Geliştirici Araçlarını Kullanarak Önbelleği Devre Dışı Bırakın
1.Google Chrome'u açın ve ardından Ctrl + Üst Karakter + I erişmek için klavyenizde aynı anda Geliştirici Araçları.

2. Şimdi geçiş yapın Ağ sekmesi ve onay işareti "Önbelleği devre dışı bırak“.

3.Sayfanızı tekrar tavsiye edin (Geliştirici Araçları penceresini kapatmayın) ve web sayfasını ziyaret edip edemeyeceğinize bakın.
4. Değilse, Geliştirici Araçları penceresinin içinde F1'e basın açmak için anahtar tercihler Menü.
5.Ağ Altında onay işareti “Devre Dışı önbellek (DevTools açıkken)“.
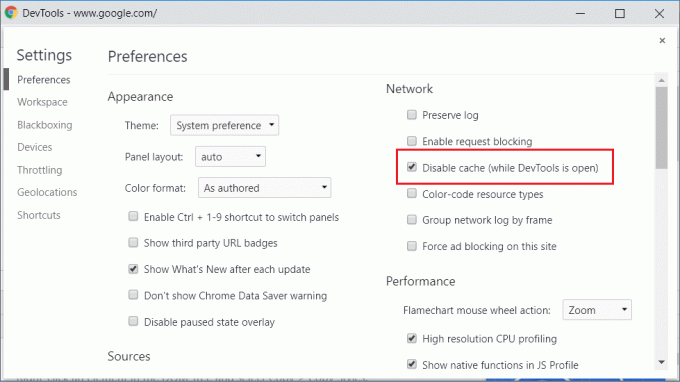
6.Biri bitti, bulunduğunuz sayfayı yenileyin ve bunun sorunu çözüp çözmediğine bakın.
Yöntem 3: DNS Önbelleğini Temizleyin ve TCP/IP'yi Sıfırlayın
1.Windows Düğmesine sağ tıklayın ve “Komut İstemi (Yönetici).“

2. Şimdi aşağıdaki komutu yazın ve her birinin ardından enter tuşuna basın:
ipconfig / yayınipconfig /flushdnsipconfig / yenileme

3.Yönetici Komut İstemi'ni tekrar açın ve aşağıdakini yazın ve her birinin ardından enter tuşuna basın:
ipconfig /flushdns. nbtstat –r. netsh int ip sıfırlama sıfırlama c:\resetlog.txt. netsh winsock sıfırlama

4. Değişiklikleri uygulamak için yeniden başlatın. DNS temizleme gibi görünüyor Chrome'da ERR_CACHE_MISS Hatasını Düzeltin.
Yöntem 4: Üçüncü taraf Tarayıcı Uzantılarını Devre Dışı Bırak
Uzantılar, Chrome'da işlevselliğini genişletmek için çok kullanışlı bir özelliktir, ancak bu uzantıların arka planda çalışırken sistem kaynaklarını aldığını bilmelisiniz. Kısacası, belirli bir uzantı kullanımda olmasa bile, sistem kaynaklarınızı kullanmaya devam edecektir. Bu yüzden iyi bir fikir tüm istenmeyen/önemsiz Chrome uzantılarını kaldırın daha önce yüklemiş olabilirsiniz. Çok fazla gereksiz veya istenmeyen uzantınız varsa, tarayıcınızı tıkar ve ERR_CACHE_MISS Hatası gibi sorunlar yaratır.
1.Uzantının simgesine sağ tıklayın istediğiniz kaldırmak.

2. “ üzerine tıklayınChrome'dan sil, Chrome'dan kaldırAçılan menüden "seçeneğini seçin.

Yukarıdaki adımları gerçekleştirdikten sonra, seçilen uzantı Chrome'dan kaldırılacaktır.
Kaldırmak istediğiniz uzantının simgesi Chrome adres çubuğunda yoksa, yüklü uzantılar listesinde uzantıyı aramanız gerekir:
1. tıklayın üç nokta simgesi Chrome'un sağ üst köşesinde bulunur.

2. tıklayın Diğer Araçlar Açılan menüden seçenek.

3. Diğer araçlar altında, öğesine tıklayın. Uzantılar.

4.Şimdi bir sayfa açacak şu anda yüklü olan tüm uzantılarınızı gösterin.

5.Şimdi tüm istenmeyen uzantıları şu şekilde devre dışı bırakın: geçiş kapatma her uzantıyla ilişkilendirilir.

6.Ardından, kullanılmayan uzantıları simgesine tıklayarak silin. Kaldır düğmesi.
9.Kaldırmak veya devre dışı bırakmak istediğiniz tüm uzantılar için aynı adımı uygulayın.
Belirli bir uzantıyı devre dışı bırakmanın sorunu çözüp çözmediğine bakın, o zaman bu uzantı suçludur ve Chrome'daki uzantılar listesinden kaldırılmalıdır.
Sahip olduğunuz tüm araç çubuklarını veya reklam engelleme araçlarını devre dışı bırakmaya çalışmalısınız, çünkü çoğu durumda bunlar soruna neden olan ana suçlulardır. Chrome'da ERR_CACHE_MISS Hatası.
Yöntem 5: Google Chrome'u Sıfırla
Yukarıdaki tüm adımları denedikten sonra sorununuz hala çözülmediyse, Google Chrome'unuzda ciddi bir sorun var demektir. Bu nedenle, önce Chrome'u orijinal biçimine geri yüklemeye çalışın, yani herhangi bir uzantı, herhangi bir hesap, şifre, yer imi, her şeyi eklemek gibi Google Chrome'da yaptığınız tüm değişiklikleri kaldırın. Chrome'u yeni bir kurulum gibi gösterecek ve bunu da yeniden yüklemeden yapacak.
Google Chrome'u varsayılan ayarlarına geri yüklemek için aşağıdaki adımları izleyin:
1. tıklayın üç nokta simgesi sağ üst köşede mevcuttur.

2. üzerine tıklayın Ayarlar düğmesi menüden açılır.

3. Ayarlar sayfasının alt kısmında aşağı kaydırdığınızda şunu göreceksiniz: Gelişmiş seçenek orada.

4. üzerine tıklayın Gelişmiş düğme Tüm seçenekleri göstermek için
5.Sıfırla ve temizle sekmesi altında, Ayarları orijinal varsayılanlarına geri yükleyin seçenek.

6.Tıklamak üzerinde Ayarları orijinal varsayılanlarına geri yükleyin.

7. Aşağıda, Chrome ayarlarını geri yüklemenin ne yapacağıyla ilgili tüm ayrıntıları verecek olan iletişim kutusu açılacaktır.
Not: Devam etmeden önce verilen bilgileri dikkatlice okuyunuz, bundan sonra bazı önemli bilgi veya verilerin kaybolmasına neden olabilir.

8.Chrome'u orijinal ayarlarına geri yüklemek istediğinizden emin olduktan sonra, Ayarları Sıfırla buton.
Yöntem 6: Google Chrome'un Güncel olduğundan emin olun
1.Google Chrome'u açın ve ardından üç dikey nokta (Menü) sağ üst köşeden.

2. Menüden seçin Yardım ardından “Google Chrome hakkında“.

3.Bu, Chrome'un herhangi bir güncelleme olup olmadığını kontrol edeceği yeni bir sayfa açacaktır.
4. Güncellemeler bulunursa, üzerine tıklayarak en son tarayıcıyı yüklediğinizden emin olun. Güncelleme buton.

5. Bitirdikten sonra, değişiklikleri kaydetmek için bilgisayarınızı yeniden başlatın.
Çözüme yardımcı olan alternatif bir yöntem eklemediğimi düşünüyorsanız, ERR_CACHE_MISS Hata, o zaman bana bildirmekten çekinmeyin, söz konusu yöntemi yukarıdakilere dahil edeceğim kılavuz.
ERR_CACHE_MISS Hatası, Google Chrome ile ilgili geçmişte bahsettiğimiz diğer bazı hatalar kadar zararlı değildir, yani eğer sorun ziyaret etmeye çalıştığınız web sitesi veya web sayfasından yalnızca biriyle ilgiliyse, sorunu çözmeyi deneyebilir veya devam edebilirsiniz, seçim senin.
Tavsiye edilen:
- Windows 10'dan Giriş Parolanızı Kolayca Kaldırın
- Windows Güvenlik Duvarı Üzerinden Uygulamalara İzin Ver veya Engelle
- Windows Bilgisayarın uyarı vermeden yeniden başlatılmasını düzeltin
- Ağ Bağdaştırıcısı Sürücüsü Sorunları, Ne Yapmalı?
Umarım yukarıdaki adımlar size yardımcı olabilmiştir Google Chrome'da ERR_CACHE_MISS Hatasını Düzeltin ancak bu kılavuzla ilgili hala herhangi bir sorunuz varsa, bunları yorum bölümünde sormaktan çekinmeyin.