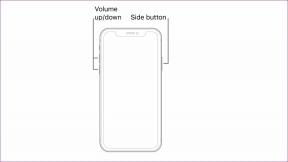IPhone'da Apple Maps'te Gösterilmeyen Hız Sınırı İçin En İyi 6 Düzeltme
Çeşitli / / May 31, 2023
Bir yere hızlı bir şekilde ulaşmaya çalışırsanız, Apple Haritalar size iPhone'unuzdaki en hızlı rotayı gösterir. Ev adresinizi eklediğinizde, Apple Maps size hedefinize ne zaman ulaşacağınızı söyleyecektir. Ancak aceleniz olduğu ve sürüş hızınıza çok fazla dikkat etmediğiniz bazı günler vardır.

Aşırı hız yaptığınızda sizi uyarmak için uygulamanın bir Hız Sınırı özelliği vardır. Bu nedenle, ne kadar hızlı gittiğinizi bilmeniz gerekiyorsa, iPhone'daki Apple Haritalar'da görünmeyen hız sınırını düzeltmenin en iyi yollarını burada bulabilirsiniz.
1. Hız Sınırının Etkin Olup Olmadığını Kontrol Edin
Öncelikle, Hız Sınırını gösterme özelliğinin Apple Haritalar için etkin olup olmadığını kontrol etmeniz gerekir. Özellik, seyahat modunuza bağlı olarak gösterilir.
Aşama 1: iPhone'unuzdaki Ayarlar uygulamasını açın.

Adım 2: Aşağı kaydırın ve Haritalar'a dokunun.

Aşama 3: Aşağı kaydırın ve Yol Tarifleri altında seyahat modunuzu seçin.

Adım 4: Özelliği etkinleştirmek için Hız Sınırı'nın yanındaki düğmeye dokunun.

Adım 5: Bundan sonra, sorunun çözülüp çözülmediğini kontrol etmek için Ayarlar'ı kapatın ve Haritalar'ı açın.

2. Çıkmaya Zorla ve Apple Haritalarını Yeniden Başlat
Apple Maps'in iPhone'unuzdaki hız sınırını göstermeyen başka bir basit ama etkili çözümü, yalnızca uygulamayı kapatıp yeniden başlatmaya zorlamak. Bu, uygulamaya yeni bir başlangıç sağlar ve sorunu çözecektir.
Aşama 1: iPhone ana ekranınızda, arka plan uygulama pencerelerini ortaya çıkarmak için yukarı kaydırın ve basılı tutun.
Adım 2: Apple Maps'i aramak için sağa kaydırın. Ardından, uygulamadan çıkmaya zorlamak için yukarı kaydırın.

Aşama 3: Apple Maps'i yeniden başlatın ve sorunun çözülüp çözülmediğini kontrol edin.

3. Arka Planda Uygulama Yenilemeyi Etkinleştir
Hâlâ sorunla karşılaşıyorsanız, kontrol etmeniz gerekir. Arkaplanda uygulama yenile iPhone'unuzdaki Apple Haritalar için etkinleştirilmiştir. Bu özellik, arka planda çalışırken uygulama içeriğinin yenilenmeye devam etmesini sağlayacaktır. Bu nedenle, sürüş hızınızı takip etmek için Apple Haritalar için Arka Planda Uygulama Yenilemenin etkinleştirilmesi gerekir.
Aşama 1: iPhone'unuzdaki Ayarlar uygulamasını açın.

Adım 2: Aşağı kaydırın ve Haritalar'a dokunun.

Aşama 3: Özelliği etkinleştirmek için Arka Planda Uygulama Yenileme'nin yanındaki düğmeye dokunun.

Adım 4: Sorunun çözülüp çözülmediğini kontrol etmek için Ayarlar uygulamasını kapatın ve Haritalar'ı açın.

4. Konum Ayarlarını Kontrol Edin
Apple Haritalar'daki hız göstergesi, yalnızca doğru konumunuzu aldıktan sonra size doğru hızı gösterecektir. Bu nedenle, iPhone'unuzdaki ve Apple Haritalar için Konum ayarlarını kontrol etmeniz gerekir.
Aşama 1: iPhone'unuzdaki Ayarlar uygulamasını açın.

Adım 2: Aşağı kaydırın ve Gizlilik ve Güvenlik üzerine dokunun.

Aşama 3: Konum Servisleri'ne dokunun.

Adım 4: Etkinleştirmek için Konum Servisleri'nin yanındaki geçiş düğmesine dokunun.
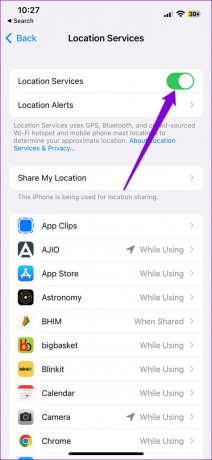
Adım 5: Aşağı kaydırın ve Haritalar'ı seçin.

Adım 6: En azından uygulamayı kullanırken Konum erişimine izin verildiğinden emin olun.

Kesin Konum'u etkinleştirin.

Adım 7: Geri dönün, aşağı kaydırın ve Sistem Hizmetleri'ni seçin.

Adım 8: Hareket Kalibrasyonu ve Mesafe'nin yanındaki anahtara dokunun.

Adım 9: Sorunun çözülüp çözülmediğini kontrol etmek için Ayarlar uygulamasını kapatın ve Haritalar'ı açın.

Eğer yazımıza bakın Konum Servisleri iPhone'unuzda çalışmıyor.
5. Düşük Güç Modunu Devre Dışı Bırak
iPhone'unuzda pil ömründen tasarruf etmek için Düşük Güç Modunu etkinleştirebilirsiniz. Ancak, Apple Haritalar'daki hız sınırı özelliğiyle ilgili hâlâ sorun yaşıyorsanız, iPhone'unuzda Düşük Güç Modunu devre dışı bırakmanızı öneririz.
Aşama 1: iPhone'unuzdaki Ayarlar uygulamasını açın.

Adım 2: Aşağı kaydırın ve Pil üzerine dokunun.

Aşama 3: Devre dışı bırakmak için Düşük Güç Modu'nun yanındaki düğmeye dokunun.

Adım 4: Hız göstergesinin çalışmaya başlayıp başlamadığını kontrol etmek için Ayarlar uygulamasını kapatın ve Haritalar'ı açın.

6. iOS'u güncelle
Çözümlerden hiçbiri işe yaramazsa Apple Maps sürümünü güncelleyebilirsiniz. Bunun için iOS'un en son sürümünü yüklemeniz gerekiyor.
Aşama 1: iPhone'unuzdaki Ayarlar uygulamasını açın.

Adım 2: Aşağı kaydırın ve Genel'e dokunun.

Aşama 3: Yazılım Güncelleme üzerine dokunun.

Adım 4: Bir güncelleme varsa, indirin ve kurun.
Adım 5: iPhone'unuz yeniden başladıktan sonra Haritalar'ı açın ve sorunun çözülüp çözülmediğini kontrol edin.

Çözümlerden hiçbiri işe yaramazsa, iPhone'unuza birkaç üçüncü taraf Speedometer uygulaması yüklemeyi deneyebilirsiniz.
Sürüşünüzün Keyfini Çıkarın
Bu çözümler, iPhone'unuzdaki Apple Haritalar'daki hız sınırıyla ilgili sorunları çözmenize yardımcı olacaktır. Nasıl yapılacağı hakkında daha fazla bilgi için yazımızı da okuyabilirsiniz. iPhone'unuzdaki Mesajlar uygulamasını kullanarak Canlı Konumunuzu paylaşın.
Son güncelleme 09 Mayıs 2023
Yukarıdaki makale, Guiding Tech'i desteklemeye yardımcı olan bağlı kuruluş bağlantıları içerebilir. Ancak, editoryal bütünlüğümüzü etkilemez. İçerik tarafsız ve özgün kalır.
Tarafından yazılmıştır
paurush chaudhary
Teknoloji dünyasının gizemini en basit şekilde açığa çıkarmak ve Akıllı Telefonlar, Dizüstü Bilgisayarlar, TV'ler ve İçerik Akış Platformları ile ilgili günlük sorunları çözmek.