Windows'un aygıtla veya kaynakla iletişim kuramamasını düzeltin
Çeşitli / / November 28, 2021
"Windows Aygıt veya Kaynakla İletişim Kuramıyor (Birincil DNS Sunucusu)" hatasıyla karşılaşıyorsanız, bunun anlamı şudur: PC'nizin birincil DNS sunucusuna bağlanamaması nedeniyle gerçekleşen İnternet'e erişemezsiniz. ISP. Sınırlı erişimli İnternet bağlantısı alıyorsanız, size yukarıdaki hata mesajını gösteren ağ sorun gidericisini çalıştırmayı deneyebilirsiniz.
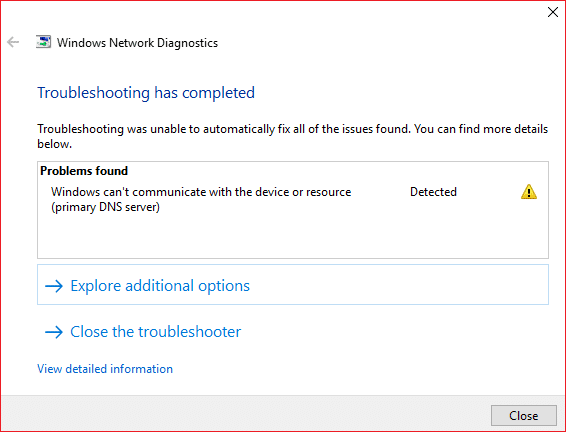
Bu ağ hatasının ana nedeni, DNS sorunları, bozuk, güncel olmayan veya uyumsuz ağ bağdaştırıcı sürücüleri, bozuk DNS Önbelleği, Hosts dosyasının yanlış yapılandırılması vb. Her neyse, hiç vakit kaybetmeden, aşağıda listelenen öğretici yardımıyla Windows'un cihazla veya kaynakla iletişim kuramamasını nasıl düzelteceğinizi görelim.
İçindekiler
- Windows'un aygıtla veya kaynakla iletişim kuramamasını düzeltin
- Yöntem 1: DNS sunucu adresini ve IP adresini otomatik olarak alın
- Yöntem 2: DNS önbelleğini temizle ve TCP/IP'yi Sıfırla
- Yöntem 3: Ağ sürücünüzü güncelleyin
- Yöntem 4: Kablosuz Ağ Bağdaştırıcısı Sürücülerini Kaldırın
- Yöntem 5: Google DNS'yi kullanın
- Yöntem 6: Windows Hosts dosyasını düzenleyin
- Yöntem 7: CCleaner ve Malwarebytes'i çalıştırın
- Yöntem 8: Intel PROSet/Kablosuz WiFi Bağlantı Yardımcı Programını Devre Dışı Bırakın
Windows'un aygıtla veya kaynakla iletişim kuramamasını düzeltin
Emin ol bir geri yükleme noktası oluştur sadece bir şeyler ters giderse diye.
Yöntem 1: DNS sunucu adresini ve IP adresini otomatik olarak alın
1. basmak Windows tuşu + R, ardından yazın ncpa.cpl ve enter'a basın.

2. Şimdi sağ tıklayın Wi-Fi (NIC) ve seçin Özellikler.

3. Seçme İnternet Protokolü Sürüm 4 (TCP/Ipv4) ve ardından tıklayın Özellikler.

4. Emin ol onay işareti aşağıdaki seçenekler:
Otomatik olarak bir IP adresi al DNS sunucu adresini otomatik olarak al.
5. Tıklamak Tamam ve WiFi özelliklerinden çıkın.

6. Değişiklikleri uygulamak için yeniden başlatın.
Yöntem 2: DNS önbelleğini temizle ve TCP/IP'yi Sıfırla
1. Komut İstemi'ni açın. Kullanıcı bu adımı arayarak gerçekleştirebilir. 'cmd' ve ardından Enter'a basın.

2. Şimdi aşağıdaki komutu yazın ve her birinin ardından Enter tuşuna basın:
ipconfig / yayınipconfig /flushdnsipconfig / yenileme

3. Yine, Yönetici Komut İstemi'ni açın ve aşağıdakini yazın ve her birinin ardından enter tuşuna basın:
ipconfig /flushdns. nbtstat –r. netsh int ip sıfırlama. netsh winsock sıfırlama

4. Değişiklikleri uygulamak için yeniden başlatın. DNS temizleme gibi görünüyor Düzeltme Windows, aygıtla veya kaynak hatasıyla iletişim kuramıyor.
Yöntem 3: Ağ sürücünüzü güncelleyin
1. Windows tuşu + R'ye basın ve yazın devmgmt.msc açmak için Çalıştır iletişim kutusunda aygıt Yöneticisi.

2. Genişletmek Ağ bağdaştırıcıları, ardından sağ tıklayın Wi-Fi denetleyicisi(örneğin Broadcom veya Intel) ve seçin Sürücüleri güncelle.

3. Sürücü Yazılımını Güncelle Windows'ta “Sürücü yazılımı için bilgisayarıma göz atın.”

4. Şimdi "Bilgisayarımdaki aygıt sürücüleri listesinden seçim yapmama izin verin.”

5. deneyin sürücüleri listelenen sürümlerden güncelleyin.
6. Yukarıdakiler işe yaramadıysa, o zaman şuraya gidin: üreticilerin web sitesi sürücüleri güncellemek için: https://downloadcenter.intel.com/
Yöntem 4: Kablosuz Ağ Bağdaştırıcısı Sürücülerini Kaldırın
1. Windows Tuşu + R'ye basın ve ardından yazın devmgmt.msc ve açmak için Enter'a basın Aygıt Yöneticisi.

2. Ağ Bağdaştırıcılarını genişletin ve bulun ağ bağdaştırıcınızın adı.
3. Emin olun bağdaştırıcı adını not edin sadece bir şeyler ters giderse diye.
4. Ağ bağdaştırıcınıza sağ tıklayın ve seçin kaldır.

5. Onay istenirse, Evet'i seçin.
6. Bilgisayarınızı yeniden başlatın ve ağınıza yeniden bağlanmayı deneyin.
7. Ağınıza bağlanamıyorsanız, bunun anlamı şudur: sürücü yazılımı otomatik olarak yüklenmez.
8. Şimdi üreticinizin web sitesini ziyaret etmeniz ve sürücüyü indir Buradan.

9. Sürücüyü yükleyin ve bilgisayarınızı yeniden başlatın.
Yöntem 5: Google DNS'yi kullanın
İnternet Servis Sağlayıcınız veya ağ bağdaştırıcısı üreticisi tarafından ayarlanan varsayılan DNS yerine Google'ın DNS'sini kullanabilirsiniz. Bu, tarayıcınızın kullandığı DNS'nin YouTube videosunun yüklenmemesiyle hiçbir ilgisi olmadığından emin olacaktır. Böyle yaparak,
1. Sağ tık üzerinde ağ (LAN) simgesi sağ ucunda görev çubuğuve üzerine tıklayın Ağ ve İnternet Ayarları'nı açın.

2. İçinde ayarlar açılan uygulama, tıklayın Bağdaştırıcı seçeneklerini değiştir sağ bölmede.

3. Sağ tık yapılandırmak istediğiniz ağda ve üzerine tıklayın Özellikler.

4. Tıklamak İnternet Protokolü Sürüm 4 (IPv4) listede ve ardından üzerine tıklayın Özellikler.

Ayrıca Okuyun:Düzeltin DNS Sunucunuz kullanılamayan bir hata olabilir.
Reklamcılık
5. Genel sekmesi altında, 'Aşağıdaki DNS sunucu adreslerini kullanın' ve aşağıdaki DNS adreslerini koyun.
Tercih Edilen DNS Sunucusu: 8.8.8.8
Alternatif DNS Sunucusu: 8.8.4.4

6. Son olarak, tıklayın Tamam Değişiklikleri kaydetmek için pencerenin altındaki
7. Bilgisayarınızı yeniden başlatın ve sistem yeniden başlatıldığında, bunu yapıp yapamayacağınıza bakın. Düzeltme Windows, aygıt veya kaynakla iletişim kuramıyor.
Yöntem 6: Windows Hosts dosyasını düzenleyin
1. Windows Tuşu + Q tuşlarına basın ve ardından yazın not defteri ve seçmek için sağ tıklayın Yönetici olarak çalıştır.
2. Şimdi tıklayın Dosya sonra seç Açık ve aşağıdaki konuma göz atın:
C:\Windows\System32\sürücüler\vb

3. Daha sonra, dosya türü, Tüm Dosyalar'ı seçin.

4. Ardından ana bilgisayar dosyası ve tıklayın Açık.
5. Silmek her şey son # işaretinden sonra.

6. Tıklamak Dosya>kaydet sonra not defterini kapatın ve bilgisayarınızı yeniden başlatın.
Yöntem 7: CCleaner ve Malwarebytes'i çalıştırın
1. İndir ve yükle CCleaner & Malwarebytes.
2. Malwarebytes'i çalıştırın ve sisteminizi zararlı dosyalar için taramasına izin verin. Kötü amaçlı yazılım bulunursa, bunları otomatik olarak kaldıracaktır.

3. Şimdi CCleaner'ı çalıştırın ve Özel Temizlik.
4. Özel Temizlik altında, Windows sekmesi ve varsayılanları işaretleyin ve tıklayın analiz et.

5. Analiz tamamlandığında, silinecek dosyaları kaldırdığınızdan emin olun.

6. Son olarak, üzerine tıklayın Temizleyici Çalıştır düğmesine basın ve CCleaner'ın rotasını yönetmesine izin verin.
7. Sisteminizi daha fazla temizlemek için, Kayıt Defteri sekmesini seçinve aşağıdakilerin kontrol edildiğinden emin olun:

8. Tıkla Sorunlar için tara düğmesini tıklayın ve CCleaner'ın taramasına izin verin, ardından Seçili sorunu düzelt buton.

9. CCleaner "Kayıt defterinde yedekleme değişiklikleri istiyor musunuz?” Evet'i seçin.
10. Yedeklemeniz tamamlandıktan sonra, üzerine tıklayın. Seçilen Tüm Sorunları Düzeltin buton.
11. Değişiklikleri kaydetmek için bilgisayarınızı yeniden başlatın.
Yöntem 8: Intel PROSet/Kablosuz WiFi Bağlantı Yardımcı Programını Devre Dışı Bırakın
1. Ara kontrol Paneli Başlat Menüsü arama çubuğundan ve açmak için üzerine tıklayın. Kontrol Paneli.

2. sonra tıklayın Ağ ve Internet > Ağ durumunu ve görevini görüntüleyin.

3. Şimdi sol alt köşede tıklayın Intel PROset/Kablosuz Araçları.
4. sonra, aç ayarlar Intel WiFi Hotspot Assistant'ta ardından “işaretini kaldırın.Intel Hotspot Assistant'ı etkinleştirin.”

5. Tıklamak Tamam ve değişiklikleri kaydetmek için bilgisayarınızı yeniden başlatın.
Tavsiye edilen:
- Windows 10 Sorununda Klavye Yazmama Sorununu Düzeltin
- Windows 10'da Cortana Gmail Hesabına Nasıl Bağlanır
- Windows 10'da GeForce Deneyiminin Açılmamasını Düzeltin
- [ÇÖZÜLDÜ] Windows 10'da WiFi Bağlı Ama İnternet Yok
işte bu kadar başarılısın Düzeltme Windows aygıtla iletişim kuramıyor veya kaynak hatası ancak bu gönderiyle ilgili hala herhangi bir sorunuz varsa, bunları yorum bölümünde sormaktan çekinmeyin.



