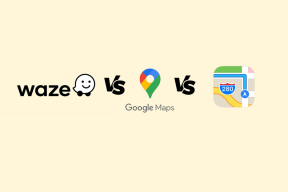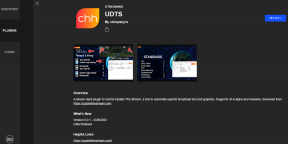Windows 11'de Klasör Küçük Resmi Nasıl Değiştirilir
Çeşitli / / June 02, 2023
Windows 11'deki klasörler, genellikle içeriklerinin hızlı bir önizlemesini sunan küçük resimler görüntüler. Bu, bir bakışta klasörler arasında ayrım yapmanıza izin verdiği için kullanışlıdır. Windows 11 bu klasör küçük resimlerini otomatik olarak seçse de, varsayılanlara bağlı kalmak istemiyorsanız bunları değiştirmek mümkündür.

Klasör küçük resimlerinin klasör simgelerinden farklı olduğuna dikkat etmek önemlidir. Klasör küçük resimleri, bir klasörün içeriğinin görsel bir temsilini sağlarken, klasör simgeleri farklı klasör türleri arasında ayrım yapmanıza yardımcı olur. Bu kılavuz, Windows 11'de klasör küçük resimlerini nasıl değiştireceğinizi, sıfırlayacağınızı ve devre dışı bırakacağınızı gösterecektir. Yani, daha fazla uzatmadan, hadi gidelim.
Windows'ta Klasör Küçük Resmini Değiştirme
Varsayılan olarak Windows, klasörün içeriğine göre kendi başına bir klasör küçük resmi veya resmi seçer. Windows, klasöre öğe eklediğiniz veya kaldırdığınız değişiklikleri yansıtmak için klasör küçük resmini güncelleyebilir. Ancak, klasörünüz için değişmeyen belirli bir küçük resim tercih ederseniz, klasör küçük resmini manuel olarak ayarlayabilirsiniz.
Bu konuda izleyebileceğiniz birkaç farklı yol var. Tek tek üzerlerinden geçelim.
Klasör Özelliklerini Değiştirerek Klasör Küçük Resmini Değiştirin
Aşama 1: Başlat simgesine sağ tıklayın ve Yetkili Kullanıcı menüsünden Dosya Gezgini'ni seçin.

Adım 2: Küçük resmini değiştirmek istediğiniz klasörü bulun. Üzerine sağ tıklayın ve içerik menüsünden Özellikler'i seçin.

Aşama 3: Özellikler penceresinde, Özelleştir sekmesine geçin ve Dosya Seç düğmesini tıklayın.

Adım 4: Küçük resim olarak kullanmak istediğiniz resmi bulup seçin ve Aç'a tıklayın.

Adım 5: Uygula'ya ve ardından Tamam'a basın.

Klasör küçük resimleri için, Windows tüm popüler dosya türlerini desteklerJPG, JPEG, PNG, TIF, GIF ve daha fazlası dahil.
Yukarıdaki adımları tamamladığınızda, klasör küçük resmi değişikliği hemen yansıtılmalıdır, ancak yansıtılmazsa, klasörü yenilemek için F5 tuşuna basın. Elbette, Dosya Gezgini, yalnızca görünüm türü orta, büyük veya çok büyük simgeler olarak ayarlanmışsa klasör küçük resimlerini gösterecektir.
Klasöre Bir Resim Ekleyerek Klasör Küçük Resmini Değiştirme
Aşama 1: Dosya Gezgini'ni başlatmak ve klasör küçük resmi olarak kullanmak istediğiniz görüntüyü bulmak için Windows + E klavye kısayoluna basın.
Adım 2: Resme sağ tıklayın ve çıkan menüden kopyala simgesine tıklayın.

Aşama 3: Klasör görüntüsünü değiştirmek istediğiniz klasöre gidin. Ardından, açmak için üzerine çift tıklayın.
Adım 4: Boş alanda herhangi bir yere sağ tıklayın ve yapıştır simgesine tıklayın.

Adım 5: Üst kısımdaki Görünüm menüsünü tıklayın, Göster'e gidin ve Dosya adı uzantıları seçeneğini etkinleştirin.
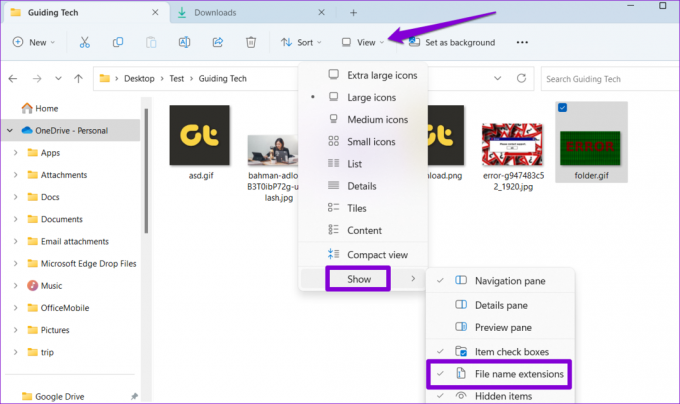
Adım 6: Görüntü dosyanızı seçin ve yeniden adlandırmak için F2 tuşuna basın. Yazın klasör.gif ve Enter'a basın.

Adım 7: Onaylamak için Evet'i seçin.

Ve hepsi bu kadar. Windows, klasörün küçük resim görüntüsü olarak folder.gif dosyasını kullanacaktır.

Windows'ta Klasör Küçük Resmini Sıfırla
Windows, daha sonra fikrinizi değiştirmeniz durumunda klasör küçük resmini sıfırlamanıza da izin verir. İşte aynı adımlar.
Aşama 1: Dosya Gezgini'ni başlatmak ve klasör resmini sıfırlamak istediğiniz klasöre gitmek için Windows + E klavye kısayoluna basın.
Adım 2: Klasöre sağ tıklayın ve Özellikler'i seçin.

Aşama 3: Özelleştir sekmesinin altında, Varsayılanı Geri Yükle düğmesini tıklayın.

Adım 4: Uygula'yı ve ardından Tamam'ı tıklayın.

Bir görüntü dosyası ekleyerek klasör küçük resmini ayarladıysanız, klasör küçük resmini sıfırlamak için folder.gif dosyasını silmeniz yeterlidir.

Windows'ta Klasör Küçük Resimlerini Devre Dışı Bırak
Windows, klasör küçük resimlerini değiştirmeyi basitleştirse de, bunu her klasör için ayrı ayrı yapmak zaman alıcı olabilir. Klasör küçük resimlerine gerek görmüyorsanız, bunları tamamen devre dışı bırakmayı seçebilirsiniz. Bunu nasıl yapacağınız aşağıda açıklanmıştır.
Aşama 1: Arama menüsüne erişmek için görev çubuğundaki büyütme simgesine tıklayın veya Windows + S klavye kısayoluna basın. Tip dosya gezgini seçenekleri arama kutusuna tıklayın ve görünen ilk sonucu seçin.

Adım 2: Görünüm sekmesine geçin ve "Her zaman simgeleri göster, asla küçük resimleri göster" onay kutusunu işaretleyin.

Aşama 3: Uygula'yı ve ardından Tamam'ı tıklayın.

Yukarıdaki işlemin dosyalar için küçük resim önizlemelerini devre dışı bırakacağını belirtmekte fayda var. Bu değişikliği daha sonra geri almak için yukarıdaki adımları tekrarlayın ve "Her zaman simgeleri göster, asla küçük resimleri göster" onay kutusunun işaretini kaldırın.
Klasörlerinize Yeni Bir Görünüm Verin
Windows'ta klasör küçük resimlerini değiştirmek, aralarında ayrım yapmayı kolaylaştırmalıdır. Ayrıca, daha sonra fikrinizi değiştirirseniz, klasör küçük resimlerini sıfırlamak veya devre dışı bırakmak çok da zor değil.
Dosya Gezgini'nin küçük resimleri yüklemesi sonsuza kadar mı sürüyor? için küçük resim önbelleği boyutunu artırmanız veya performans seçeneklerini ayarlamanız gerekebilir. Windows'ta küçük resim yüklemeyi hızlandırın.
Son güncelleme 10 Mayıs 2023
Yukarıdaki makale, Guiding Tech'i desteklemeye yardımcı olan bağlı kuruluş bağlantıları içerebilir. Ancak, editoryal bütünlüğümüzü etkilemez. İçerik tarafsız ve özgün kalır.

Tarafından yazılmıştır
Pankil, yolculuğuna EOTO.tech'te yazar olarak başlayan bir İnşaat Mühendisidir. Kısa süre önce Guiding Tech'e Android, iOS, Windows ve Web için nasıl yapılır, açıklayıcılar, satın alma kılavuzları, ipuçları ve püf noktaları hakkında bilgi vermek üzere serbest yazar olarak katıldı.