Servis Ana Bilgisayarını Onar: Yerel Sistem (svchost.exe) Yüksek CPU ve Disk Kullanımı
Çeşitli / / November 28, 2021
Servis Ana Bilgisayarını Onar: Yerel Sistem (svchost.exe) Yüksek CPU ve Disk Kullanımı: Hizmet Ana Bilgisayarı: Yerel Sistem (svchost.exe) adlı bir işlemin tüm sistem kaynaklarınızı kullandığı bu sorunla karşılaşıyorsanız Görev Yöneticisi'nde yüksek CPU ve Disk kullanımına neden oluyor, o zaman bugün endişelenmeyin, bunun yardımıyla bu sorunu nasıl çözeceğimizi göreceğiz. makale. Hizmet Ana Bilgisayarı: Yerel Sistem işlemi nedeniyle Yüksek CPU kullanımı, Bellek kullanımı veya Disk kullanımıyla karşı karşıyaysanız bu gönderi yardımcı olacaktır.
Hizmet Ana Bilgisayarı Nedir: Yerel Sistem (svchost.exe)?
Hizmet Ana Bilgisayarı: Yerel Sistem, kendisi altında çalışan diğer sistem işlemlerinin bir paketidir, başka bir deyişle, temelde genel bir hizmet barındırma kabıdır. Bu nedenle, Service Host: Local System altında çalışan herhangi bir işlem yüksek CPU veya disk kullanımı sorununa neden olabileceğinden, bu sorunu gidermek zorlaşır. Hizmet Ana Bilgisayarı: Yerel Sistem, Kullanıcı Yöneticisi, Grup İlkesi İstemcisi, Windows Otomatik Güncelleme, Arka Plan Akıllı Aktarım Hizmeti (BITS), Görev Zamanlayıcı vb. gibi işlemleri içerir.
Görev Yöneticisini açmak için Ctrl + Alt + Del tuşlarına birlikte basarak Service Host: Local System altında çeşitli işlemleri hızlı bir şekilde görebilirsiniz, ardından İşlemler sekmesine geçin ve Servis Ana Bilgisayarı: Yerel Servis, Servis Ana Bilgisayarı: Ağ Hizmeti gibi Servis Ana Bilgisayarı ile ilgili işlemleri bulun. vesaire. Bu hizmeti genişlettiğinizde, altında çalışan çeşitli işlemler bulacaksınız.

Gördüğünüz gibi, Windows Update gibi Hizmet Ana Bilgisayarı: Yerel Sistem (svchost.exe) altında çalışan ve çok fazla işlem gerektirebilecek bir dizi işlem vardır. sistem kaynakları, ancak belirli bir işlem sürekli olarak yüksek CPU ve Disk kullanımına neden oluyorsa, o zaman dikkat edilmesi gereken bir sorun olabilir. ile ilgili. O halde vakit kaybetmeden, aşağıdaki öğretici yardımıyla Service Host: Local System (svchost.exe) Yüksek CPU ve Disk Kullanımı Nasıl Onarılır onu görelim.
İçindekiler
- Servis Ana Bilgisayarını Onar: Yerel Sistem (svchost.exe) Yüksek CPU ve Disk Kullanımı
- Yöntem 1: SFC ve DISM Komutunu Çalıştırın
- Yöntem 2: SoftwareDistribution Klasörünü Sil
- Yöntem 3: Süper Getirmeyi Devre Dışı Bırak
- Yöntem 4: Kayıt Defteri Düzeltmesi
- Yöntem 5: Windows Update sorun gidericisini çalıştırın
- Yöntem 6: Temiz önyükleme gerçekleştirin
- Yöntem 7: Windows Update hizmetini yeniden başlatın
- Yöntem 8: İşlemci Zamanlamasını Değiştir
- Yöntem 9: Arka Plan Akıllı Aktarım Hizmetini Devre Dışı Bırak
- Yöntem 10: Sistem Geri Yükleme Gerçekleştirin
Servis Ana Bilgisayarını Onar: Yerel Sistem (svchost.exe) Yüksek CPU ve Disk Kullanımı
Not: Emin ol bir geri yükleme noktası oluştur sadece bir şeyler ters giderse diye.
Sorun giderme adımlarına devam etmeden önce, sorunun temel nedenini belirlemelisiniz. yani Hizmet Ana Bilgisayarı: Yerel Sistem altındaki hangi hizmet veya işlem yüksek CPU veya Disk kullanımına neden oluyor sorun. Bunu yapmak için Microsoft tarafından adlandırılan ücretsiz bir araca ihtiyacınız olacak. Süreç araştırmacısı.
1.Bu programı yukarıdaki bağlantıdan indirin, sağ tıklayın procexp64.exe dosyası ve seçin yönetici olarak çalıştır.
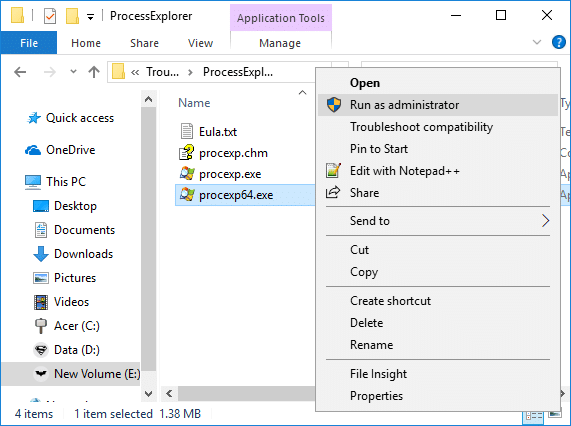
2. Şimdi tıklayın CPU sütunu süreçleri sıralamak için CPU veya bellek tüketimi.
3. Ardından, svchost.exe işlemi listede ve sağ tıklayın ve seçin Özellikler.

4. svchost.exe özellikler penceresinde, Hizmetler sekmesi nerede yapacaksın Bu işlem altında çalışan hizmetlerin bir listesini bulun.
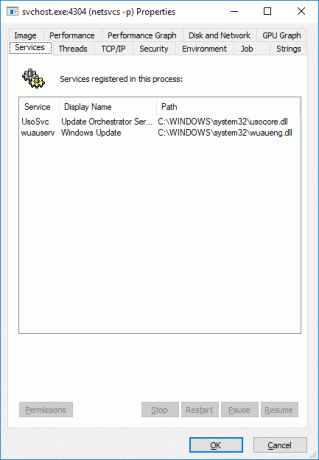
5.Sonra, Konu sekmesi svchost.exe hizmetinde yürütülen tüm iş parçacıklarını burada bulacaksınız.

6. üzerine tıklayın CPU sütunu ve Döngüler Delta sütunu konuları sıralamak ve yüksek işlemci kullanımına neden olan hizmeti veya dll kitaplığını bulun.
7.Soruna neden olan belirli hizmete tıklayın ve Öldür veya askıya al düğmesi.

8.Sonra, birkaç dakika bekleyin ve Hizmet Ana Bilgisayarı tarafından yüksek CPU veya Disk kullanımı: Yerel Sistem (svchost.exe) düzeltildi.
9. Hala sorunla karşılaşıyorsanız, büyük miktarda sistem kaynağı alan tüm iş parçacıkları için yukarıdaki adımları izleyin.
10.Soruna neden olan belirli suçluyu bir kez sıfırladıktan sonra, devre dışı bırakmak services.msc penceresinden belirli hizmet.
11. Bunu yapmak için yapmanız gerekenler DLL adlarını hizmet adlarına eşle, 4. adımı kullanarak.
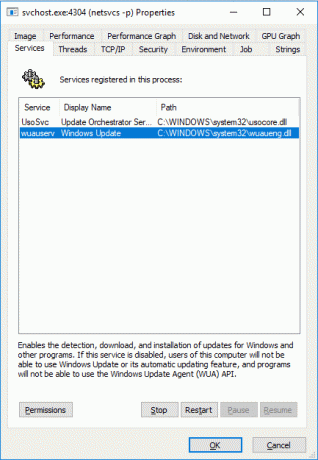
12.Windows Tuşu + R'ye basın ve ardından yazın services.msc ve Enter'a basın.

13. Bulun soruna neden olan belirli hizmetler service.msc penceresinde, üzerine sağ tıklayın ve Özellikler'i seçin.
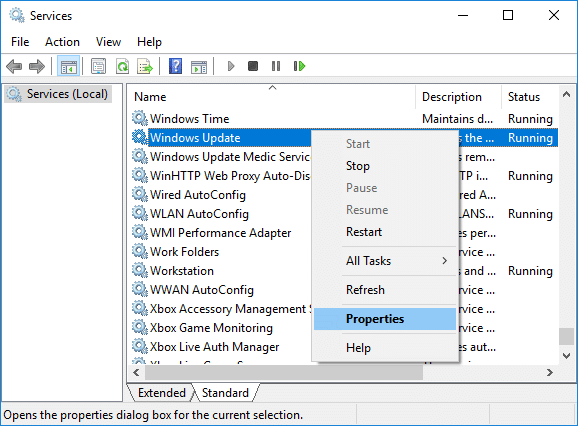
14.Hizmet zaten çalışıyorsa, üzerine tıklayın. Durmak ardından Başlangıç türü açılır menüsünden Engelli.

15.Değişiklikleri kaydetmek için Uygula'yı ve ardından Tamam'ı tıklayın; bu Servis Ana Bilgisayarını Onar: Yerel Sistem (svchost.exe) Yüksek CPU ve Disk Kullanımı konu.
Yöntem 1: SFC ve DISM Komutunu Çalıştırın
1. Windows Tuşu + X'e basın ve ardından üzerine tıklayın. Komut İstemi (Yönetici).

2. Şimdi cmd'ye aşağıdakini yazın ve enter tuşuna basın:
Sfc /scannow. sfc /scannow /offbootdir=c:\ /offwindir=c:\windows (Yukarıda başarısız olursa, bunu deneyin)

3.Yukarıdaki işlemin bitmesini bekleyin ve bittiğinde bilgisayarınızı yeniden başlatın.
4. Tekrar cmd'yi açın ve aşağıdaki komutu yazın ve her birinin ardından enter tuşuna basın:
Dism /Online /Cleanup-Image /CheckHealth. Dism /Online /Cleanup-Image /ScanHealth. Dism /Online /Cleanup-Image /RestoreSağlık

5.DISM komutunu çalıştırın ve bitmesini bekleyin.
6. Yukarıdaki komut işe yaramazsa, aşağıdakileri deneyin:
Dism /Image: C:\offline /Cleanup-Image /RestoreHealth /Kaynak: c:\test\mount\windows. Dism /Online /Cleanup-Image /RestoreHealth /Kaynak: c:\test\mount\windows /LimitAccess
Not: C:\RepairSource\Windows'u onarım kaynağınızın konumuyla değiştirin (Windows Yükleme veya Kurtarma Diski).
7. Değişiklikleri kaydetmek için bilgisayarınızı yeniden başlatın ve yapıp yapamayacağınızı görün. Servis Ana Bilgisayarını Onar: Yerel Sistem (svchost.exe) Yüksek CPU ve Disk Kullanımı.
Yöntem 2: SoftwareDistribution Klasörünü Sil
1.Windows Tuşu + R'ye basın ve ardından yazın services.msc ve Enter'a basın.

2. Sağ tıklayın Windows Güncelleme hizmeti ve seçin Durmak.

3. Dosya Gezgini'ni açın ve ardından aşağıdaki konuma gidin:
C:\Windows\YazılımDağıtım
4.Hepsini sil altındaki dosya ve klasörler Yazılım Dağıtımı.

5. Tekrar sağ tıklayın Windows Güncelleme hizmeti sonra seç Başlangıç.

6.Şimdi güncellemeleri indirmeyi denemek ve yapıp yapamayacağınızı görmek için Servis Ana Bilgisayarını Onar: Yerel Sistem (svchost.exe) Yüksek CPU ve Disk Kullanımı.
Yöntem 3: Süper Getirmeyi Devre Dışı Bırak
1.Windows Tuşu + R'ye basın ve ardından yazın services.msc ve Enter'a basın.

2. Bul süper getirme listeden servis, ardından sağ tıklayın ve seçin Özellikler.

3. Hizmet durumu altında, hizmet çalışıyorsa üzerine tıklayın. Durmak.
4. Şimdi Başlamak tip açılır seçim Engelli.

5. Uygula'yı ve ardından Tamam'ı tıklayın.
6.Değişiklikleri kaydetmek için bilgisayarınızı yeniden başlatın.
Yukarıdaki yöntem Superfetch hizmetlerini devre dışı bırakmazsa, aşağıdakileri takip edebilirsiniz. Kayıt Defterini kullanarak Superfetch'i devre dışı bırakın:
1.Windows Tuşu + R'ye basın ve ardından yazın regedit ve Kayıt Defteri Düzenleyicisi'ni açmak için Enter'a basın.

2. Aşağıdaki kayıt defteri anahtarına gidin:
HKEY_LOCAL_MACHINE\SYSTEM\CurrentControlSet\Control\Session Manager\Memory Management\PrefetchParameters
3. Seçtiğinizden emin olun Önceden GetirmeParametreleri sonra sağ pencerede çift tıklayın Superfetch'i etkinleştir anahtar ve değer verisi alanında değerini 0 olarak değiştirin.

4. Tamam'a tıklayın ve Kayıt Defteri Düzenleyicisi'ni kapatın.
5. Değişiklikleri kaydetmek için bilgisayarınızı yeniden başlatın ve yapıp yapamayacağınızı görün. Servis Ana Bilgisayarını Onar: Yerel Sistem (svchost.exe) Yüksek CPU ve Disk Kullanımı.
Yöntem 4: Kayıt Defteri Düzeltmesi
1.Windows Tuşu + R'ye basın ve ardından yazın regedit ve Kayıt Defteri Düzenleyicisi'ni açmak için Enter'a basın.

2. Aşağıdaki kayıt defteri anahtarına gidin:
HKEY_LOCAL_MACHINE\SYSTEM\ControlSet001\Services\Ndu
3. Sağ pencere bölmesinde Ndu'yu seçtiğinizden emin olun. Başlat'a çift tıklayın.

4.Start değerini 4 olarak değiştirin ve Tamam'ı tıklayın.

5. Her şeyi kapatın ve değişiklikleri kaydetmek için bilgisayarınızı yeniden başlatın.
Yöntem 5: Windows Update sorun gidericisini çalıştırın
1.Ayarları açmak için Windows Tuşu + I tuşlarına basın ve ardından Güncelleme ve Güvenlik.

2. Soldaki menüden seçtiğinizden emin olun. Sorun giderme.
3. Şimdi Kalk ve koşuyor bölümünün altında, üzerine tıklayın. Windows güncelleme.
4. Üzerine tıkladığınızda, “ üzerine tıklayın.Sorun gidericiyi çalıştırın” Windows Update altında.

5. Sorun gidericiyi çalıştırmak için ekrandaki talimatları izleyin ve bunu yapıp yapamayacağınızı görün. Servis Ana Bilgisayarını Onar: Yerel Sistem (svchost.exe) Yüksek CPU ve Disk Kullanımı.

Yöntem 6: Temiz önyükleme gerçekleştirin
Bazen 3. taraf yazılımlar Sistem ile çakışabilir ve bu nedenle PC'nizde yüksek CPU kullanımına neden olabilir. İçin Servis Ana Bilgisayarını Onar: Yerel Sistem (svchost.exe) Yüksek CPU ve Disk Kullanımı, gerek temiz önyükleme gerçekleştir PC'nizde ve sorunu adım adım teşhis edin.

Yöntem 7: Windows Update hizmetini yeniden başlatın
1.Windows Tuşu + R tuşlarına basın ve ardından “yazınservices.msc” (tırnak işaretleri olmadan) ve Enter'a basın.

2. Aşağıdaki hizmetleri bulun:
Arka Plan Akıllı Aktarım Hizmeti (BITS)
Şifreleme Hizmeti
Windows güncelleme
MSI Yükleyici
3. Her birine sağ tıklayın ve ardından Özellikler'i seçin. emin olun onların başlangıç türü ayarlandı Aotomatik.

4.Şimdi yukarıdaki hizmetlerden herhangi biri durdurulursa, üzerine tıkladığınızdan emin olun. Hizmet Durumu altında başlayın.
5.Sonra, sağ tıklayın Windows güncelleme servis ve seçin Tekrar başlat.

6. Uygula'yı ve ardından Tamam'ı tıklayın ve ardından değişiklikleri kaydetmek için bilgisayarınızı yeniden başlatın.
Yöntem 8: İşlemci Zamanlamasını Değiştir
1.Windows Tuşu + R'ye basın ve ardından yazın sysdm.cpl ve Sistem Özellikleri'ni açmak için Enter'a basın.

2.Gelişmiş sekmesine geçin ve Ayarlar altında Verim.

3. Tekrar geçiş yapın Gelişmiş sekme Performans Seçenekleri altında.
4. İşlemci planlaması altında Program'ı seçin ve Uygula'yı ve ardından Tamam'ı tıklayın.

5. Değişiklikleri kaydetmek için bilgisayarınızı yeniden başlatın ve sorunu çözüp çözemeyeceğinizi kontrol edin. Hizmet Ana Bilgisayarı: Yerel Sistem (svchost.exe) Yüksek CPU ve Disk Kullanımı sorunu.
Yöntem 9: Arka Plan Akıllı Aktarım Hizmetini Devre Dışı Bırak
1.Windows Tuşu + R'ye basın ve ardından yazın msconfig ve Enter'a basın.

2. Hizmetler sekmesine geçin ve ardından “Arka Plan Akıllı Aktarım Hizmeti”nin işaretini kaldırın.

3. Uygula'yı ve ardından Tamam'ı tıklayın.
Yöntem 10: Sistem Geri Yükleme Gerçekleştirin
1.Windows Tuşu + R'ye basın ve yazın"sysdm.cpl” ardından enter'a basın.

2. Şuna geç Sistem koruması sekmesine tıklayın ve tıklayın Sistem Geri Yükleme buton.

3. tıklayın Sonraki ve istediğinizi seçin Sistem Geri Yükleme noktası.

4.Sistem geri yüklemeyi tamamlamak için ekrandaki talimatı izleyin.
5. Değişiklikleri kaydetmek için bilgisayarınızı yeniden başlatın.
Tavsiye edilen:
- Windows 10'da Çalışmayan HDMI Sesini Düzeltme
- YouTube'da Ses Yokluğunu Düzeltmenin 5 Yolu
- Youtube Chrome'da Çalışmıyor Sorunu [ÇÖZÜLDÜ]
- YouTube'un Bilgisayarınızda Yavaş Çalışmasını Düzeltin
işte bu kadar başarılısın Servis Ana Bilgisayarını Onar: Yerel Sistem (svchost.exe) Yüksek CPU ve Disk Kullanımı ancak bu eğitimle ilgili hala herhangi bir sorunuz varsa, bunları yorum bölümünde sormaktan çekinmeyin.



