IPhone ile Çalışmayan Windows 11 Phone Link Uygulaması Nasıl Onarılır
Çeşitli / / June 05, 2023
Phone Link'in iPhone desteğine ilişkin kısa süre önce duyurusu ile iOS aygıtınızı Windows aygıtınıza bağlamak çok daha kolay hale geldi. Ancak, Windows 11 Phone Link uygulamasının iPhone'umuzla çalışmadığını gördük. Bu sorunla da karşılaştıysanız, nasıl düzelteceğimize ayrıntılı bir şekilde baktığımız için okumaya devam edin.
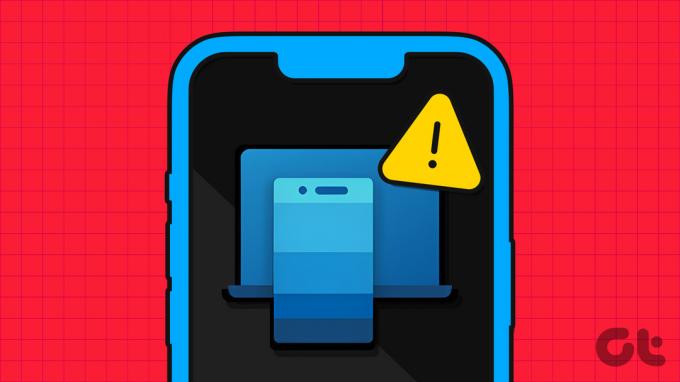
Phone Link uygulamasını daha önce iPhone'unuzla kullanabiliyorken, mevcut özellikler ciddi şekilde sınırlıydı. Ancak, artırılmış işlevselliğe rağmen, Phone Link uygulaması birkaç nedenden dolayı sorunlarla karşılaşabilir. İşte Phone Link uygulamasını iPhone'unuzda çalışır duruma getirmenize yardımcı olacak 6 kolay yol. Başlayalım.
Not: Başlamadan önce, Bluetooth'un hem iPhone'unuzda hem de Windows 11 cihazınızda etkinleştirildiğinden emin olun.

Satın almak
1. Uygulamadan Çıkın ve Yeniden Yükleyin
Herhangi bir uygulamanın kapatılması ve yeniden açılması, tüm uygulama işlevlerinin kapatılmasına ve baştan başlatılmasına yardımcı olur. Bu, Windows 11 Phone Link uygulamasıyla veya iPhone'un Link to ile ilgili herhangi bir sorun olup olmadığı anlamına gelir. Windows uygulaması başlangıçta, ilgili cihazlardaki uygulamalardan çıkıp yeniden yükleyerek çözüleceklerdir. İşte nasıl.
iPhone'da
Aşama 1: Ekranın altından tutun ve yukarı kaydırın. Cihazınızda bir ana sayfa düğmesi varsa, üzerine uzun basın.
Adım 2: Arka plan uygulamaları açıldıktan sonra, "Windows Bağlantısı" uygulamasını basılı tutun ve yukarı kaydırın.

Şimdi, Link to Windows uygulamasını yeniden başlatmadan önce Phone Link uygulamasının kapanıp yeniden açılmasını bekleyin. Bunu yapmak için aşağıdaki adımları izleyin.
Windows 11'de
Aşama 1: Görev çubuğuna gidin ve sağ tıklayın.
Adım 2: Burada, Görev Yöneticisi'ne tıklayın.
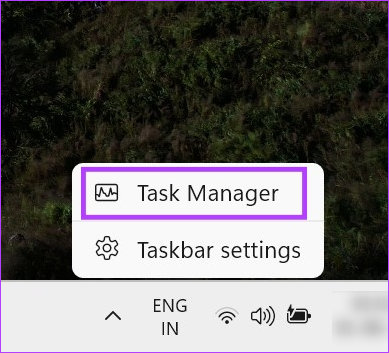
Aşama 3: Şu anda açık olan uygulamalar listesinden Phone Link'e sağ tıklayın.
Adım 4: Görevi Sonlandır'a tıklayın.

Bu yapıldıktan sonra, Windows aygıtınızda Phone Link uygulamasını ve iPhone'unuzda Windows'a Bağlantı uygulamasını açın ve düzgün çalışıp çalışmadıklarını görün. Değilse, bir sonraki düzeltmeye geçin.
2. iPhone'da Arka Planda Uygulama Yenilemeyi Etkinleştirin
iPhone'da Arka Planda Uygulama Yenilemeyi etkinleştirmek, yüklü uygulamaların yine de güncellemeleri kontrol edebilmesini ve arka planda çalışabilmesini sağlar. Ayrıca, Windows Bağlantısı uygulaması için Arka Planda Uygulama Yenilemeyi açmaya yönelik özel bir yöntem olmasa da, sistem genelinde etkinleştirebilir ve bilgisayarınızda çalışmayan Microsoft Phone Link sorununu düzeltmeye yardımcı olup olmadığına bakabilirsiniz. iPhone. İşte nasıl.
Aşama 1: Ayarları aç.
Adım 2: Burada, Genel üzerine dokunun.
Aşama 3: Ardından, "Arka Planda Uygulama Yenileme"ye dokunun.

Adım 4: Tekrar, "Arka Planda Uygulama Yenileme"ye dokunun.
Adım 5: Burada, "Wi-Fi ve Mobil Veri" üzerine dokunun.

Şimdi, Windows Bağlantısı uygulamasını tekrar açın ve Windows cihazınızla iyi çalışıp çalışmadığına bakın.
Uç: Hakkında daha fazla bilgi edinmek için kılavuzumuza göz atın iPhone'da Arka Planda Uygulama Yenileme.
Sorun Windows 11 Phone Link uygulamasından kaynaklanıyorsa, uygulamayı onarmayı deneyebilir ve çalışıp çalışmadığını görebilirsiniz. Bu, uygulama sorunlarını tarayacak ve bunları düzeltmeniz için size ilgili yolları verecektir. Uygulamada depolanan tüm verileri kaybetmenin bir sakıncası yoksa Phone Link uygulamasını da sıfırlayabilirsiniz.
Windows 11'de Phone Link uygulamasını önce onarmak ve ardından sıfırlamak için aşağıdaki adımları izleyin.
Aşama 1: Ayarlar'ı açmak için Windows + I tuşunu kullanın.
Adım 2: Ardından, menü seçeneklerinden Uygulamalar'a tıklayın.
Aşama 3: Burada, Yüklü uygulamalar'a tıklayın.
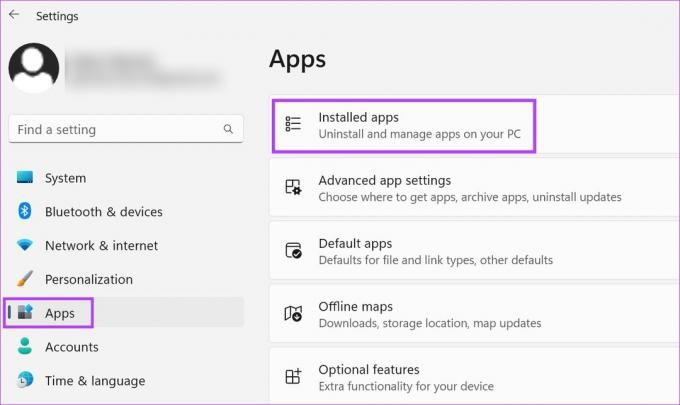
Adım 4: Bu listeden Phone Link uygulamasını bulun.
Adım 5: Üç nokta simgesine tıklayın.
Adım 6: Burada, Gelişmiş seçenekler'i seçin.

Adım 7: Sıfırla bölümüne ilerleyin ve Onar'a tıklayın.

Onarım işleminin bitmesini bekleyin. Phone Link'i iPhone'unuzla hâlâ kullanamıyorsanız, uygulamayı sıfırlamaya devam edin. Lütfen bunu yapmanın uygulama verilerini sileceğini ve sıfırdan başlamanız gerekeceğini unutmayın. Bir denemek isterseniz, aşağıdaki adımları izleyin.
Adım 8: Sıfırla bölümünden Sıfırla'ya tıklayın.
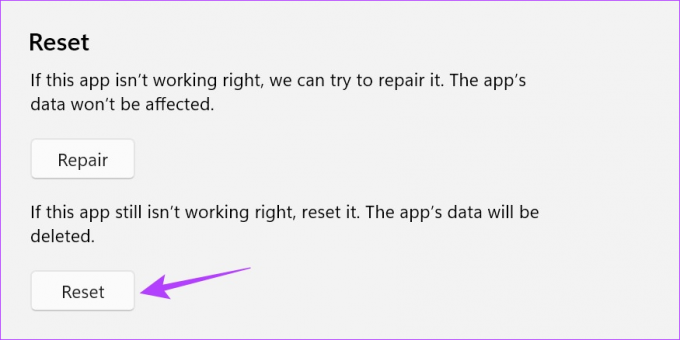
Adım 9: Tekrar, onaylamak için Sıfırla'ya tıklayın.

Sıfırlama bittiğinde, Sıfırla seçeneğinin yanında küçük bir onay işareti görünecektir. Ardından, Phone Link uygulamasını tekrar açın ve cihazınızı yeniden bağlamak ve uygulamanın düzgün çalışıp çalışmadığını kontrol etmek için aşağıda belirtilen adımları kullanın. Değilse, bir sonraki düzeltmeye geçin.
4. Güncellemeleri kontrol et
iPhone'un Windows Phone Link uygulamasına eklenmesiyle birlikte, her iki uygulamanın birbiriyle uyumlu olmasını sağlamak için belirli güncellemeler yapılıyor. Bu, Phone Link'i iPhone'unuzla kullanamıyorsanız, bunun nedeninin beklemede olan önemli bir güncelleme olabileceği anlamına gelir. Bunu düzeltmek için sırasıyla Microsoft Store ve App Store'u açın ve bekleyen güncellemeleri kontrol edin. İşte nasıl.
Aşama 1: Microsoft Store'da Phone Link uygulamasını açın.
Phone Link uygulamasını Microsoft Store'da açın
Adım 2: Burada, "Mağaza uygulamasına gir"i tıklayın.
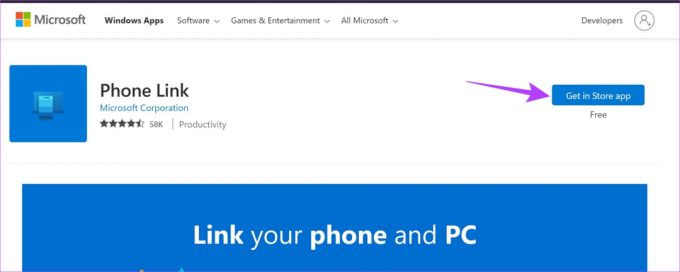
Aşama 3: Varsa, Güncelle'ye tıklayın.
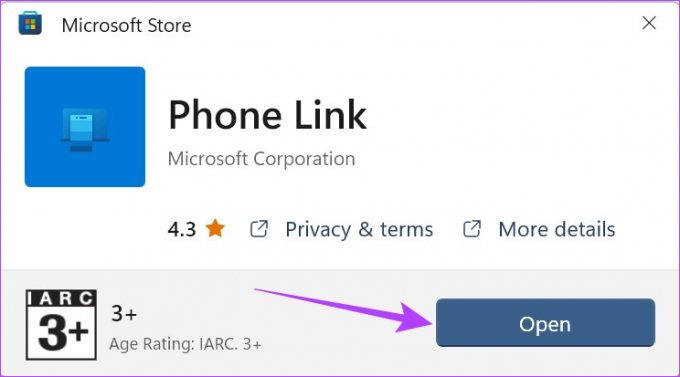
Aşama 1: App Store'da "Link to Windows" uygulamasını açın.
App Store'da Windows Bağlantısını Açın
Adım 2: Burada, varsa, Güncelle'ye dokunun.

Düzgün çalışıp çalışmadıklarını kontrol etmek için Phone Link Windows ve iOS uygulamalarını yeniden başlatmadan önce güncellemenin her iki uygulamada da yüklenmesini tamamlamasını bekleyin.
Phone Link uygulaması, Windows aygıtınız ile iPhone arasında bir bağlantı kurmak için Bluetooth'u kullanır. Bu aynı zamanda, ilk kez bağlantı kurarken sorunlar yaşanırsa, bu sorunların Phone Link uygulaması kullanılırken yayılabileceği ve sorunlara neden olabileceği anlamına gelir. Bunu düzeltmek için iPhone'unuzun Windows Phone Link uygulamasıyla bağlantısını kaldırıp yeniden bağlamayı ve bu bağlantıyı yeniden kurmayı deneyebilirsiniz.
Bunu nasıl yapacağınız aşağıda açıklanmıştır.
Aşama 1: Ara'ya gidin ve yazın Telefon Bağlantısı. Ardından Windows 11'de Phone Link uygulamasını açın.
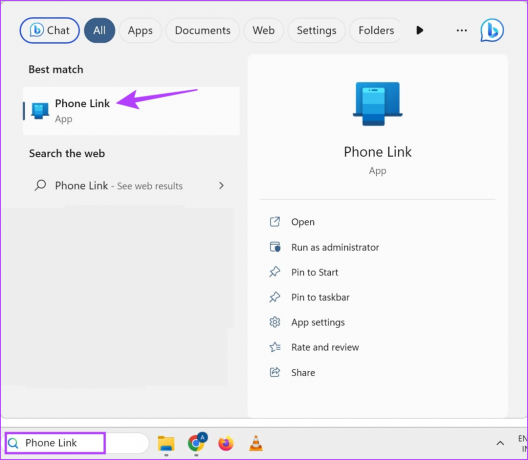
Adım 2: Burada sağ üst köşedeki dişli çark simgesine tıklayın.
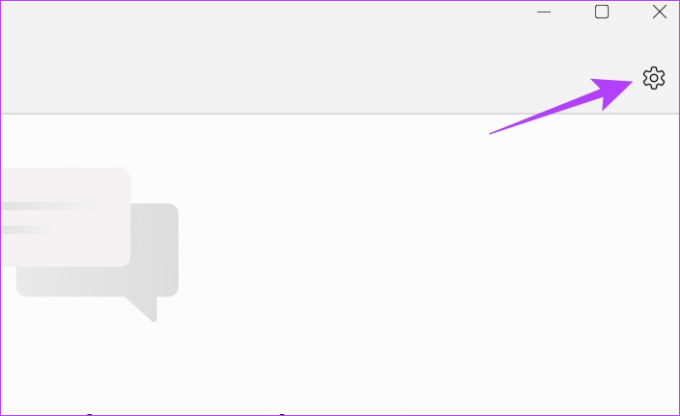
Aşama 3: Menü seçeneklerinden Cihazlarım'a tıklayın.
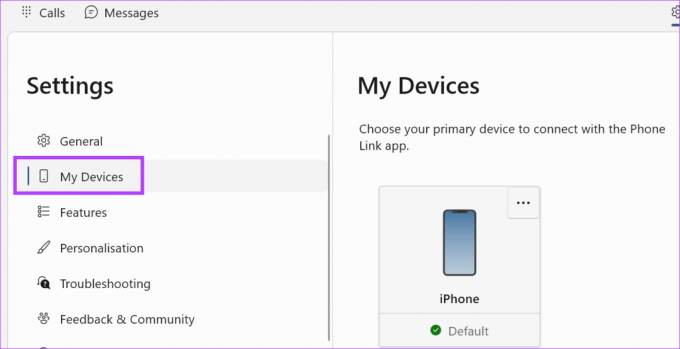
Adım 4: Üç nokta simgesine tıklayın.
Adım 5: Burada, Kaldır'a tıklayın.
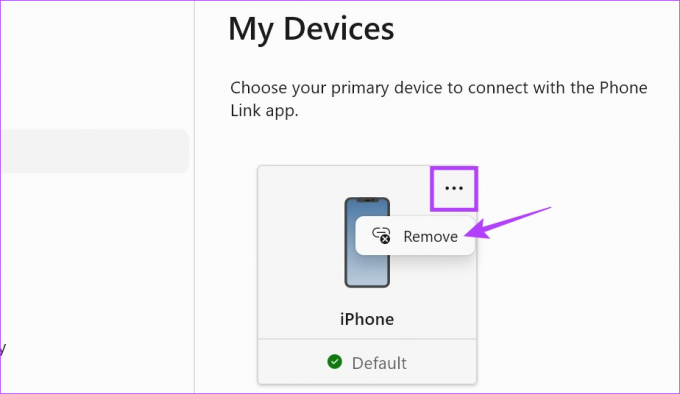
Adım 6: Taahhüdü kontrol edin ve Evet, kaldır'a tıklayın.
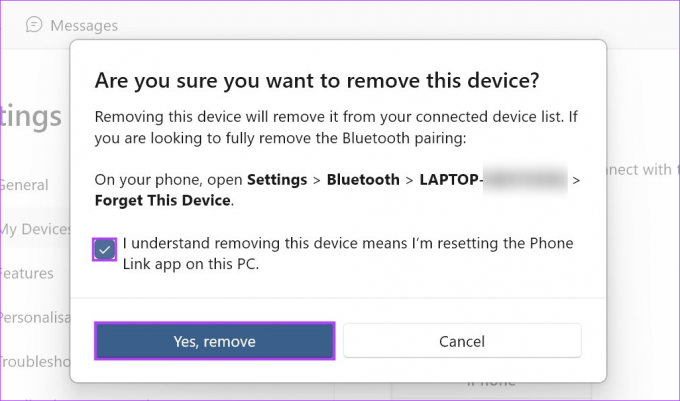
Bu, iPhone'unuzun Windows cihazınızla olan bağlantısını kaldıracaktır. Şimdi, Windows cihazınızı iPhone'unuzdan tamamen kaldırmak için aşağıdaki adımları izleyin.
Aşama 1: Ayarlar'ı açın ve Bluetooth'a dokunun.
Adım 2: Ardından, Windows cihazınıza dokunun.

Aşama 3: Burada, "Bu Cihazı Unut" seçeneğine dokunun.
Adım 4: Onaylamak için Cihazı Unut öğesini seçin.

Her iki cihazın bağlantısı kaldırıldıktan sonra, şimdi onları yeniden bağlamanın ve sorunun çözülüp çözülmediğini görmenin zamanı geldi. Bunu yapmak için bir sonraki bölüme bakın.
Aşama 1: Windows cihazınızda Phone Link uygulamasını açın.
Adım 2: Burada, iPhone'a tıklayın.
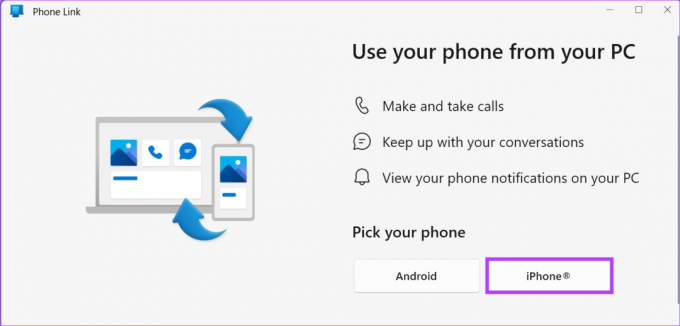
QR kodu göründüğünde, iPhone'unuzdaki Windows Bağlantısı uygulamasını açın ve aşağıdaki adımları izleyin.
Aşama 3: iPhone'daki "Windows Bağlantısı" uygulamasında "QR kodunu tara" seçeneğine dokunun.
Adım 4: Ardından, kodu Windows cihazınızda görüntülenen kodla eşleştirerek doğrulayın.
Adım 5: Bittiğinde, Eşleştir'e dokunun.
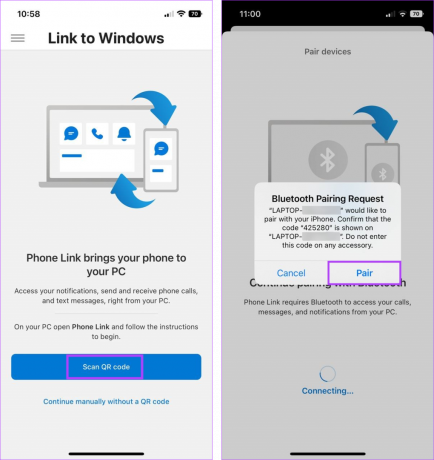
Bu, iPhone'unuzu anında Windows cihazınızla yeniden bağlayacaktır. iPhone'unuzla Windows 11 Phone Link uygulamasına bağlanmama veya bağlanmama sorunları yaşıyorsanız, yukarıda belirtilen yöntemi kullanarak uygulamayı kapatın ve işlemi yeniden başlatın. Ek olarak, uygulamayı kullanmadan önce gerekli tüm izinlerin verildiğinden emin olun.
iPhone'unuzdaki Phone Link uygulamasıyla ilgili sorun yaşamaya devam ediyorsanız uygulamayı kaldırın ve yeniden yükleyin. Bu şekilde, sorunlara neden olabilecek herhangi bir uygulama ayarı veya özelliği de silinecek ve yerine yeni bir kopya kurulacaktır. Bunu yapmak için aşağıdaki adımları izleyin.
iPhone'da
Aşama 1: iPhone'da "Link to Windows" uygulamasına uzun basın.
Adım 2: Ardından, Uygulamayı Kaldır'a dokunun.
Aşama 3: Onaylamak için Uygulamayı Sil'i seçin.
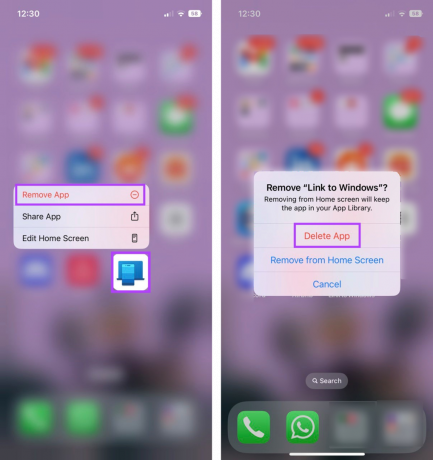
Bu yapıldıktan sonra, "Link to Windows" uygulaması cihazınızdan kaldırılacaktır. Şimdi, uygulamayı yeniden yüklemek için aşağıdaki adımları izleyin.
Adım 4: App Store'da "Windows Bağlantısı"nı açın.
App Store'da Windows Bağlantısını Açın
Adım 5: Al'a dokunun.

Windows'ta
Ayrıca, Phone Link uygulamasını Windows 11'den de kaldırabilirsiniz. Ancak önceden yüklenmiş bir uygulama olduğu için bunu yapmak için Komut İstemi'ni kullanmanız gerekebilir. Daha fazla ayrıntı için şu adresteki kılavuzumuza bakın: Windows'ta sistem uygulamalarını kaldırma.
Her iki uygulama da yeniden yüklendikten veya geri yüklendikten sonra, iPhone'unuzu Windows 11 ile yeniden bağlamak için yukarıdaki yöntemi kullanın ve uygulamanın beklendiği gibi çalışıp çalışmadığını kontrol edin.
Windows 11'de, Ayarlar uygulamasını aç. Burada, menü kenar çubuğuna gidin ve Uygulamalar'a tıklayın. Ardından, Başlangıç'a tıklayın. Phone Link'e ilerleyin ve anahtarı açın. Bu, Phone Link'in Windows 11'de başlangıçta açılmasını sağlayacaktır.
iPhone'unuzdan metin göndermek için Phone Link uygulamasını kullanabilseniz de, uygulamayı kullanırken önceden gönderilen metinler görünmeyebilir. Daha fazlasını öğrenmek için şu adresteki kılavuzumuza göz atın: Windows Phone Link'te iMessage nasıl kullanılır? uygulama.
iPhone'unuzu Windows İle Kullanın
Bu makalenin, iPhone ile çalışmayan Windows 11 Phone Link uygulamasıyla ilgili sorunları çözmenize yardımcı olacağını umuyoruz. Ayrıca, iPhone'unuzu Windows aygıtınızla sık sık kullanıyorsanız, aşağıdakileri yapmak için kılavuzumuza göz atın: iPhone'unuzu Windows PC'nize bağlayın.


