Wi-Fi'nin Windows'ta Parola Sormamasını Düzeltmenin En İyi 10 Yolu
Çeşitli / / June 06, 2023
Wi-Fi kullanıcılarının çoğu yetkisiz erişime karşı parola ile koruma sağlar. Yabancıların Wi-Fi bant genişliğini kullanmasını önlemenize yardımcı olur. Ancak, bazen Windows dizüstü bilgisayarınızın veya PC'nizin bir Wi-Fi şifresi istemesi gerekir. İşte Wi-Fi'nin Windows'ta şifre istememesini düzeltmenin en iyi yolları.

Bir Wi-Fi ağı olmadan, Windows PC veya dizüstü bilgisayarınız çevrimdışı video akışı yapmak ve yerel dosyaları kopyalamak/taşımak için iyidir. Bilgisayarınıza uygulama ve yazılım yüklemek için aktif bir internet bağlantınızın olması gerekir. Windows 11'de parola istemeyen Wi-Fi'yi düzeltmenin en iyi yolları burada.
1. Yönlendiriciyi Yeniden Başlat
Yönlendiricinizi yeniden başlatmak, Wi-Fi'yi düzeltmenin en kolay yollarından biridir, Windows'ta parola sormanıza gerek yoktur. Yönlendiriciyi kapatabilir, güç adaptörünü çıkarabilir ve tekrar takabilirsiniz. Olağan ağ hatalarını giderir. Bir Wi-Fi ağına bağlanmak isteyebilirsiniz ve bilgisayar bir parola isteyecektir.
2. Yönlendirici Ürün Yazılımını Güncelle
Yönlendirici sabit yazılımı güncel değilse, Wi-Fi parola sormayabilir. ihtiyacın olacak yönlendirici ürün yazılımını güncelleyin ve tekrar kontrol edin. Wi-Fi bağlanamıyorsa ve parola sormuyorsa okumaya devam edin.
3. Anti-Virüs ve Güvenlik Duvarını Devre Dışı Bırak
Aktif bir anti-virüs ve güvenlik duvarı, bilgisayarınızın Wi-Fi şifresi istemesini engelleyebilir. PC'nizdeki üçüncü taraf bir anti-virüs yazılımını kapatabilir ve tekrar kontrol edebilirsiniz.
Aktif bir güvenlik duvarını geçici olarak devre dışı bırakmanız gerekecek. İşte yapmanız gerekenler.
Aşama 1: Başlat menüsü için Windows tuşuna basın, arayın Windows Güvenliği ve Enter'a basın.
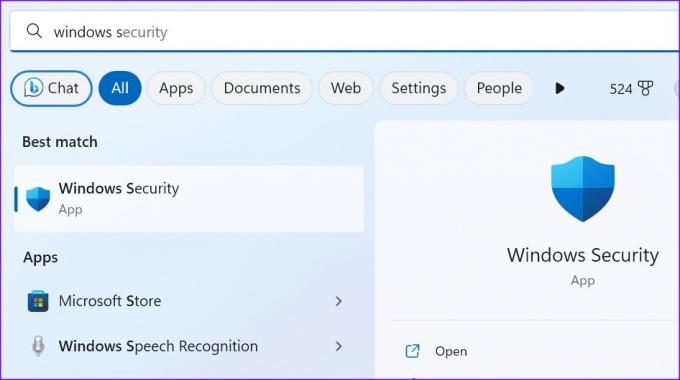
Adım 2: Kenar çubuğundan "Güvenlik duvarı ve ağ koruması"nı seçin. Özel ağ'ı tıklayın.
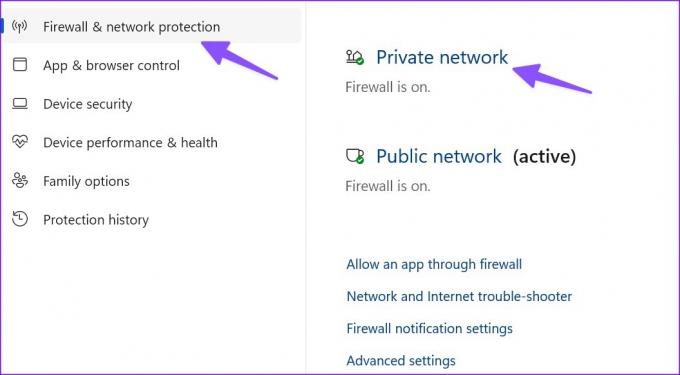
Aşama 3: Aşağıdaki menüden Microsoft Defender Güvenlik Duvarını devre dışı bırakın.
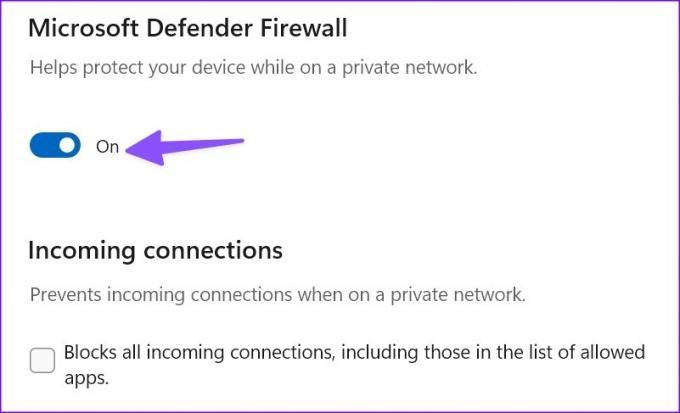
4. Ağı Unutun ve Tekrar Deneyin
Wi-Fi ağınızın şifresini değiştirdiniz mi? Genellikle, Wi-Fi ağı PC'nizde yeni bir şifre sormalıdır. Ağı unutabilir ve yeni bir şifre isteyip istemediğini kontrol edebilirsiniz.
Aşama 1: Ayarlar'ı açmak için Windows + I klavye kısayoluna basın.
Adım 2: Kenar çubuğundan Ağ ve internet'i seçin ve Wi-Fi'yi açın.

Aşama 3: Wi-Fi ağlarını yönet'i seçin.
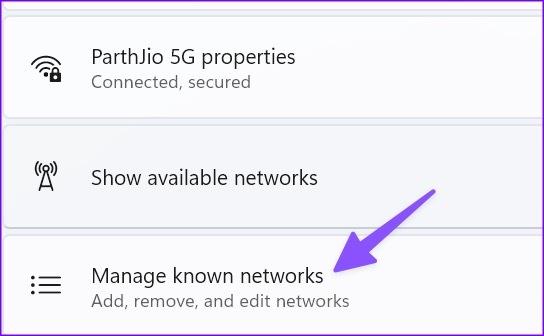
Adım 4: Kayıtlı Wi-Fi ağlarını unutun ve yeniden tarayın.
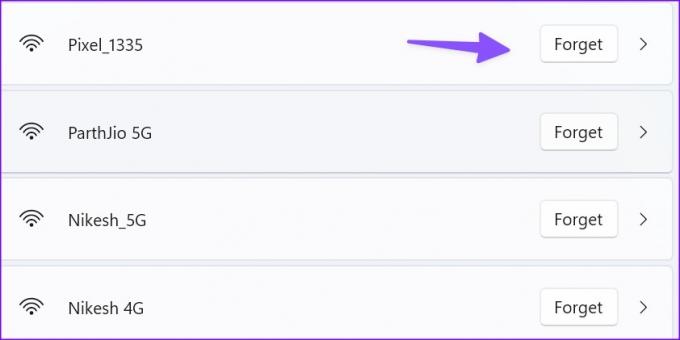
Tanıdık bir Wi-Fi ağını gördükten sonra üzerine tıklayın ve bir şifre girin.
5. WLAN Profilini Sil
WLAN profilini silebilir ve Wi-Fi ağına erişmeyi deneyebilirsiniz.
Aşama 1: Başlat menüsü için Windows tuşuna basın, arayın Komut istemi ve Yönetici olarak çalıştır'ı seçin.

Adım 2: Aşağıdaki komutları yazın:
netsh wlan profili göster
netsh wlan profili
Wi-Fi ağınızın adıyla Profili değiştirin.
6. Ağ Güvenlik Anahtarını Değiştir
Kontrol Panelini kullanabilir ve Wi-Fi ağının güvenlik anahtarını değiştirebilirsiniz.
Aşama 1: Başlat menüsü için Windows tuşuna basın, arayın Ağ ve Paylaşım Merkezi ve Enter'a basın.
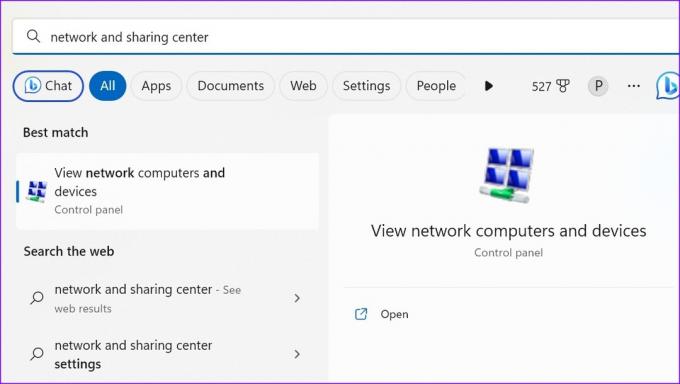
Adım 2: "Adaptör ayarlarını değiştir"i tıklayın.

Aşama 3: Wi-Fi ağına sağ tıklayın ve Durum'u seçin.

Adım 4: Kablosuz Özellikler'e tıklayın ve güvenlik sekmesine geçin.
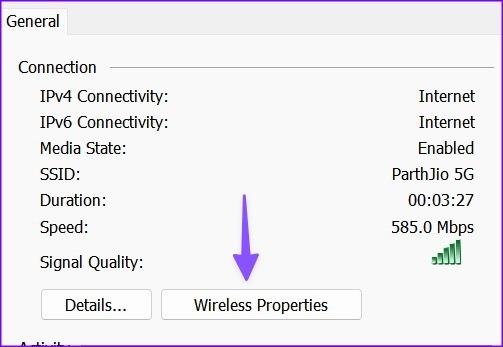
Adım 5: Parolayı değiştirebilir ve Tamam'a basabilirsiniz.
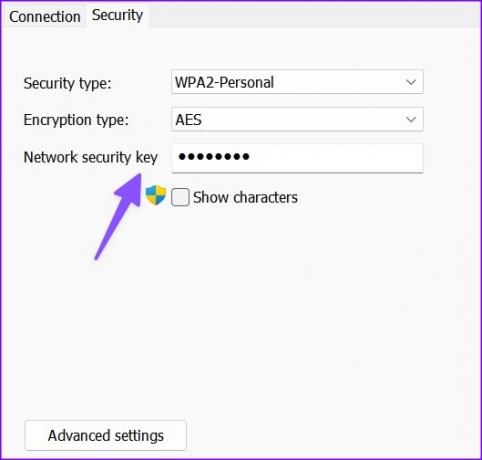
Wi-Fi şifrenizi yerel İSS'nizin uygulamasından da değiştirebilirsiniz. Güvenlik anahtarını değiştirme adımları, ISP'nize göre değişiklik gösterir.
7. Ağ Sorun Gidericisini Çalıştırın
Ağ sorun gidericisini kullanabilir ve şifre istemeyen Wi-Fi sorununu düzeltebilirsiniz.
Aşama 1: Ayarlar uygulamasını açmak için Windows + I klavye kısayoluna basın. Sol kenar çubuğunda Sistem'e tıklayın ve sağ bölmeden Sorun Gider'e tıklayın.

Adım 2: Diğer sorun gidericileri açın ve Ağ Bağdaştırıcısının yanındaki çalıştır seçeneğine tıklayın.
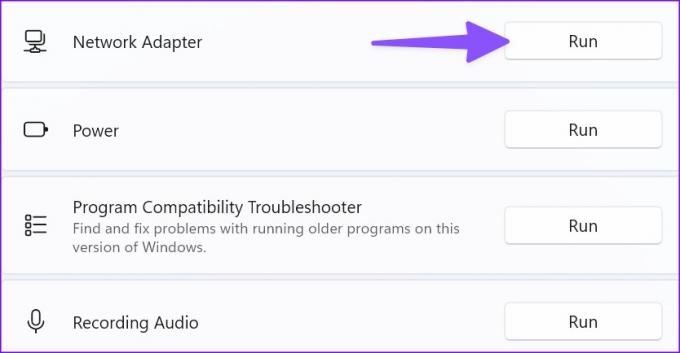
Ekrandaki talimatları izleyin ve Wi-Fi'nin şifre isteyip istemediğini kontrol edin.
8. Wi-Fi Adaptörünü Yeniden Takın
Wi-Fi bağdaştırıcınızla ilgili sorunlar, Wi-Fi'nin parola istememesine neden olabilir. Wi-Fi adaptörünü USB bağlantı noktasından çıkarabilir ve tekrar takabilirsiniz. Wi-Fi adaptörü çalışmıyorsa yenisini alın. bizim kontrol edebilirsiniz en iyi Wi-Fi adaptörleri birini seçmek için liste.
9. Ethernet Bağlantısını Kullan
PC'nizde bir Ethernet bağlantı noktası var mı? Kablosuz ağı terk etmeli ve PC'nizde bir Ethernet ağı kurmalısınız. Ethernet bağlantısı, bir bilgisayarda yüksek hızlı ve sağlam internet bağlantısı sunar.
10. Windows'u güncelleyin
Windows'ta bir Ethernet ağı kurduktan sonra, bilgisayarı en son sürüme güncelleyin. Eski bir Windows derlemesi, "Wi-Fi parola sormama" gibi sorunlara neden olabilir.
Aşama 1: Ayarlar uygulamasını açmak için Windows + I klavye kısayoluna basın.
Adım 2: Sol kenar çubuğundan Windows Update'i seçin ve en son Windows derlemesini bilgisayarınıza getirmek ve yüklemek için 'Güncellemeleri kontrol et' düğmesine tıklayın.
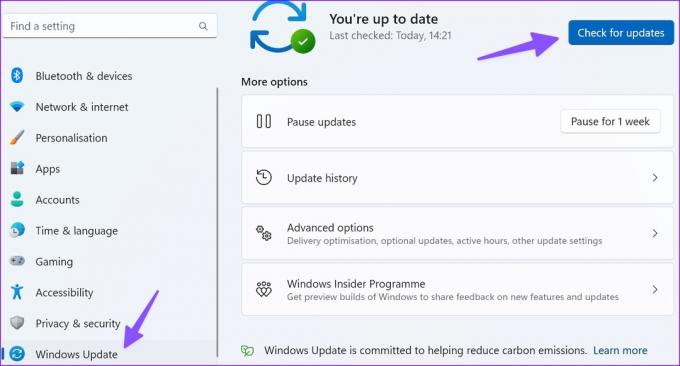
Windows'ta Wi-Fi'ye bağlanın
Wi-Fi şifre sormaz, iş akışınızı bozar. PC kullanıcıları Ethernet bağlantı noktasını kullanabilir ve Windows dizüstü bilgisayar kullanıcılarının sorunu çözmek için yukarıdaki adımları denemesi gerekir.
Son güncelleme 15 Mayıs 2023
Yukarıdaki makale, Guiding Tech'i desteklemeye yardımcı olan bağlı kuruluş bağlantıları içerebilir. Ancak, editoryal bütünlüğümüzü etkilemez. İçerik tarafsız ve özgün kalır.

Tarafından yazılmıştır
Parth daha önce teknoloji haberlerini kapsayan EOTO.tech'te çalıştı. Şu anda Guiding Tech'te uygulama karşılaştırması, öğreticiler, yazılım ipuçları ve püf noktaları hakkında yazmakta ve iOS, Android, macOS ve Windows platformlarının derinliklerine dalmaktadır.



