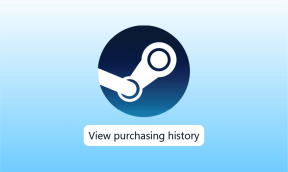Yeniden Başlattıktan Sonra Aygıt Onayı İsteyen Mac İçin En İyi 4 Düzeltme
Çeşitli / / June 06, 2023
Apple ekosistemi, farklı cihazlar arasında sorunsuz bağlantı sağlamayı amaçlar ve çoğu zaman bunu gerçekleştirir. AirDrop'u kullanarak dosyaları sorunsuz bir şekilde aktarabilir ve herhangi bir cihazdan kolay erişim için verilerinizi senkronize edebilirsiniz. Örneğin, şunları yapabilirsiniz: Projelerde işbirliği yapın Mesajlar, Notlar, Safari ve daha fazlası gibi uygulamalar aracılığıyla.

Ancak, bazı kullanıcılar aşağıdaki gibi platformlar hakkında rapor verir: reddit Mac'lerinde kalıcı iCloud onay istekleri aldıklarını. Aynı Apple Kimliğini kullanmalarına rağmen iPhone ve iPad gibi cihazları onaylamaya devam etmeleri gerekecek. Siz de aynı sorunla karşı karşıyaysanız, yeniden başlatmanın ardından sürekli olarak cihaz onayları isteyen Mac'inizi düzeltmek için bazı çalışan çözümleri burada bulabilirsiniz.
1. iCloud'da Tekrar Oturum Açın
Temel çözümden başlayarak, iCloud hesabınızla cihazınızda tekrar oturum açabilirsiniz. Bu, herhangi bir uygulamadan nasıl çıkış yapacağınız ve arızalanmaya başladığında tekrar oturum açacağınız ile eş anlamlıdır. Apple aygıtınızdan çıkış yaptıktan sonra, tüm iCloud verileriniz ve tercihleriniz kaldırılacaktır. Bu, MacBook'unuzdaki iCloud için cihaz onay istemlerini durdurmanıza yardımcı olacaktır.
iPhone ve iPad'de iCloud Oturumunu Kapatın
Bir iPhone veya iPad kullanıyorsanız, iCloud hesabınızla oturumu nasıl kapatacağınız ve tekrar oturum açacağınız aşağıda açıklanmıştır. Adımlar hem iPhone hem de iPad kullanıcıları için aynı kalır.
Aşama 1: iPhone veya iPad'inizde Ayarlar uygulamasını açın.

Adım 2: Üst kısımdaki profil adınıza dokunun.

Aşama 3: Aşağı kaydırın ve Oturumu Kapat'a dokunun.

Adım 4: Apple Kimliği parolanızı girin.

Adım 5: iPhone'umu Bul'u veya iPad'imi Bul'u devre dışı bırakmak için sağ üst köşedeki Kapat'a dokunun.

Adım 6: Verilerinizin bir kopyasını kaydetmek için tüm uygulamaları, özellikle Anahtarlık'ı seçin.

Adım 7: Onaylamak için sağ üst köşedeki Oturumu Kapat'a dokunun.

Adım8: En üstteki "iPhone'unuzda Oturum Açın" seçeneğine dokunun ve cihazınızı tekrar eklemek için ekrandaki işlemi izleyin.

Mac'te iCloud Oturumunu Kapatın
Bazı kullanıcılar MacBook'larında aynı "bu cihaz iCloud hesabınızı kullanmak istiyor" bildirimini almaktan şikayet ediyor. Bu durumda, Mac'inizde iCloud'a tekrar giriş yapabilirsiniz. İşte nasıl.
Aşama 1: Spotlight Search'ü açmak için Command + Boşluk tuşu klavye kısayoluna basın, yazın Sistem ayarları, ve Geri Dön'e basın.

Adım 2: Sol üst köşedeki profil adınıza tıklayın.

Aşama 3: Aşağıya doğru kaydırın ve Oturumu Kapat'a tıklayın.
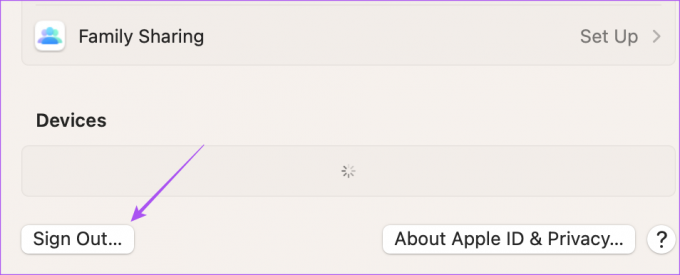
Adım 4: Verilerinizin bir kopyasını kaydetmek için tüm uygulamaları, özellikle Anahtarlık'ı seçin.
Adım 5: Kopyayı Tut'a tıklayın.

Adım 6: Bundan sonra, sol üst köşedeki Oturum Aç'a tıklayın ve tekrar oturum açmak için ekrandaki işlemi izleyin.
Ayrıca görürseniz yazımızı da okuyabilirsiniz. Mac'inizde iCloud'a bağlanırken hata oluştu.
2. Apple Aygıt(lar)ında Anahtar Zincirini Etkinleştir
iCloud Anahtar Zinciri tüm kişisel bilgilerinizi, oturum açma verilerinizi ve diğer cihaz bilgilerinizi saklar. MacBook'unuz hâlâ diğer Apple aygıtlarınızı iCloud için onaylamanızı istiyorsa, diğer Apple aygıtlarınızda Anahtar Zinciri'nin etkin olup olmadığını kontrol edebilirsiniz. Bu çözüm şu adreste önerildi: resmi Apple Topluluğu forumları ve birçok kullanıcı için çalışıyor gibi görünüyordu.
İşte iPhone ve iPad'inizde Anahtar Zinciri'ni nasıl etkinleştirebileceğiniz.
Aşama 1: iPhone veya iPad'inizde Ayarlar uygulamasını açın.

Adım 2: Üst kısımdaki profil adınıza dokunun.

Aşama 3: iCloud'u seçin.

Adım 4: Şifreler ve Anahtar Zinciri üzerine dokunun.

Adım 5: Bu iPhone'u Senkronize Et veya Bu iPad'i Senkronize Et'in yanındaki açma/kapatma düğmesine dokunun.

3. Mac'te Güvenli Modu Kullanma
Mac'inizdeki bir yazılım sorununun size sürekli iCloud onay istekleri göstermesi mümkündür. Mac'inizde herhangi bir üçüncü taraf uygulama müdahalesini önleyen ve macOS'un sorunsuz çalışmasını engelleyen sorunları gideren Güvenli Modu çalıştırmayı deneyebilirsiniz. Nasıl yapacağınızı öğrenmek için yazımızı okuyabilirsiniz. Mac'inizde Güvenli Modu kullanın.
4. macOS'i güncelleyin
Güvenli Mod sorunu çözmediyse macOS sürümünü güncellemenizi öneririz. Bu, hatalar ve aksaklıklar içermeyen yeni bir yazılım sürümü yükleyecektir.
Aşama 1: Spotlight Search'ü açmak için Command + Boşluk tuşu klavye kısayoluna basın, yazın Yazılım Güncellemelerini Kontrol Edinve Geri Dön'e basın.

Adım 2: Bir güncelleme varsa, indirin ve Mac'inize kurun.
Bittiğinde, sorunun çözülüp çözülmediğini kontrol edin.
Mac'te Cihaz Onayını Düzeltin
Bu çözümler, Mac'teki kalıcı iCloud onay isteklerini düzeltir. Nasıl yapıldığını öğrenmek için yazımızı da okuyabilirsiniz. iCloud'u kullanarak Mac'inizde yer açın.
Son güncelleme 12 Mayıs 2023
Yukarıdaki makale, Guiding Tech'i desteklemeye yardımcı olan bağlı kuruluş bağlantıları içerebilir. Ancak, editoryal bütünlüğümüzü etkilemez. İçerik tarafsız ve özgün kalır.