Discord Yerleşimi Çalışmıyor mu? Düzeltmenin 10 Yolu!
Çeşitli / / November 28, 2021
Daha önceki makalelerimizde tartışıldığı gibi, Discord'un oyun içi yer paylaşımı özelliği, oyun topluluğu için bir rüyanın gerçekleşmesi gibidir. Etkileyici sohbet sistemi, kullanıcıların çevrimiçi oyun oynarken metin sohbetlerini ve sesli aramaları kullanarak arkadaşlarıyla veya diğer oyuncularla kolayca iletişim kurmasını sağlar. Bütün bunlar Discord'un oyun içi yer paylaşımı özelliği ile mümkün oldu. Ancak, son zamanlarda birkaç kullanıcı kaplama özelliğiyle ilgili sorunlardan şikayet etti. Bazıları için, oyun oynarken yer paylaşımı görünmüyordu; diğerleri için, yer paylaşımı belirli oyunlar için çalışmadı. İyi haber şu ki, rehberimizi Discord yer paylaşımının çalışmama sorununu düzeltin. Daha fazlasını öğrenmek için okumaya devam edin.

İçindekiler
- Discord Yerleşiminin Çalışmaması Nasıl Onarılır
- Discord Yerleşiminin çalışmamasının nedenleri
- Discord Yerleşiminin Çalışmamasını Düzeltmenin 10 Yolu.
- Yöntem 1: Discord'un Oyun İçi Yer Paylaşımını Etkinleştir.
- Yöntem 2: Bilgisayarınızı Yeniden Başlatın
- Yöntem 3: Discord'u Yönetici Olarak Çalıştırın
- Yöntem 4: Görüntü Ekranını Yeniden Ölçeklendirin
- Yöntem 5: Discord'un oyun içi Yer Paylaşımlı Konumunu Değiştirin
- Yöntem 6: Donanım Hızlandırmasını Kapatın
- Yöntem 7: Üçüncü Taraf Antivirüs yazılımıyla Çakışmaları Çözün
- Yöntem 8: Bir VPN yazılımı kullanın
- Yöntem 9: Arka Planda Çalışan Uygulamaları Kapatın
- Yöntem 10: Discord'u Güncelleyin veya Yeniden Yükleyin
Discord Yerleşiminin Çalışmaması Nasıl Onarılır
Discord Yerleşiminin çalışmamasının nedenleri
Discord'un yer paylaşımı özelliğinin sisteminizde düzgün çalışmamasının birkaç nedeni olabilir. En yaygın olanları:
- Oyun İçi Yer Paylaşımı Devre Dışı: Birincil sebep, söz konusu özelliğin Discord'da etkin olmamasıdır. Discord'un oyun içi yerleşiminin yalnızca birkaç belirli oyun için etkinleştirilmesi de mümkündür. Bu nedenle, sorunu çözmek için oyunu bindirme listesine manuel olarak eklemeniz gerekir.
- Ekran Ölçekleme: Gelişmiş netlikle daha iyi görünürlük elde etmek için bilgisayarınızda ekran ölçeklendirmeyi kullanırsanız, kaplama özelliği gizlenebilir ve bunu göremezsiniz.
- Donanım ivmesi: Verimli performans elde etmek için sisteminizde donanım hızlandırma özelliğini açarsanız, Discord'daki kaplama özelliği ile ilgili sorunlarla karşılaşabilirsiniz.
- Bindirme konumu: Discord, ekranınızdaki kaplamanın konumunu veya konumunu değiştirme seçeneği sunar. Bu nedenle, kaplamayı yanlışlıkla ekranın kenarına taşır ve ardından görüntüleme ekranınızı ölçeklendirirseniz kaplama özelliği ekrandan kaybolabilir. Ekran ölçeklemeyi kapatmak ve bindirme konumunu değiştirmek, Discord yer paylaşımının çalışmama sorununu çözmenize yardımcı olabilir.
- Antivirüs yazılımı: Bilgisayarınızda yüklü olan virüsten koruma yazılımı, Discord uygulamasıyla bir miktar etkileşime neden olabilir ve bu da Discord yer paylaşımının çalışmamasına neden olabilir.
Discord Yerleşiminin Çalışmamasını Düzeltmenin 10 Yolu
Şimdi Discord yer paylaşımının çalışmama sorununu nasıl çözeceğimizi ayrıntılı olarak tartışalım. Sisteminize uygun çözümü bulana kadar bu yöntemleri tek tek uygulayın.
Yöntem 1: Discord'un Oyun İçi Yer Paylaşımını Etkinleştir
Discord'un oyun içi bindirme özelliğini kullanmak istiyorsanız, önce onu etkinleştirmeniz gerekir. Yer paylaşımı özelliği varsayılan olarak etkinleştirilmediğinden, Discord'da yer paylaşımının nasıl etkinleştirileceğini öğrenmek için aşağıyı okuyun.
1. Açık anlaşmazlık masaüstü uygulaması veya web sürümü aracılığıyla. Giriş yapmak hesabınıza.
2. git Kullanıcı ayarları tıklayarak dişli simgesi ekranın sol alt köşesinden.
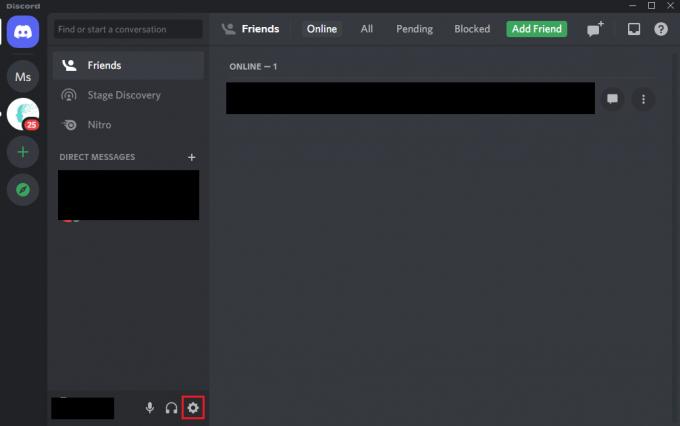
3. Aşağı kaydır Etkinlik Ayarlarıöğesine tıklayın ve Oyun yerleşimi sol panelden sekmesi.
4. Burada, işaretli seçenek için geçişi AÇIN Oyun içi yer paylaşımını etkinleştirin.

5. Şuna geç oyun etkinliği sekme.
6. Bindirme özelliği ile oynamak istediğiniz oyunu bulun. O oyun için yer paylaşımı özelliğinin etkinleştirildiğinden emin olun.
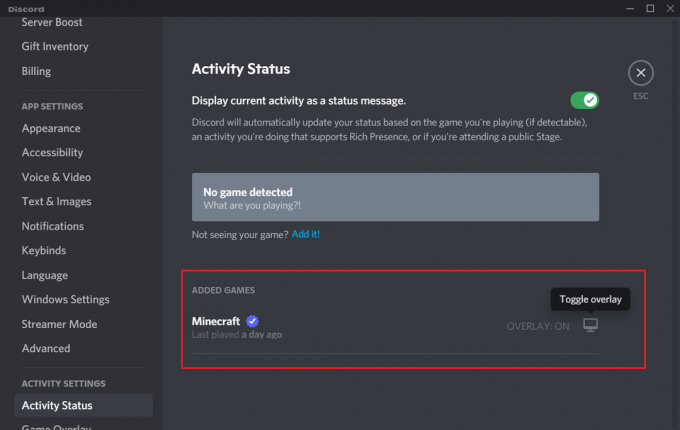
7. Eğer o oyunu listede göremiyorsanız, üzerine tıklayın. ekle listeye ekleme seçeneği.
8. Ayrıca, oyun için bindirme zaten etkinleştirilmişse, Devre dışı bırakmak o ve sonra, Olanak vermek tekrar dene.
9. Nihayet, Kaydetmek ayarlar.
Yer paylaşımının göründüğünü onaylamak için söz konusu oyunu başlatın.
Ayrıca Okuyun:Discord'da Grup DM nasıl kurulur?
Yöntem 2: Bilgisayarınızı Yeniden Başlatın
Sisteminizi yeniden başlatmak, kaplamanın ekranınızdan kaybolmasına neden olan geçici hatalardan kurtulabilir. Bu nedenle, bilgisayarınızı yeniden başlatmak ve Discord'u yeniden başlatmak, Discord yer paylaşımının çalışmama sorununu çözmenize yardımcı olabilir. Dene. İşe yaramazsa, sonraki çözümü uygulayın.

Yöntem 3: Discord'u Yönetici Olarak Çalıştırın
Discord'u yönetici haklarıyla çalıştırmak, varsa kısıtlamaları atlamanıza yardımcı olur ve muhtemelen oyun oynarken çalışmayan Discord yerleşimini çözebilir.
Discord'u Yönetici olarak şu şekilde çalıştırabilirsiniz:
1. bulun Anlaşmazlık kısayolu masaüstünüzde ve sağ tıklayın.
2. Seçme Yönetici olarak çalıştır, gosterildigi gibi.
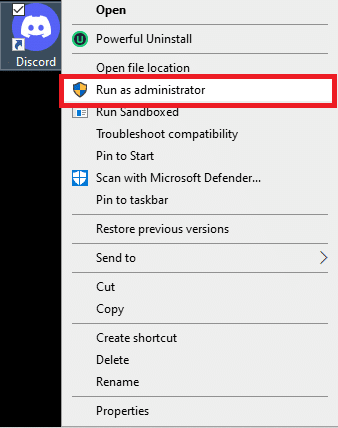
3. Tıklamak Evet Ekranınızda bir onay istemi aldığınızda.
4. Son olarak, yeniden başlatmak Discord'u açın ve Discord yerleşiminin çalışmama sorununu çözüp çözemediğinizi kontrol etmek için oyununuzu açın.
Bu sorunu çözerse, Discord'u her çalıştırdığınızda yukarıdaki adımları tekrarlamanız gerekecektir. Bu nedenle, Discord'u yönetici haklarıyla kalıcı olarak çalıştırmak, bu adımları takip et:
1. üzerine sağ tıklayın anlaşmazlıkkısayol.
2. Bu sefer seç Özellikler verilen menüden

3. Ekranınızda yeni bir pencere açılacaktır. Tıkla uyumluluk üstten sekme.
4. Şimdi, başlıklı kutuyu işaretleyin Bu programı yönetici olarak çalıştırın Bu seçeneği etkinleştirmek için
5. Tıklamak Tamam Yeni değişiklikleri aşağıda gösterildiği gibi kaydetmek için

Bundan sonra, Discord otomatik olarak yönetici hakları ve işleyen bir yer paylaşımı ile çalışacaktır.
Basit düzeltmeler yardımcı olmadıysa, Discord yerleşiminin sorun göstermemesi için çeşitli ayarların nasıl değiştirileceğini aşağıda okuyun.
Yöntem 4: Görüntü Ekranını Yeniden Ölçeklendirin
Ölçekleme özelliğini, işleri daha büyük göstermek ve uygulamaların görünürlüğünü iyileştirmek için kullanıyorsanız, kaplamayı görememenizin nedeni bu olabilir. Birçok kullanıcı, ekranı %100'e yeniden ölçeklendirdikten sonra, Discord yer paylaşımı sorununun görünmemesini düzeltebildiklerini doğruladı.
Görüntüleme ekranını şu şekilde yeniden ölçeklendirebilirsiniz:
1. İçinde Windows arama kutu, tip Ayarlar. Arama sonuçlarından başlatın.
2. Tıklamak sistem, gosterildigi gibi.

3. üzerinde açılır Görüntülemek sekmesi varsayılan olarak. Değilse, sol bölmeden seçin.
4. Şimdi, altındaki açılır menüyü tıklayın Ölçek ve düzen.
5. Tıklamak %100 (Önerilen), Tasvir edildiği gibi.
Not: Önerilen ayar, cihaz modeline ve ekran boyutuna göre farklılık gösterebilir.
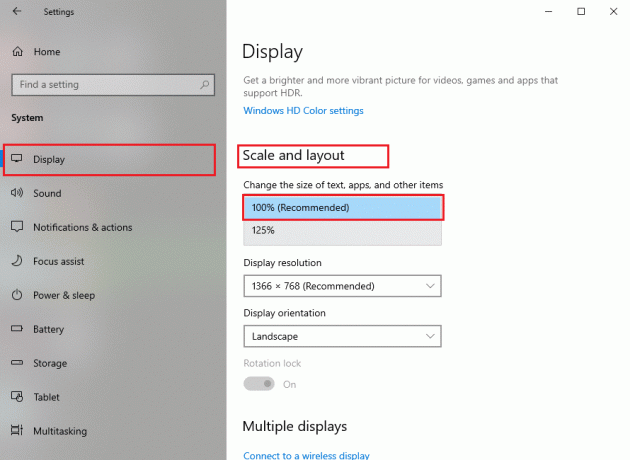
Ayrıca Okuyun:Discord'un oyun içi arayüzü nasıl kullanılır ve özelleştirilir.
Yöntem 5: Discord'un oyun içi Yer Paylaşımlı Konumunu Değiştirin
Yer paylaşımını yanlışlıkla ekranınızdan kaldırmış olabilirsiniz ve yine de kaplama özelliği mükemmel bir şekilde çalışıyor. Bu gibi durumlarda, kaplama konumunu değiştirmek kaplamanın çalışmama sorunlarını aşağıdaki gibi çözmenize yardımcı olacaktır:
1. Açık anlaşmazlık sisteminizde uygulama.
2. basın ve basılı tutun Ctrl + Shift + I tuşları başlatmak için klavyenizde javascript konsolu. Ekranın sağ tarafında görünecektir.
3. Tıkla Uygulamalar üst menüden seçeneği. Verilen resme bakın.
4. Sol panelde, üzerine çift tıklayın. ok bitişik, yanında Yerel depolama genişletmek için.

5. Girişi tıklayın https:\\discordapp.com menüden.
6. başlıklı sütunun altında Anahtar, aşağı kaydırın ve bulun OverlayStore veya OverlayStore V2. Üzerine sağ tıklayın ve seçin Silmek, aşağıda vurgulandığı gibi.

Discord'u yeniden başlatın ve oynamak istediğiniz oyunu başlatın. Kaplamayı artık gizli olmadığı için ekranınızda görebileceksiniz.
Yöntem 6: Donanım Hızlandırmasını Kapatın
Discord'da donanım hızlandırmayı etkinleştirdiğinizde, oyunları daha verimli çalıştırmak için sistem GPU'nuzu kullanır. Bununla birlikte, oyun içi yer paylaşımı özelliğini çalıştırırken de sorunlara neden olabilir. Yer paylaşımının çalışmama sorununu çözmek için, aşağıda belirtildiği gibi donanım hızlandırmayı kapatmayı deneyebilirsiniz:
1. Başlatmak anlaşmazlık sisteminizde. Şu yöne rotayı ayarla Kullanıcı ayarları talimat verildiği gibi Yöntem 1.
2. Sol panelden, ileri altındaki sekme Uygulama ayarları.
3. yanındaki geçişi kapatın Donanım ivmesi, gösterildiği gibi vurgulanır.
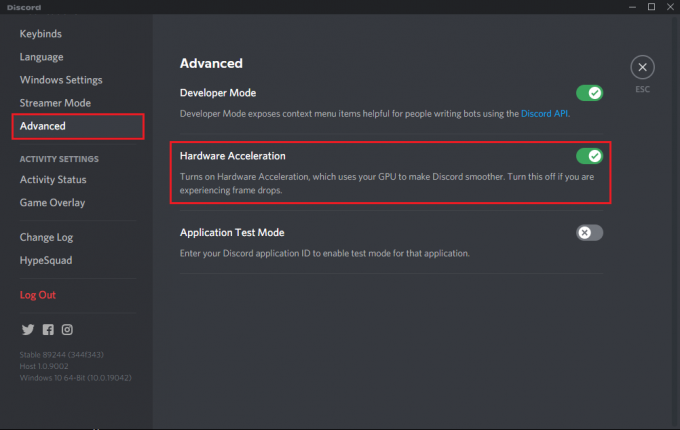
4. Tıklamak Peki Bu değişikliği pop-up komut isteminde onaylamak için
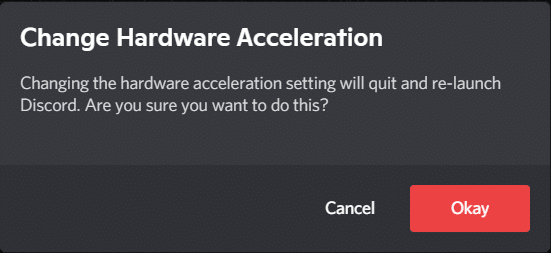
Donanım hızlandırmayı kapattıktan sonra kaplama özelliğini kullanabilmelisiniz.
Yöntem 7: Üçüncü Taraf Antivirüs yazılımıyla Çakışmaları Çözün
Sisteminizdeki üçüncü taraf virüsten koruma programlarının oyun sırasında yer paylaşımıyla ilgili sorunlara neden olması olasıdır. Bu genellikle, virüsten koruma yazılımı veya Windows güvenlik duvarının Discord yerleşimini şüpheli olarak işaretleyebilmesi ve çalışmasına izin vermemesi nedeniyle olur. Ayrıca, uygulamaların veya bazı özelliklerinin hatalı çalışmasına neden olabilir.
- Bu nedenle, Discord ile ilgili herhangi bir giriş olup olmadığını kontrol etmeniz gerekir. Blok listesi arasında antivirüs Sisteminizde yüklü olan program. Bu tür girişler varsa, bunları kaydırmanız gerekir. İzin listesi.
- Alternatif olarak, sorunu çözüp çözmediğini kontrol etmek için sisteminizdeki virüsten koruma programını veya Windows güvenlik duvarını geçici olarak devre dışı bırakabilirsiniz.
Not: Üçüncü taraf virüsten koruma programı Discord yer paylaşımı özelliğini engelliyorsa, onu kaldırın ve aşağıdakiler gibi güvenilir bir virüsten koruma yazılımı yükleyin. Dur,McAfee, ve benzerleri.
Windows 10 PC'nizde Windows Güvenlik Duvarını devre dışı bırakmak için şu adımları izleyin:
1. Tıkla Windows arama Güvenlik Duvarı aramak için kutu. Açık Windows Defender Güvenlik Duvarı aşağıda gösterildiği gibi arama sonuçlarından.

2. Ekranınızda yeni bir pencere açılacaktır. Burada, tıklayın Windows Defender Güvenlik Duvarı'nı açın veya kapatın soldaki panelden seçenek. Netlik için aşağıdaki resme bakın.
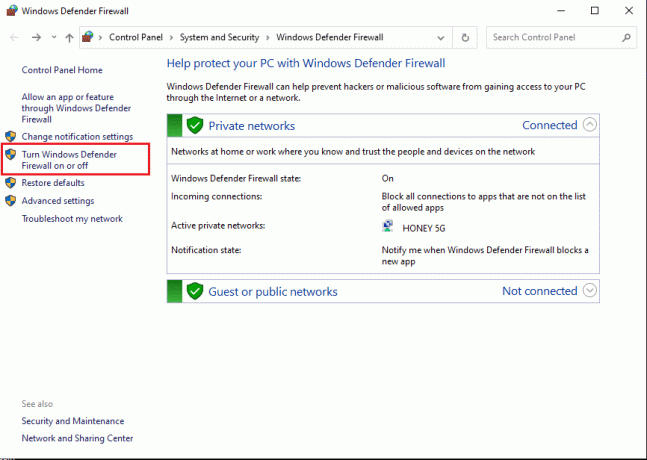
3. başlıklı seçeneğe tıklayın Windows güvenlik duvarını kapatın (Önerilmez) her ikisi için özel ağlar ve Konuk veya genel ağlar.
4. Son olarak, tıklayın Tamam Yeni değişiklikleri kaydetmek için
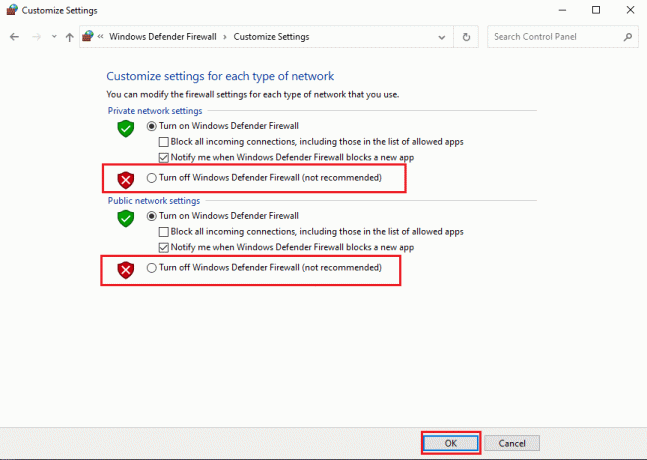
Ayrıca Okuyun:Discord Ekranını Onar Ses Paylaşımı Çalışmıyor
Yöntem 8: Bir VPN yazılımı kullanın
Kullanabilirsiniz VPN (Sanal Özel Ağ) konumunuzu maskelemek ve çevrimiçi oyunlara erişmek ve oynamak için. Bu şekilde Discord'a erişmek için farklı bir sunucu kullanıyor olacaksınız. Discord için bir Proxy kullanmak, sisteminizi virüs saldırılarına ve bilgisayar korsanlığına karşı daha savunmasız hale getirdiğinden dikkatli olun.
Proxy'yi nasıl devre dışı bırakacağınız aşağıda açıklanmıştır:
1. Başlatmak Kontrol Paneli içinde onu arayarak Windows arama bar.

2. Seçme Ağ ve Internet, aşağıda vurgulandığı gibi.

3. Tıklamak internet Seçenekleri aşağıda gösterildiği gibi ekrandan 
4. NS İnternet Özellikleri penceresi görünecektir. Şuna geç Bağlantılar üstten sekmeye tıklayın ve tıklayın LAN ayarları, Tasvir edildiği gibi.
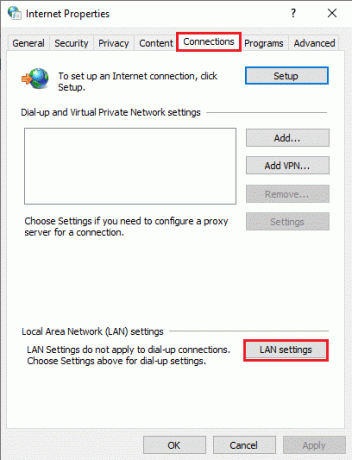
5. Ardından, yanındaki kutunun işaretini kaldırın. LAN'ınız için bir proxy sunucusu kullanın devre dışı bırakmak için.
Not: Bu ayarlar çevirmeli ağ veya VPN bağlantıları için geçerli olmayacaktır.
6. Son olarak, üzerine tıklayın Tamam değişiklikleri kaydetmek için
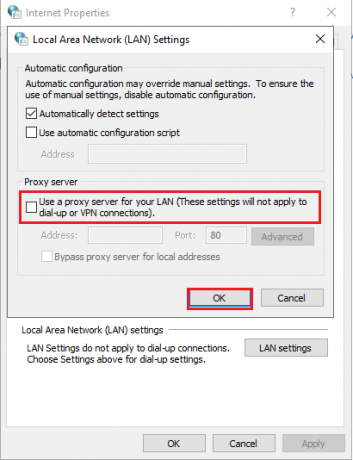
Yöntem 9: Arka Planda Çalışan Uygulamaları Kapatın
Arka planda çalışan uygulamalar genellikle Discord'u etkileyebilir ve oyun içi yer paylaşımının düzgün çalışmasını engelleyebilir. Sonuç olarak, bu sorunu çözmek için, bu yöntemde tüm istenmeyen arka planda çalışan uygulamaları kapatacağız.
1. şuraya git Windows arama çubuk ve tip Görev Yöneticisi. Gösterildiği gibi arama sonuçlarından başlatın.

2. Sisteminizde çalışan tüm uygulamalar altında listelenecektir. süreçler sekme.
3. Bir uygulama ve üzerine tıklayın Görevi bitir düğmesi, aşağıda vurgulandığı gibi ekranın alt kısmında görüntülenir.

4. Tekrarlamak Aşama 3 tüm gerekli olmayan görevler için.
Not: Windows veya Microsoft ile ilgili işlemleri devre dışı bırakmadığınızdan emin olun.
Discord yer paylaşımının çalışmama sorununun çözüldüğünü onaylamak için Discord'u başlatın.
Yöntem 10: Discord'u Güncelleyin veya Yeniden Yükleyin
Discord masaüstü uygulamasının eski bir sürümünü kullanıyorsanız, güncellemeniz gerekir. Bu, yalnızca hatalardan kurtulmakla kalmayacak, aynı zamanda kaplamanın düzgün çalışmasını sağlayacaktır. Neyse ki uygulama, internete bağlandığınızda otomatik olarak güncellenecek şekilde tasarlanmıştır.
Uygulama düzenli olarak güncelleniyorsa ancak Discord'un oyun içi yerleşim sorunu devam ediyorsa Discord'u PC'nize yeniden yükleyin. Uygulamayı yeniden yüklemek, bozuk veya eksik uygulama dosyalarını düzeltmenize ve Discord yer paylaşımını göstermeme sorununu çözmenize yardımcı olabilir.
Discord'u nasıl kaldıracağınız ve ardından Windows 10 PC'nize nasıl yükleyeceğiniz aşağıda açıklanmıştır:
1. Başlatmak Kontrol Paneli Windows Arama'yı kullanma.
2. Tıklamak Programlar ve Özellikler açmak Bir programı kaldırın veya değiştirin pencere.

3. Burada sisteminizde kurulu olan tüm uygulamaları alfabetik sırayla görebileceksiniz. Listeden Discord'u bulun.
4. sağ tıklayın anlaşmazlık ve seçin Kaldır, aşağıda gösterildiği gibi.
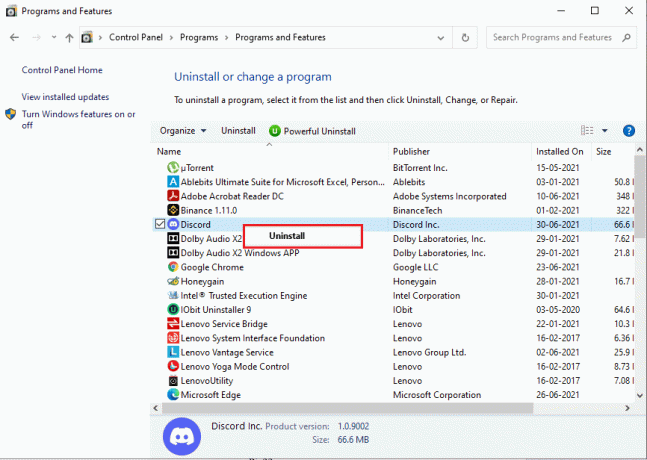
5. çıkış Kontrol Paneli. Ardından, şuraya gidin: Dosya Gezgini basarak Windows + Eanahtarlar bir arada.
6. Şu yöne rotayı ayarla C: > Program dosyaları > Discord.
7. Tüm Discord dosyalarını seçin ve Silmek kalan dosyaları kaldırmak için.
8. Kaldırma işlemini uygulamak için bilgisayarınızı yeniden başlatın.
9. yeniden yükle Windows sisteminizdeki Discord uygulamasını resmi internet sitesi.
Tüm özellikleri kullanabilmelisiniz ve uygulama hatasız çalışmalıdır.
Tavsiye edilen:
- Discord'da Canlı Yayına Nasıl Geçilir
- Discord Yerleşimi Nasıl Devre Dışı Bırakılır
- Windows 10'da Discord Nasıl Kaldırılır
- iOS ve Android'de Çince TikTok nasıl edinilir
Umarız rehberimiz yardımcı olmuştur ve siz Discord yerleşiminin çalışmama sorununu düzeltin. Hangi yöntemin sizin için en iyi sonucu verdiğini bize bildirin. Bu makaleyle ilgili herhangi bir sorunuz veya öneriniz varsa, aşağıdaki yorum bölümünde bize bildirmekten çekinmeyin.



