Mozilla Firefox Yazım Denetleyicisinin Windows 11'de Çalışmamasını Düzeltmenin En İyi 5 Yolu
Çeşitli / / June 07, 2023
Mozilla Firefox, biri yerleşik yazım denetleyicisi olan çeşitli özelliklerle birlikte gelen popüler bir web tarayıcısıdır. Belgenizdeki yazım hatalarını tespit etmek ve düzeltmek için kullanabilirsiniz. Peki ya bu özellik aniden çalışmayı durdurursa?

Bu, özellikle belgelerinde yazım hatalarından kaçınmak isteyenler için çok ciddi bir sorun olabilir. Neyse ki bu, tarayıcıyla ilgili yaygın bir sorundur ve kolayca çözebilirsiniz. Windows 11'de çalışmayan Mozilla Firefox yazım denetleyicisini düzeltmenin en iyi beş yolu aşağıdadır.
1. Yazım Denetleyicisini Etkinleştir
Yazım denetleyiciyi kullanmak için önce onu Firefox ayarlarında etkinleştirmeniz gerekir. Aksi takdirde, yazım hatalarını tespit etmek için kullanamazsınız. Etkinleştirmek için şu adımları izleyin:
Aşama 1: Başlat Menüsünü açmak için Windows tuşuna basın.
Adım 2: Tip Mozilla Firefox arama çubuğuna girin ve Enter'a basın.

Aşama 3: Sağ üst köşedeki hamburger simgesini tıklayın ve içerik menüsünden Ayarlar'ı seçin.

Adım 4: Genel sekmesinde, sağ bölmede "Yazarken yazımınızı kontrol edin" kutusunu işaretleyin.

Seçenek zaten işaretliyse, işaretini kaldırın ve tekrar kontrol edin. Bunu yapmak, soruna neden olabilecek herhangi bir geçici aksaklığı ortadan kaldıracaktır.
Yazım denetleyiciyi Firefox ayarları menüsünden etkinleştirmek yardımcı olmadıysa, etkinleştirmek için Firefox Yapılandırma Düzenleyicisini kullanın. Genel izleyiciden gizlenen gelişmiş sistem ayarlarını içerir. Firefox'ta yazım denetleyiciyi etkinleştirmek üzere Firefox Yapılandırma Düzenleyicisi'ni kullanmak için şu adımları izleyin:
Aşama 1: Firefox'u başlatın, yazın hakkında: yapılandırma adres çubuğuna girin ve Enter tuşuna basın.
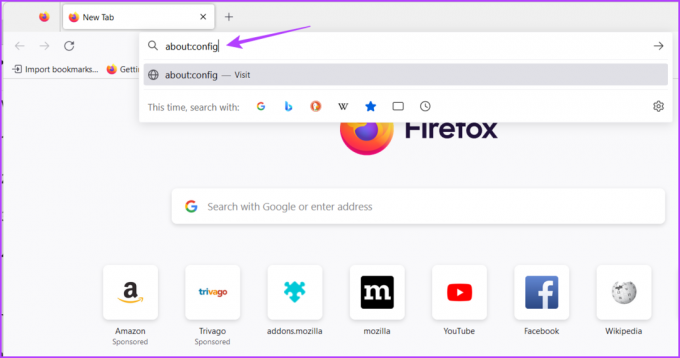
Adım 2: "Riski Kabul Et ve Devam Et" düğmesini tıklayın.
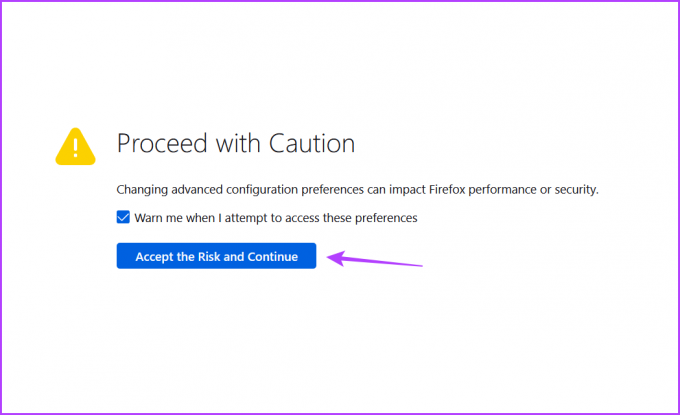
Aşama 3: Tip layout.spellcheckDefault arama çubuğuna girin ve Enter'a basın.
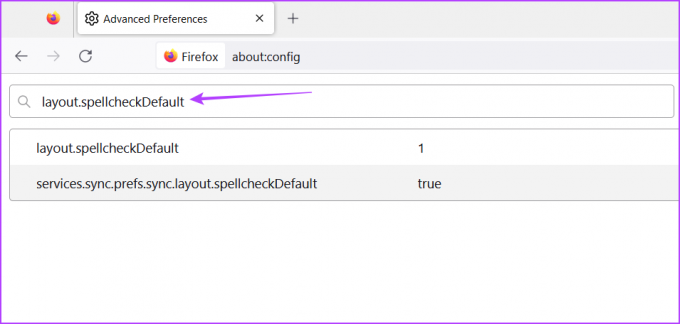
Adım 4: Kalem simgesine tıklayın.

Adım 5: Değeri 1 olarak değiştirin ve Kontrol Et simgesine tıklayın.

Ardından, Firefox'u yeniden başlatın ve sorunla karşılaşıp karşılaşmadığınızı kontrol edin.
2. Dil ve Sözlük Paketini Yükleyin
Dil ve Sözlük paketi, Mozilla Firefox'ta yazım denetleyiciyi kullanmak için en önemli öğelerden ikisidir. Gerekli dil ve sözlük paketi kurulu değilse yazım denetleyici çalışmayacaktır.
Aşağıdaki talimatı izleyerek varsayılan dilinizin dil ve sözlük paketini indirebilirsiniz:
Aşama 1: Firefox'u başlatın, metin kutusuna sağ tıklayın, imleci Diller üzerine getirin ve Sözlük Ekle'yi seçin.

Adım 2: Eklemek istediğiniz dili tıklayın.

Aşama 3: Açılan yeni sekmede "Firefox'a Ekle" düğmesini tıklayın.

Adım 4: Görünen istemde Ekle düğmesini tıklayın.
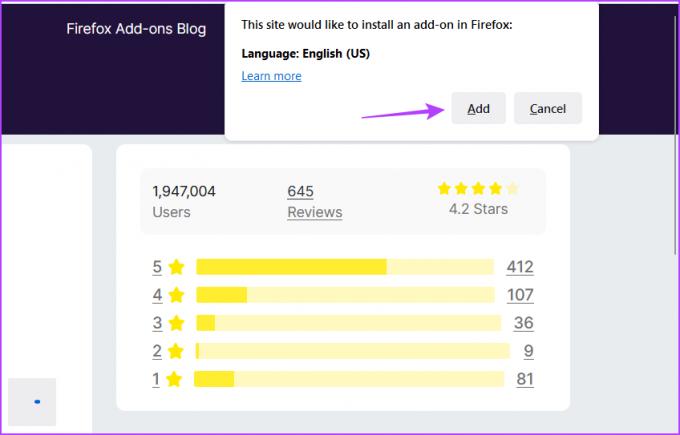
Adım 5: Dilinizin sözlük bağlantısını açın.

Adım 6: Açılan yeni sekmede Firefox'a Ekle düğmesini tıklayın.
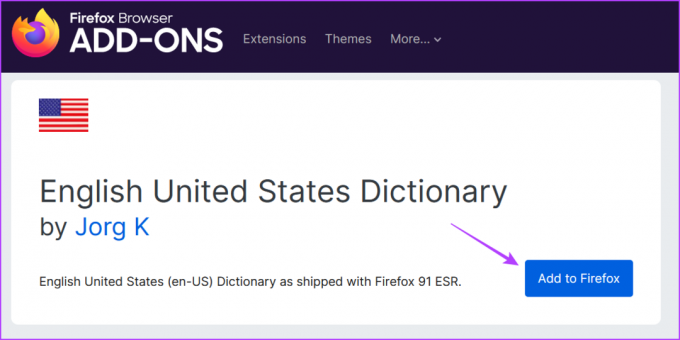
Adım 6: Ekle'yi tıklayın.
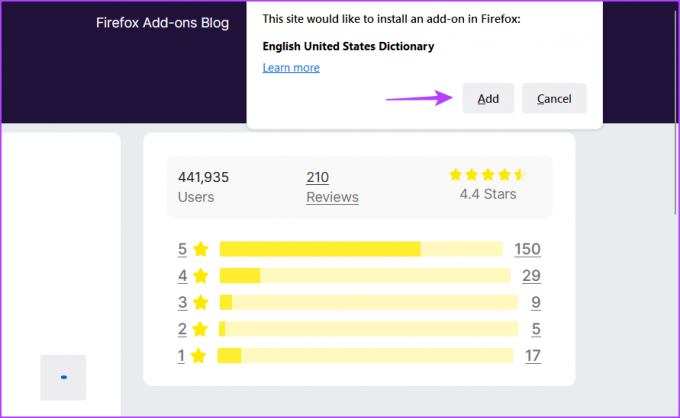
3. Önbellek Verilerini Temizle
Yazım denetiminin Firefox'ta çalışmamasının bir başka nedeni de bozuk olmasıdır. önbellek verileri. Tarayıcılar, daha hızlı ve sorunsuz bir kullanıcı deneyimi sunmak için önbellek verilerini depolar. Ancak önbellek verileri bozulduğunda, eldeki de dahil olmak üzere çeşitli tarayıcı sorunlarına neden olur.
Neyse ki, önbellek verilerini temizleyerek bu tür sorunları hızla giderebilirsiniz. İşte nasıl yapılır Mozilla Firefox önbellek verilerini temizle:
Aşama 1: Mozilla Firefox'u açın, sağ üst köşedeki hamburger simgesini tıklayın ve Ayarlar'ı seçin.

Adım 2: Sol kenar çubuğundan Gizlilik ve Güvenlik'i seçin ve 'Çerezler ve Site Verileri' bölümünün altındaki Verileri Temizle düğmesini tıklayın.
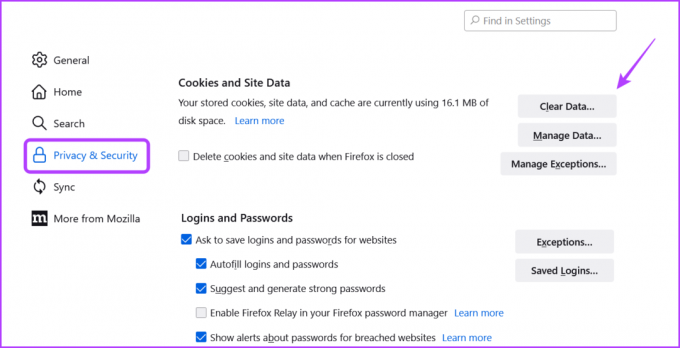
Aşama 3: "Önbelleğe Alınmış Web İçeriği" kutusunu işaretleyin ve Temizle düğmesini tıklayın.

Önbelleği temizledikten sonra Firefox'u yeniden başlatın ve sorunun olup olmadığını kontrol edin.
4. Uzantıları Kaldır
Firefox, üretkenliğinizi bir üst düzeye çıkarmak için kullanabileceğiniz çeşitli uzantılarla birlikte gelir. Çoğu uzantı iyi çalışır, ancak bazıları yarardan çok zarar verebilir. Bu tür uzantıları yüklemek, Firefox'un arızalanmasına neden olabilir.
Yazım denetleyicisi Firefox'ta çalışmayı durdurduysa, soruna muhtemelen kurulu uzantılardan biri neden oluyordur. tespit etmeniz gerekecek ve o uzantıyı kaldır sorunu çözmek için. Bunu nasıl yapacağınız aşağıda açıklanmıştır:
Aşama 1: Firefox'u açın ve sağ üst taraftaki Uzantı simgesini tıklayın.

Adım 2: Tüm uzantıları devre dışı bırakın.
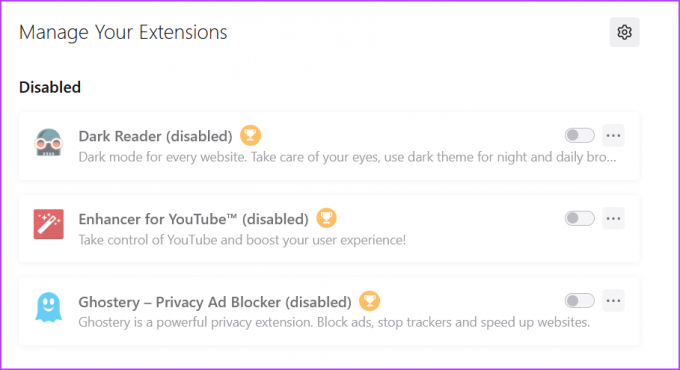
Sorunun giderilip giderilmediğini kontrol edin. Evet ise, uzantılardan biri suçlu olabilir. Çivilemek için, sorun yeniden görünene kadar her uzantıyı tek tek etkinleştirmeye başlayın.
Sorunlu uzantıyı tespit ettikten sonra yanındaki üç noktayı tıklayın ve Kaldır seçeneğini seçin.

5. Firefox'u güncelle
Tarayıcıları düzenli olarak güncellemenin önemini ne kadar vurgulasak azdır. Yeni güncellemeler en son güvenlik yamalarına sahiptir ve bilinen sorunları çözer.
Bu nedenle, Firefox'ta yazım denetleyiciyi düzeltmek için en son Firefox güncellemesini indirin. Bunu şu adımları izleyerek yapabilirsiniz:
Aşama 1: Firefox'u açın, sağ üst köşedeki hamburger simgesine tıklayın ve Yardım'ı seçin.
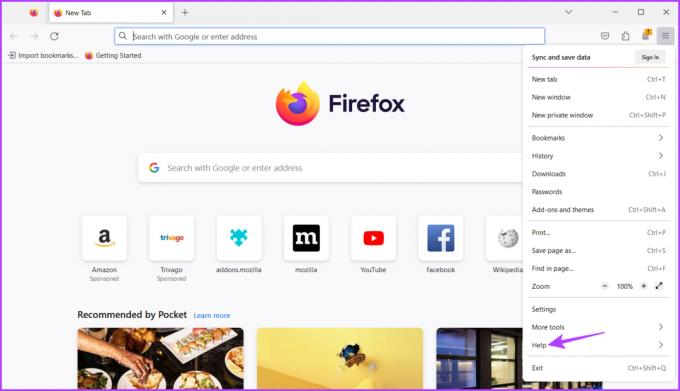
Adım 2: Firefox Hakkında seçeneğine tıklayın.
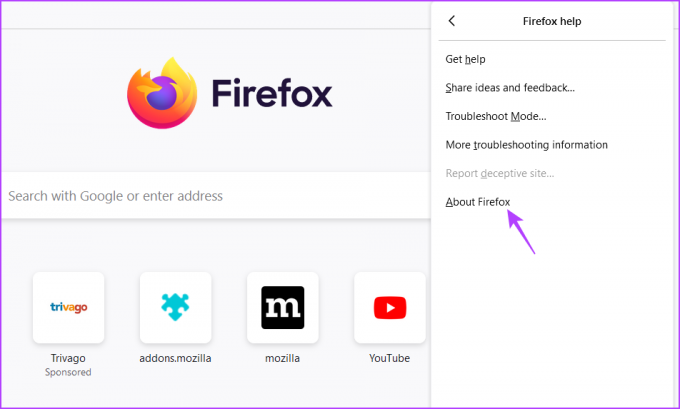
Firefox mevcut güncellemeleri arayacak ve indirecektir.

Firefox'ta Yazım Denetleyicisini Düzeltin
Önemli bir belgede yanlış yazım, başkalarının gözünde izleniminizi bozmak için yeterlidir. Neyse ki, Firefox yazım denetleyicisini kullanarak tüm yazım hatalarını düzeltebilirsiniz. Ancak çalışmayı durdurursa, Windows 11'de çalışmayan Firefox yazım denetleyicisini düzeltmek için yukarıdaki yöntemleri inceleyin.
Son güncelleme 16 Mayıs 2023
Yukarıdaki makale, Guiding Tech'i desteklemeye yardımcı olan bağlı kuruluş bağlantıları içerebilir. Ancak, editoryal bütünlüğümüzü etkilemez. İçerik tarafsız ve özgün kalır.



