Phone Link Uygulamasının Windows 11'de Bildirimleri Göstermemesiyle İlgili 8 Düzeltme
Çeşitli / / June 07, 2023
Microsoft Phone Link uygulaması, mobil cihazınızı Windows cihazınıza bağlarken son derece kullanışlıdır. Ve yakın zamanda eklenen iPhone desteğiyle, hayranların favorisi olmaya aday. Ancak Phone Link uygulaması bildirimleri aniden çalışmayı durdurursa ne olur? Phone Link uygulamasının Windows 11'de bildirimleri göstermemesini düzeltmenin bir yolu var mı? Hadi bulalım.

Mobil bildirimler her şey için olabilir: mesajlar, aramalar, e-postalar vb. Ve özellikle sürekli dikkatinizi gerektiren bir rolde çalışıyorsanız, bir veya iki tanesini kaçırmak çok önemli olabilir. Öyleyse, Windows 11'de bildirimleri göstermeyen Phone Link uygulamasını düzeltmenin 8 kolay yoluna bir göz atalım.
Not: Adımlara geçmeden önce, Pil Tasarrufu modunun devre dışı olduğundan emin olun. için rehberimize göz atabilirsiniz. Windows cihazınızda Pil Tasarrufunu devre dışı bırakın.

Satın almak
Phone Link uygulaması bildirimlerinin çalışmaması sorununu çözmeden önce, Windows cihazınızda gerekli tüm ayarların etkinleştirilip etkinleştirilmediğini her zaman kontrol etmeye değer. Bu şekilde, Phone Link bildirimlerinin bunun yerine Windows ayarları tarafından engellenmediğinden emin olabilirsiniz. Bunu yapmak için aşağıdaki adımları izleyin.
Aşama 1: Ayarlar'ı açmak için Windows + I tuşunu kullanın.
Adım 2: Ardından, Sistem'e gidin ve Bildirimler'e tıklayın.

Aşama 3: Burada, Bildirimler'in yanındaki anahtarı açın.

Adım 4: Ardından aşağı kaydırın ve Telefon Bağlantısı'na tıklayın.

Adım 5: Bildirim anahtarının açık olduğundan emin olun.
Adım 6: Ek olarak, "Bildirim afişlerini göster" ve "Bildirim merkezinde bildirimleri göster" kutularını işaretleyin.

Adım 7: Bildirimler için sesi açmak ve bildirim önceliğini tercihinize göre ayarlamak için aşağıdaki düğmeleri de kullanabilirsiniz.

Bu, Phone Link bildirimlerinin cihazınızın ayarları tarafından kısıtlanmamasını sağlayacaktır.
2. Uygulama İçi Bildirim Ayarlarını Açın
Tıpkı sisteminizin ayarlarını kontrol etmek gibi, Phone Link uygulamasının ayarlar menüsünden de geçebilir ve gerekli tüm ayarların etkinleştirilip etkinleştirilmediğini kontrol edebilirsiniz. İşte nasıl.
Aşama 1: Ara'ya gidin ve yazın Telefon Bağlantısı. Arama sonuçlarından uygulamayı açın.
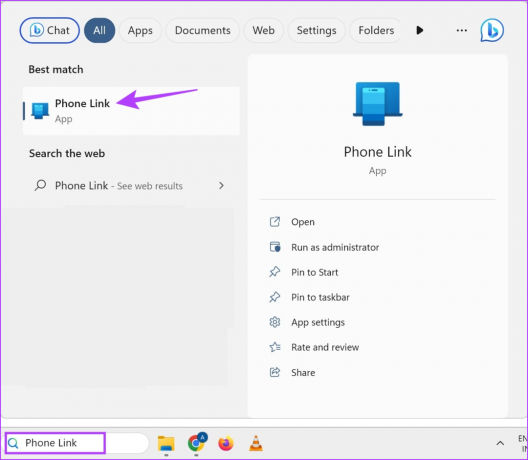
Adım 2: Burada dişli simgesine tıklayın.

Aşama 3: Menü seçeneklerinden Özellikler'e tıklayın.
Adım 4: Bildirimler bölümüne gidin ve gerekli tüm geçişlerin etkinleştirildiğinden emin olun.

Adım 5: Ek olarak, belirli uygulamalara ilişkin bildirimler için aşağı kaydırın ve "Hangi uygulamalardan bildirim alacağımı seç" seçeneğini tıklayın.
Adım 6: Uygulama listesi açıldığında, hedef uygulamaya gidin ve açılır menüyü tıklayın.
Adım 7: Burada, "Bildirim beslemesi + afiş" seçeneğini seçin.

Bildirimleri özel olarak etkinleştirmek istediğiniz diğer uygulamalar için de yukarıdaki adımları tekrarlayabilirsiniz. Phone Link uygulaması Windows 11'de hala bildirim göstermiyorsa sonraki yönteme geçin.
3. Wi-Fi Bağlantısını Kontrol Edin
Phone Link uygulaması, telefonlarınızı Windows cihazınızla eşitlemeye yardımcı olmak için hem Bluetooth hem de Wi-Fi kullanır. Bu, Phone Link uygulamasını kullanırken dengesiz bir Wi-Fi bağlantısının sorunlara neden olabileceği anlamına gelir. Bunun böyle olmadığından emin olmak için, internet hızını kontrol et. Sonuçlar idealin altındaysa sinyal gücünü artırmak için daha iyi bir ağa bağlanın veya cihazınızı Wi-Fi yönlendiriciye yaklaştırın.
4. Arka Plan Uygulama İzinlerine İzin Ver
Windows cihazınız Phone Link uygulamasının arka planda çalışmasını engellediyse, bildirimi senkronize ederken sorunlarla karşılaşabilir. Dolayısıyla, Phone Link uygulaması bildirimlerinin çalışmamasını düzeltmek için Phone Link uygulamasının Windows 11'de arka planda çalışmasına izin verebilirsiniz. İşte nasıl.
Aşama 1: Windows + I tuşunu kullanarak Ayarlar'ı açın.
Adım 2: Burada menü çubuğuna gidin ve Uygulamalar'ı seçin.
Aşama 3: Ardından, Yüklü uygulamalar'a tıklayın.

Adım 4: Phone Link uygulamasına gidin ve üç nokta simgesine tıklayın.
Adım 5: Gelişmiş seçeneklere tıklayın.

Adım 6: Burada, "Arka plan uygulamaları izinleri"ne gidin ve açılır menüyü tıklayın.

Adım 7: Her Zaman'ı seçin.

Bu, Phone Link uygulamasının arka planda çalışırken bile sistem kaynaklarını kullanmasına izin verecektir.
5. Windows'ta DND'yi Kapatın
Rahatsız etmeyin modu size kesintisiz ekran süresi vermenin iyi bir yolu olsa da, Phone Link gibi uygulamalardan gelen bildirimleri de engelleyebilir. Bunun olmadığından emin olmak için Windows cihazınızda DND'yi kapatabilirsiniz. İşte nasıl.
Aşama 1: Ayarlar menüsünü açmak için Windows + I tuşunu kullanın.
Adım 2: Burada, menü seçeneklerinden Sistem'e tıklayın.
Aşama 3: Bildirimler'e tıklayın.

Adım 4: Ardından, "Rahatsız etmeyin" düğmesini kapatın.

Adım 5: Ek olarak, menü seçeneklerini genişletmek için "Rahatsız etmeyin otomatik olarak aç" seçeneğini tıklayın.
Adım 6: "Bu saatlerde" kutusunun işaretini kaldırın.

Bu, DND'nin Windows 11'de otomatik olarak açılmamasını sağlayacaktır.
Windows'taki bildirim ayarları, uygulama çalışmıyorsa Phone Link'in beklendiği gibi çalışmasını engelleyebilir. arka planda sınırsız çalışmasına veya güncellenmesine izin verilirse, aynı zamanda bildirimlerin olmaması gibi sorunlara da neden olabilir. çalışma.
Bunun olmamasını sağlamak için Android cihazınızda Phone Link uygulamasının kısıtlamasını kaldırabilir ve iPhone'unuzda arka planda uygulama yenilemeyi açabilirsiniz. İşte nasıl:
Aşama 1: Ayarlar'ı açın ve Uygulamalar'a dokunun.
Adım 2: Aşağı kaydırın ve "Windows Bağlantısı" üzerine dokunun.

Aşama 3: Burada Pil üzerine dokunun.
Adım 4: Kısıtlanmamış profilin seçilip seçilmediğini kontrol edin.

Bu, Phone Link Android uygulamasının arka planda sınırsız çalışabilmesini sağlayacaktır.
Arka Planda Uygulama Yenilemeye İzin Ver (iOS)
Aşama 1: Ayarları aç.
Adım 2: Genel üzerine dokunun.
Aşama 3: Aşağı kaydırın ve "Arka Planda Uygulama Yenileme"ye dokunun.

Adım 4: Burada, tekrar "Arka Planda Uygulama Yenile" seçeneğine dokunun.
Adım 5: "Wi-Fi ve Mobil Veri"yi seçin.
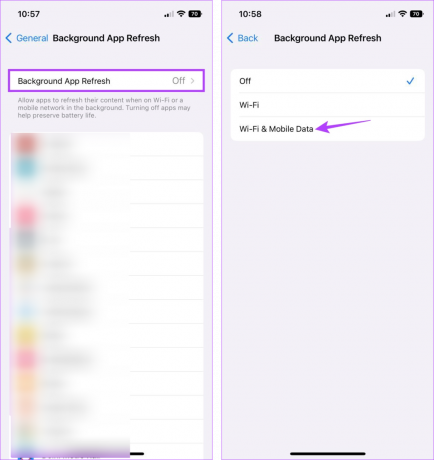
Bu, Phone Link iOS uygulaması için arka plan uygulaması yenilemesinin kullanılabilir olmasını sağlayacaktır.
Phone Link Windows uygulamasında çalışmayan bildirimlerle ilgili sorun yaşamaya devam ediyorsanız, Windows cihazınızın Android veya iOS cihazınızla bağlantısını kaldırıp yeniden bağlamayı deneyin. Bu, bildirimlerin düzgün çalışmasını engelleyebilecek tüm bağlantı sorunlarını çözecektir.
Bunu yapmak için aşağıdaki adımları izleyin.
Android'de
Aşama 1: Ara'ya gidin ve yazın Telefon Bağlantısı. Ardından Windows 11'de Phone Link uygulamasını açın.

Adım 2: Burada sağ üst köşedeki dişli çark simgesine tıklayın.

Aşama 3: Menü seçeneklerinden Cihazlarım'a tıklayın.
Adım 4: Şimdi, telefonunuza gidin ve üç nokta simgesine tıklayın.
Adım 5: Kaldır'a tıklayın.

Adım 6: Burada taahhüdü kontrol edin ve Evet, kaldır'a tıklayın.

Bu, cihazı Windows Phone Link uygulamanızdan kaldıracaktır. Şimdi cihazı tamamen kaldırmak için Phone Link mobil uygulamasını açın ve aşağıdaki adımları izleyin.
Adım 7: "Link to Windows" uygulamasını açın ve dişli çark simgesine dokunun.
Play Store'da Windows Bağlantısını Açın
Adım 8: Aşağı kaydırın ve "Windows Bağlantısından Çıkış Yap" seçeneğine dokunun.
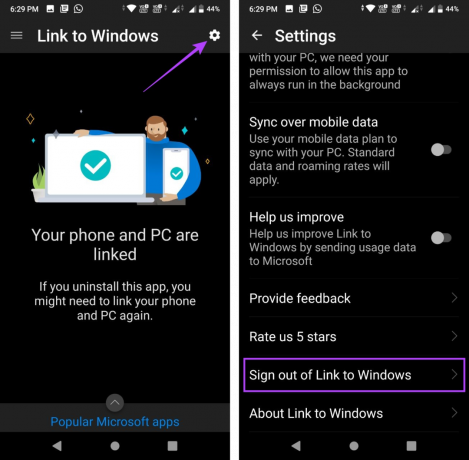
Adım 9: Ardından, Bağlantıyı kaldır üzerine dokunun.

Bu, Phone Link uygulamanızın bağlantısını kaldıracaktır. Şimdi, uygulamayı Android cihazınızla yeniden bağlamak için aşağıdaki adımları izleyin.
Adım 10: Phone Link Windows uygulamasını açın.
Adım 11: Burada, Android'e tıklayın.

Adım 1/2: "Link to Windows uygulaması hazır" kutusunu işaretleyin ve "QR koduyla eşleştir" seçeneğini tıklayın.
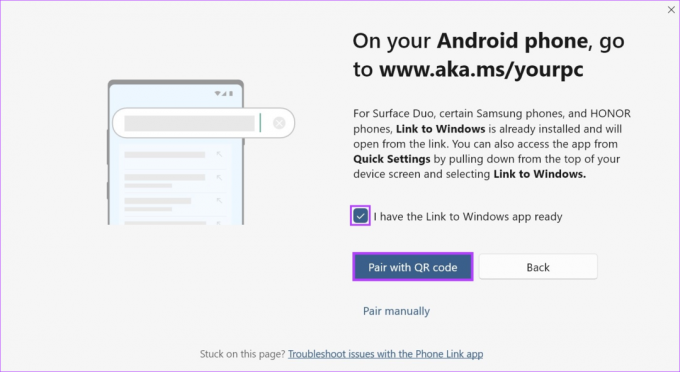
Adım 13: QR kodu göründüğünde, Android cihazınızda Windows Bağlantısı uygulamasını açın.
Adım 14: Burada, "Telefonunuzu ve PC'nizi bağlayın" seçeneğine dokunun.
Adım 15: Devam'a dokunun.

Adım 16: Windows cihazınızda görünen QR kodunu taramak için tarayıcıyı kullanın.
Adım 17: Ardından, Devam'a dokunun.
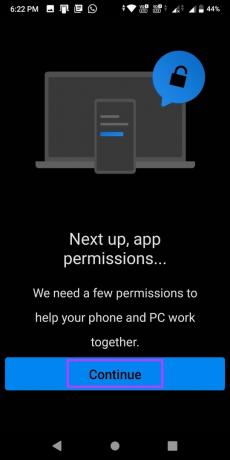
Phone Link Android uygulamasını çalışır duruma getirmek için gerekli tüm izinleri verin. Ardından, bildirimlerin beklendiği gibi çalışıp çalışmadığını kontrol edin.
iPhone'da
Aşama 1: Windows PC'nizde Phone Link uygulamasını açın ve dişli çark simgesine tıklayın.

Adım 2: Burada, Cihazlarım'a tıklayın.
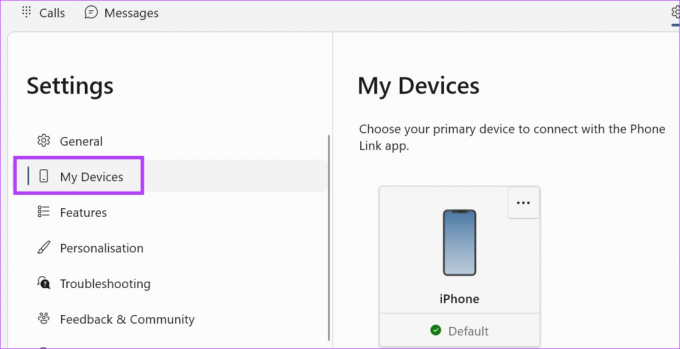
Aşama 3: iOS cihazınıza gidin ve üç nokta simgesine tıklayın.
Adım 4: Ardından, Kaldır'a tıklayın.
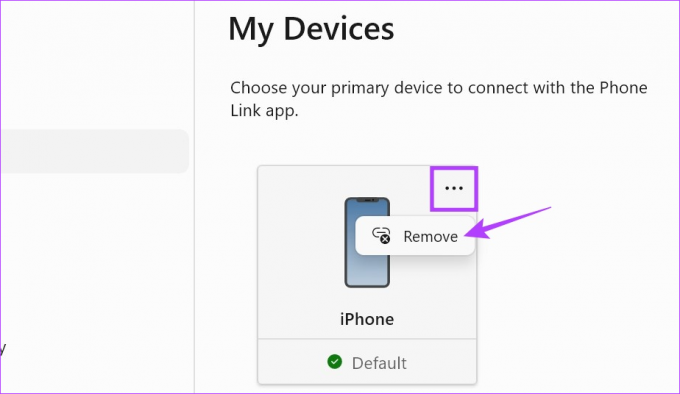
Adım 5: Seçeneği işaretleyin ve Evet, kaldır'a tıklayın.

Bu, cihazı Windows uygulamasından kaldıracaktır. Şimdi, bu işlemi tamamlamak için iPhone'unuzun Bluetooth menüsüne gidin ve Windows cihazınızı kaldırın. İşte nasıl.
Adım 6: iPhone'da Ayarlar'ı açın ve Bluetooth'a dokunun.
Adım 7: Listeyi oluşturun, Windows cihazınıza dokunun.

Adım 8: "Bu Cihazı Unut" seçeneğine dokunun.
Adım 9: Ardından, Cihazı Unut'a dokunun.

Şimdi, Phone Link uygulamasını tekrar açın ve her iki cihazı yeniden bağlayın. İşte nasıl.
Adım 10: Phone Link Windows uygulamasını açın ve iPhone'a tıklayın.

QR kodu göründüğünde, Phone Link iOS uygulamasını açın ve aşağıdaki adımlarla ilerleyin.
Adım 11: Link to Windows uygulamasını açın.
Bağlantıyı Windows'a aç
Adım 1/2: Burada, "QR kodunu tara" seçeneğine dokunun.
Adım 13: Ardından, Windows cihazınızda görünen kodu tarayın.
Adım 14: Kodu onayladıktan sonra Eşleştir'e dokunun.

Tüm izinlerin verildiğini onaylayın ve ardından bildirimlerin düzgün çalışıp çalışmadığını tekrar kontrol edin. Değilse, bir sonraki düzeltmeye geçin.
Yukarıda belirtildiği gibi, iPhone'un Phone Link uygulamasına çok yakın zamanda eklenmesi nedeniyle, uygulamanın kararlılığını sağlamak için belirli güncellemeler yapılıyor. Bu, herhangi bir uygulama güncellemesinin şu anda beklemede olması durumunda, Windows PC'nizde arama veya diğer uygulama bildirimlerinin alınmaması gibi belirli uygulama işlevlerini etkileyebileceği anlamına gelir. Bunu düzeltmek için Microsoft Store'u açın ve bekleyen güncellemeleri yükleyin.
Bunu yapmak için aşağıdaki adımları izleyin.
Aşama 1: Phone Link uygulamasını Microsoft Store'da açın.
Telefon Bağlantısını Aç
Adım 2: Burada, "Mağaza uygulamasına gir"i tıklayın. Bu, cihazınızda Microsoft Store penceresini açacaktır.

Aşama 3: Varsa, Güncelle'ye tıklayın.

Güncellemenin yüklemeyi tamamlamasını bekleyin. Ardından uygulamayı tekrar açın ve bildirimlerin beklendiği gibi çalışıp çalışmadığını kontrol edin. Phone Link uygulamasını Android ve iOS cihazlarınızda da Google Play Store ve App Store'daki ilgili sayfalara gidip şu anda bir güncelleme olup olmadığını kontrol ederek güncelleyebilirsiniz.
Bağlantıyı Android'de Windows'a Güncelleyin
Bağlantıyı iPhone'da Windows'a Güncelleyin
Phone Link uygulamasını açın ve Aramalar'a tıklayın. Burada, Windows 11 cihazınızı kullanarak arama yapmak için çeviriciyi kullanın. Ayrıca, gibi diğer uygulamaları da kullanabilirsiniz. WhatsApp, Windows PC'den aranacak.
Evet, artık bir iPhone'a bağlanmak için Phone Link uygulamasını kullanabilirsiniz.
Hiçbir Bildirimi Kaçırmayın
Zamanında bildirimler güncel kalmanıza yardımcı olur. Bu nedenle, bu makale ile Phone Link uygulamasının Windows 11'de bildirimleri göstermeme sorununu çözebileceğinizi umuyoruz. Eğer yaşıyorsanız diğer yazımıza da göz atabilirsiniz. Phone Link uygulamasını iPhone'unuzla kullanma sorunları.



