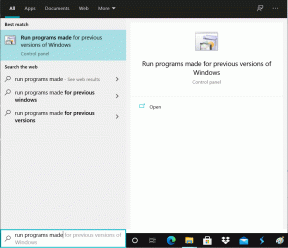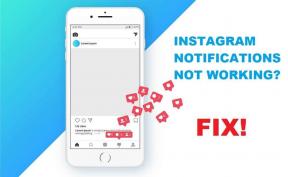Windows'ta 'Kaldırmak için Yeterli Erişiminiz Yok' Hatasını Düzeltmenin En İyi 6 Yolu
Çeşitli / / June 08, 2023
Windows neredeyse tüm popüler yazılımları destekler ve hatta ücretli ve ücretsiz uygulamaları dağıtmak için resmi mağazasına sahiptir. Yapabilirsiniz herhangi bir uygulamayı veya yazılımı kaldırın artık ihtiyacın kalmadıktan sonra. Ancak sorun, bunu yapamadığınızda ve 'Kaldırmak için Yeterli Erişiminiz Yok' hatasıyla karşılaştığınızda ortaya çıkar.

Bu hatanın arkasındaki nedenler arasında hatalı hizmetler, işgüzar Kullanıcı Hesabı Denetimi ayarları ve kaldırıcı dosyasının eksik sahipliği yer alır. Windows PC'nizde bu sorunu çözmek için altı yöntemi tartışacağız.
1. Yönetici Haklarıyla Kaldırmayı Deneyin
Daha gelişmiş düzeltmeleri denemeden önce, kaldırma işlemini yönetici ayrıcalıklarıyla yeniden denemelisiniz. Bunu yapmak için, hatayla karşılaşan uygulamanın kaldırıcı dosyasını bulmanız gerekir. Bunu nasıl yapacağınız aşağıda açıklanmıştır:
Aşama 1: Dosya Gezgini'ni açmak için Windows + E klavye kısayoluna basın. Kaldırmak istediğiniz programın bulunduğu klasöre gidin. Genellikle, yüklenen tüm uygulamalar Program Dosyaları veya Program Dosyaları (x86) klasöründe bulunur, ancak başka bir konumda veya başka bir sürücüde de bulunabilirler.
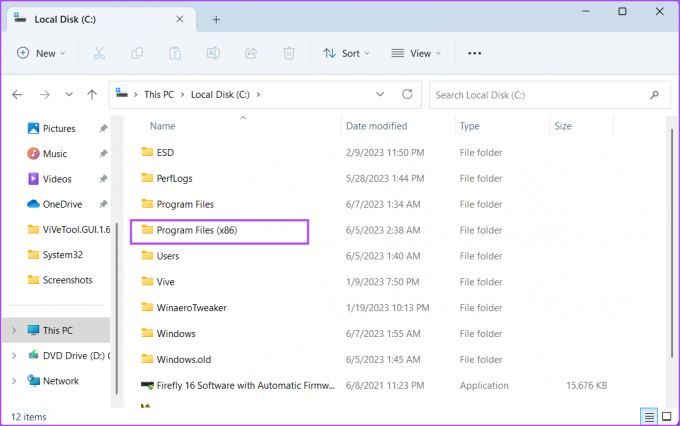
Adım 2: Kaldırıcı yürütülebilir dosyasına sağ tıklayın ve Yönetici olarak çalıştır seçeneğini seçin.

Aşama 3: Kullanıcı Hesabı Denetimi penceresi açıldığında, Evet düğmesine tıklayın.

Adım 4: Ekrandaki talimatları izleyin ve programın tamamen kaldırılıp kaldırılmadığını kontrol edin.
2. Yerleşik Yönetici Hesabını Etkinleştirin
Kaldırıcı dosyasına yönetici ayrıcalıkları vermek yardımcı olmazsa yerleşik yönetici hesabını etkinleştirin ve programı kaldırmayı deneyin. İşte nasıl:
Aşama 1: Başlat menüsünü açmak için Windows tuşuna basın, yazın komut arama çubuğunda ve Ctrl + Shift + Enter klavye kısayoluna basın.

Adım 2: Kullanıcı Hesabı Denetimi penceresi açıldığında, Evet düğmesine tıklayın.
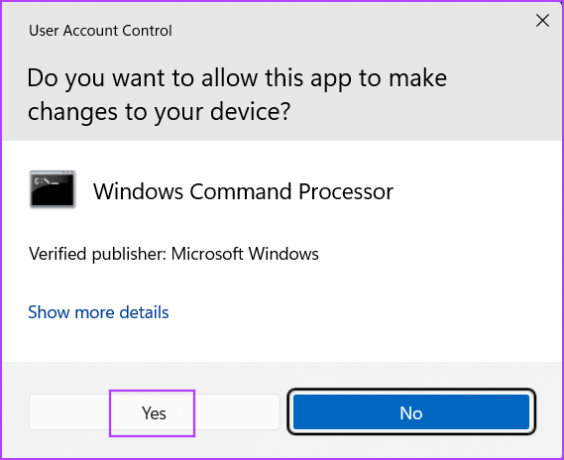
Aşama 3: Aşağıdaki komutu yazın ve Enter tuşuna basın:
Ağ kullanıcı yöneticisi / aktif: evet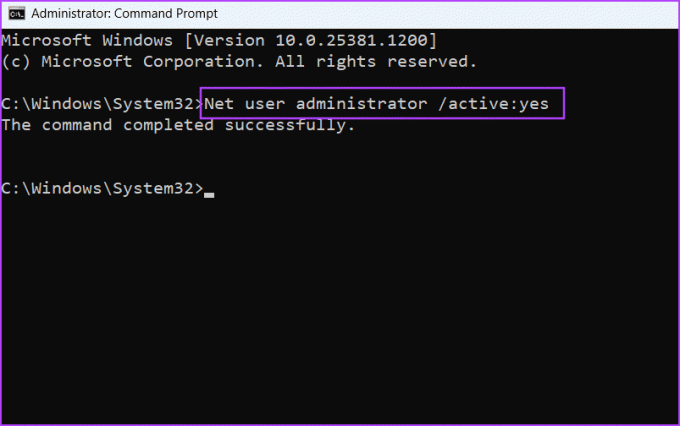
Adım 4: Komut İstemi penceresini kapatın.
Adım 5: Windows tuşuna basın ve Kullanıcı Profili simgesine tıklayın. Yeni etkinleştirilen Yönetici kullanıcı profilini seçin.

Adım 6: Yeni bir parola oluşturun ve Yönetici hesabında oturum açın. Sorunlu programı kaldırmayı deneyin.

3. Windows Yükleyici Hizmetini Yapılandırma
Windows Installer hizmeti, uygulama paketlerinin bilgisayarınızdan yüklenmesini ve kaldırılmasını yönetir. Bu hizmet hata veriyorsa veya çalışmıyorsa, bir sistem programını kaldırmak veya Windows'ta bir üçüncü taraf. Aşağıdaki adımları tekrarlayın:
Aşama 1: Başlat menüsünü açmak için Windows tuşuna basın, yazın Hizmetler arama çubuğuna girin ve Enter tuşuna basın.
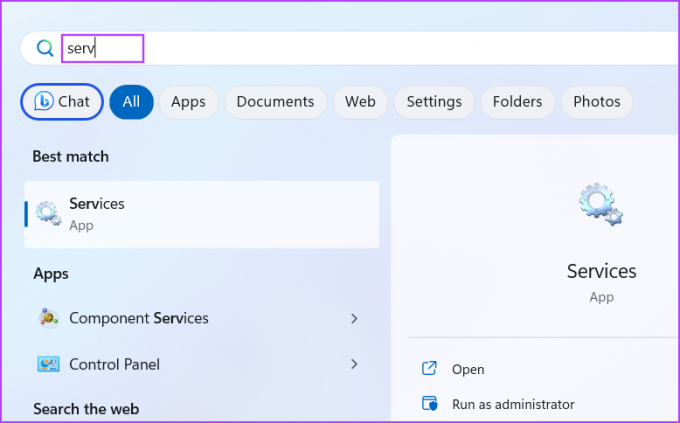
Adım 2: Windows Installer hizmetini bulun ve üzerine sağ tıklayın. Yeniden Başlat seçeneğini seçin.
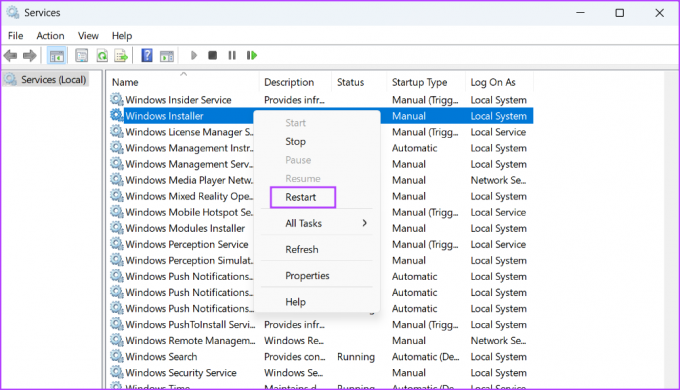
Aşama 3: Hizmetler yardımcı programını kapatın ve kaldırıcıyı bir kez daha çalıştırın.
4. Kullanıcı Hesabı Denetimini Geçici Olarak Devre Dışı Bırakma
Kullanıcı Hesap Denetimi masaüstünü karartır ve sisteminizde değişiklik yapan bir program hakkında sizi bilgilendirir. Ancak aşırı korumacı hale gelirse geçici olarak devre dışı bırakabilir ve kaldırma işlemini tamamlayabilirsiniz. İşte nasıl:
Aşama 1: Başlat menüsünü başlatmak için Windows tuşuna basın, yazın UAC arama çubuğuna girin ve Enter tuşuna basın.

Adım 2: Kaydırıcıyı alt konuma sürükleyin ve Tamam düğmesine tıklayın.

Aşama 3: Kaldırıcı yürütülebilir dosyasını çalıştırın ve programı bilgisayarınızdan kaldırın.
UAC ayarları sayfasını tekrar ziyaret ettiğinizden ve daha sonra yeniden etkinleştirdiğinizden emin olun.
5. Komut İstemini Kullanarak Uygulamayı Kaldırma
kullanabilirsiniz Komut istemi PC'nizde yüklü herhangi bir programı kaldırmak için. Ancak kaldırıcı dosyasının tam yolunu bilmelisiniz. Bunun için, Dosya Gezgini'ni kullanarak programın kurulum klasörüne manuel olarak gidebilir veya uygulamanın UninstallString'ini şurada görüntüleyebilirsiniz: Windows Kayıt Defteri. Bunu Dosya Gezgini ile şu şekilde yapabilirsiniz:
Aşama 1: Dosya Gezgini'ni açmak için Windows + E klavye kısayoluna basın. Şimdi, C Sürücüsüne tıklayın ve ardından Program Dosyaları Klasörüne tıklayın.
Adım 2: Kaldırıcı yürütülebilir dosyasını bulun ve seçin ve üzerine sağ tıklayın. Yol olarak kopyala seçeneğini seçin.
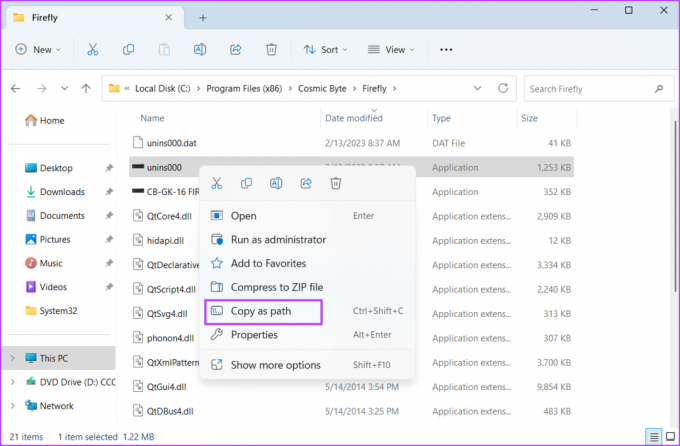
Aşama 3: Windows tuşuna basın, yazın komutve Enter tuşuna basın.

Adım 4: Kaldırıcı dosyasının kopyalanan yolunu Komut İstemi penceresine yapıştırın ve Enter tuşuna basın:
"C:\Program Dosyaları (x86)\RivaTuner İstatistik Sunucusu\Uninstall.exe"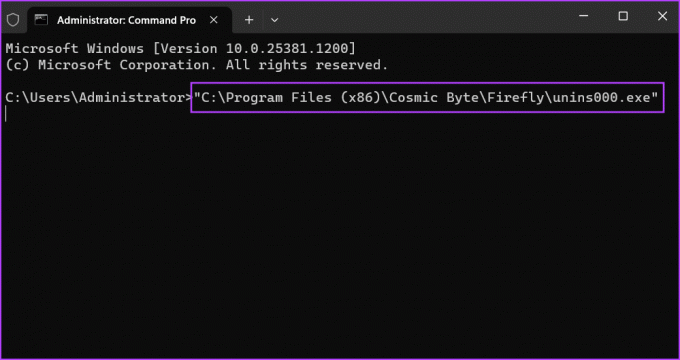
Adım 5: Program Kaldırıcı penceresi açılacaktır. Windows PC'nizden kaldırmak için ekrandaki talimatları izleyin.
6. Kaldırıcı Dosyasının Tam Sahipliğini Alın
Hala "Bu uygulamayı kaldırmak için yönetici olmalısınız" hata mesajını görüyorsanız, yükleme klasörünün ve içindeki tüm dosyaların Tam Sahipliğini almanız gerekir. Bunu nasıl yapacağınız aşağıda açıklanmıştır:
Aşama 1: Dosya Gezgini'ni açmak için Windows + E klavye kısayoluna basın. C Sürücü simgesine tıklayın ve ardından Program Dosyaları veya Program Dosyaları (x86) klasörüne tıklayın.
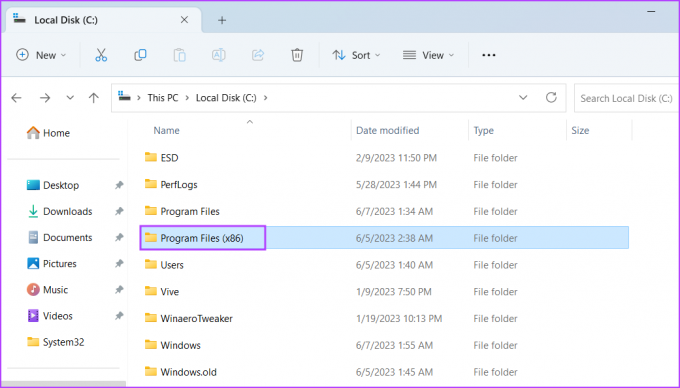
Adım 2: Kaldıramadığınız programın kurulum klasörünü bulun. Klasörü seçin ve üzerine sağ tıklayın. Bağlam menüsünden Özellikler seçeneğini seçin.

Aşama 3: Güvenlik sekmesine geçin. Şimdi aşağı kaydırın ve kullanıcı adınızı bulun ve üzerine tıklayın. Ardından, Düzenle düğmesine tıklayın.

Adım 4: Yeni bir pencere açılacaktır. Kullanıcı adınızı tekrar seçin. Ardından, seçmek için Tam kontrol onay kutusunu tıklayın.
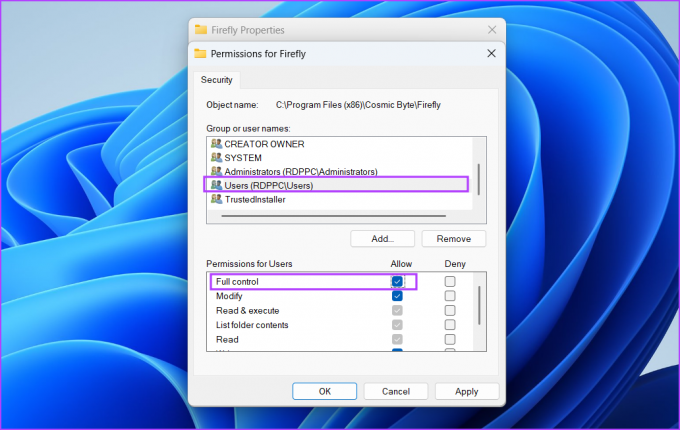
Adım 5: Uygula düğmesine tıklayın ve ardından Tamam düğmesine tıklayın. Özellikler penceresini kapatın.
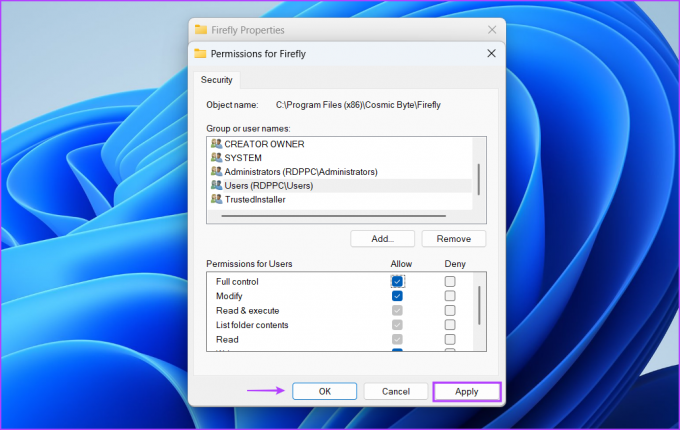
Adım 6: Son olarak, kaldırıcı uygulamasını çalıştırın ve programı bilgisayarınızdan kaldırın.
Programları Kolayca Kaldırın
Birçok kullanıcı, üçüncü taraf uygulamaları, bir torrent istemcisini vb. kaldırırken Windows'ta 'Kaldırmak için Yeterli Erişiminiz Yok' hatasıyla karşılaşır. Programı yönetici haklarıyla kaldırmayı ve Windows Installer hizmetini yeniden başlatmayı deneyin. Bundan sonra, Komut İstemi'ni kullanarak kaldırmayı deneyin, UAC korumasını düşürün ve yükleme klasörünün tam sahipliğini alın.
Son güncelleme 08 Haziran 2023
Yukarıdaki makale, Guiding Tech'i desteklemeye yardımcı olan bağlı kuruluş bağlantıları içerebilir. Ancak, editoryal bütünlüğümüzü etkilemez. İçerik tarafsız ve özgün kalır.

Tarafından yazılmıştır
Abhishek, Lenovo G570'i satın aldığından beri Windows işletim sistemine bağlı kaldı. Ne kadar bariz olsa da, insanlığın kullanabileceği en yaygın ama büyüleyici iki işletim sistemi olan Windows ve Android hakkında yazmayı seviyor. Bir gönderi taslağı hazırlamadığı zamanlarda, OnePiece'i ve Netflix'in sunduğu her şeyi art arda atmayı sever.