Ethernet'i Düzeltmenin En İyi 8 Yolu Windows 11'de Geçerli Bir IP Yapılandırma Hatası Yok
Çeşitli / / June 08, 2023
Wi-Fi, bilgisayarınızı internete bağlamanın yaygın bir yoludur, ancak internet bağlantınızın gerçek hızını yaşamak istiyorsanız, Ethernet daha iyidir. Ancak bazı kullanıcılar Windows 11'de internete bağlanmaya çalıştıklarında 'Ethernet'te geçerli bir IP yapılandırması yok' hatasıyla karşılaşıyorlar.

Ancak "Ethernet'in geçerli bir IP yapılandırması yok" hatası ne anlama geliyor? Bu basitçe, bilgisayarınızın hatalı sürücülerden, donanım arızasından (kablo, ağ kartı) veya kötü yapılandırılmış bir bilgisayardan kaynaklanabilecek atanmış bir IP adresine sahip olmadığı anlamına gelir. ağ adaptörü. Bu rahatsız edici sorunu çözmek için bu sekiz düzeltmeyi deneyin.
1. Ön Düzeltmeleri Deneyin
Karmaşık düzeltmelere geçmeden önce birkaç ön düzeltmeyi deneyin. Tüm etkin işlemleri ve hizmetleri kapatmak ve yeniden başlatmaya zorlamak için bilgisayarınızı yeniden başlatın. Ethernet kablonuzun her iki ucunun (bilgisayar ve yönlendirici) ethernet bağlantı noktasına doğru şekilde takılıp takılmadığını ve hasar görmediğini veya yıpranmadığını kontrol edin.
Yönlendiricinizin fişini prizden çekin ve kalan gücü boşaltmak için sıfırlama düğmesine basın. Bundan sonra, güç kaynağını yeniden bağlayın ve internete bağlanmasını bekleyin. Hala Ethernet'te geçerli bir IP yapılandırma hatası olup olmadığını kontrol edin.
2. Ağ Sorun Gidericisini Çalıştırın
Ethernet bağlantınızla ilgili sorunları bulmak için Windows 11'deki Ağ Sorun Giderici'yi kullanabilirsiniz. Bu araç, sorunları otomatik olarak düzeltmeye çalışır ve sorunu çözmek için ek öneriler sunabilir. Aşağıdaki adımları tekrarlayın:
Aşama 1: Başlat menüsünü açmak için Windows tuşuna basın, yazın Ağ Sorun Giderici arama çubuğunda, ve Enter'a basın.

Adım 2: İnternet Bağlantıları penceresinde İleri düğmesine tıklayın.

Aşama 3: Sorun giderici, internet bağlantısıyla ilgili sorunları gidermeye çalışır. Önerilen düzeltmeleri uygulamak için ekrandaki talimatları izleyin. Sorun giderici kapatmak.
3. DHCP Kiralamasını Yenileyin
DHCP Sunucusu DHCP kiralaması olarak bilinen kısa bir süre için bir IP adresi atar. Otomatik olarak gerçekleşir, ancak Ethernet'te geçerli bir IP yapılandırma hatası yoksa, DHCP kiralamasını manuel olarak yenileyebilirsiniz. Ayrıca, DNS önbelleğini temizle eski girdileri DNS önbelleğinden kaldırmak için. İşte nasıl:
Aşama 1: Yetkili Kullanıcı menüsünü açmak için Başlat düğmesine sağ tıklayın. Terminal seçeneğine tıklayın.

Adım 2: Terminal uygulaması penceresinde aşağıdaki komutu yazın ve Enter tuşuna basın:
ipconfig / yayın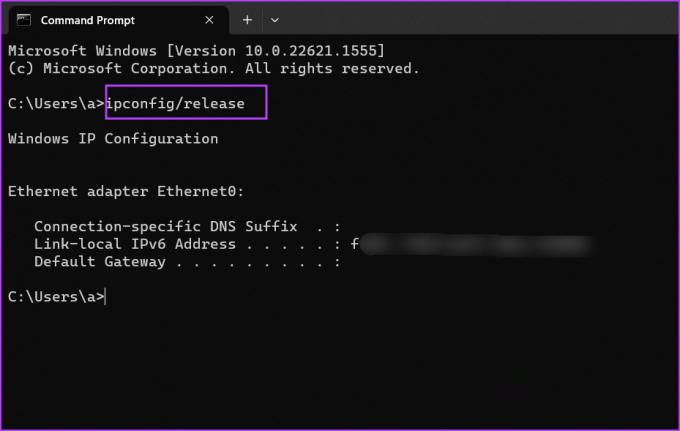
Aşama 3: Bundan sonra, aşağıdaki komutu yazın ve Enter tuşuna basın:
ipconfig /flushdns
Adım 4: Son olarak, DHCP sunucusundan yeni bir IP adresi almak için aşağıdaki komutu yazın ve Enter tuşuna basın:
ipconfig / yenileAdım 5: Terminal uygulaması penceresini kapatın.
4. Ethernet Bağdaştırıcı Ayarlarını Yapılandırma
Yanlış bir IP adresi, Alt ağ maskesi veya DNS ile kötü yapılandırılmış bir Ethernet adaptörü internete bağlanamaz. Bu nedenle, bu özellikleri kullanarak yapılandırmanız gerekir. Ağ Bağlantıları yardımcı programı Denetim Masası'nda. Aşağıdaki adımları tekrarlayın:
Aşama 1: Başlat menüsünü başlatmak için Windows tuşuna basın, yazın ncpa.cpl arama çubuğuna girin ve Enter tuşuna basın.
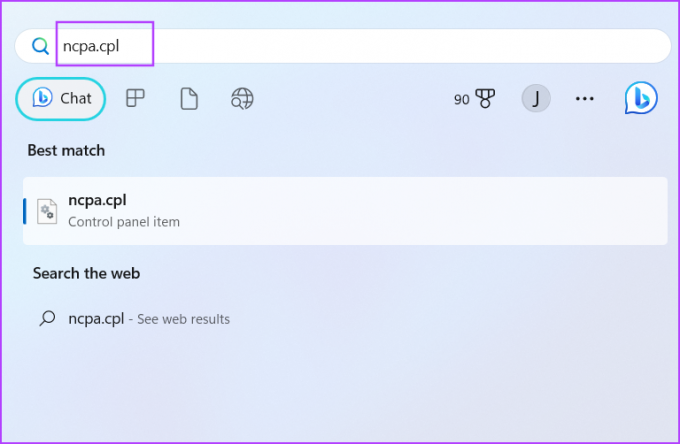
Adım 2: Seçmek için Ethernet adaptörüne tıklayın. Özellikler penceresini açmak için Alt + Enter klavye kısayoluna basın.
Aşama 3: "İnternet Protokolü Sürüm 4 (TCP/IPv4)" seçeneğine çift tıklayın.

Adım 4: 'Otomatik olarak bir IP adresi al' seçeneğini seçin. Benzer şekilde, 'DNS Sunucusu adresini otomatik olarak al' seçeneğini seçin.
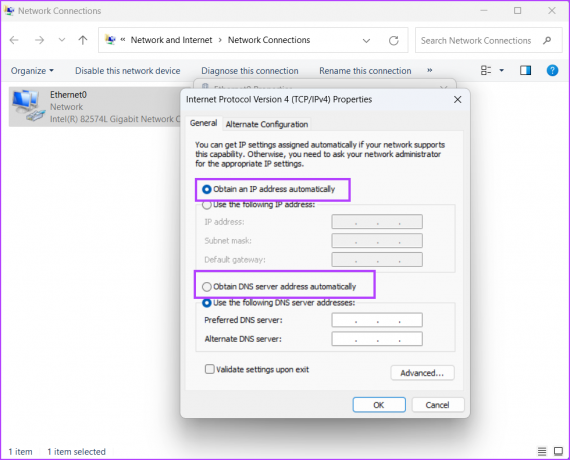
Adım 5: Son olarak, Tamam düğmesine tıklayın. Ağ Bağlantıları penceresini kapatın.

5. TCP/IP Yığını ve Winsock Katalogunu Sıfırla
TCP/IP yığını, tüm İnternet Protokolü ayarları hakkında bilgi içerir. Winsock, TCP/IP ile ağ yazılımı arasındaki iletişimi sağlar ve bu bilgiyi Winsock kataloğunda saklar. Bunlardan herhangi biri bozulursa, ağ bağlantısı sorunlarıyla karşılaşırsınız. Bunların sıfırlanması, ağ bağlantısının geri yüklenmesine yardımcı olur. Bunu nasıl yapacağınız aşağıda açıklanmıştır:
Aşama 1: Başlat menüsünü çağırmak için Windows tuşuna basın, yazın komut arama çubuğunda ve Yönetici olarak çalıştır seçeneğine tıklayın.
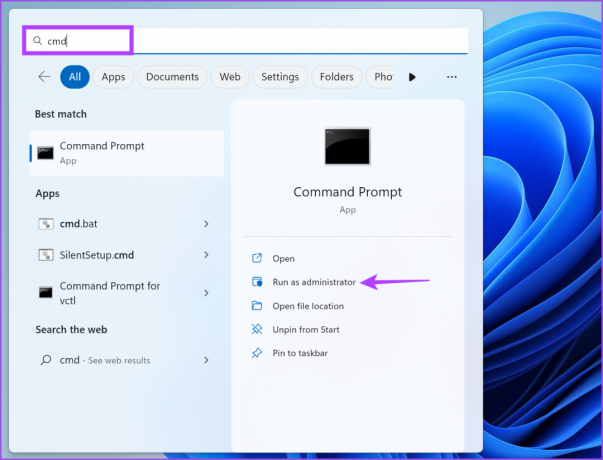
Adım 2: Kullanıcı Hesabı Denetimi penceresi göründüğünde, Evet düğmesine tıklayın.
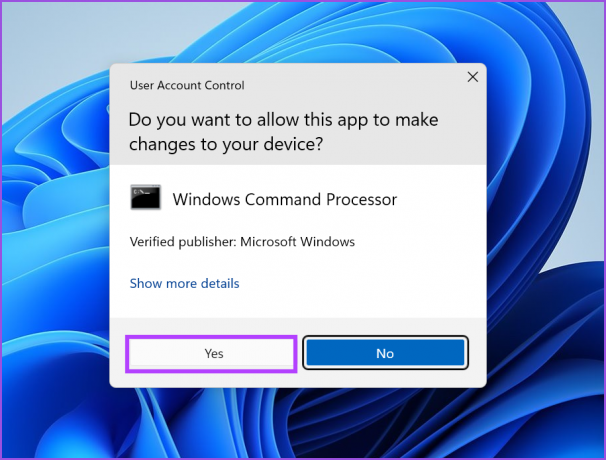
Aşama 3: Terminal uygulaması penceresinde aşağıdaki komutu yazın ve yürütmek için Enter tuşuna basın:
netsh int ip sıfırlama
Adım 4: Bundan sonra, Winsock kataloğunu sıfırlamak için aşağıdaki komutu yürütün:
netshwinsock sıfırlama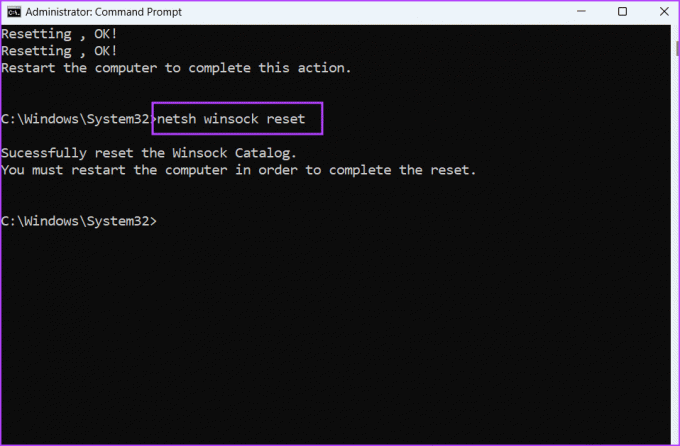
Adım 5: Komut İstemi penceresini kapatın. PC'nizi yeniden başlatın.
6. Ethernet Adaptörünü Yeniden Kurun
Bozuk bir ethernet adaptörü de "Ethernet'in geçerli bir IP yapılandırması yok" hatasının nedeni olabilir. Bu nedenle, Ethernet adaptörünü Aygıt Yöneticisi aracılığıyla yeniden yüklemeniz gerekir. İşte nasıl:
Aşama 1: Yetkili Kullanıcı menüsünü açmak için Başlat düğmesine sağ tıklayın. Aygıt Yöneticisi seçeneğine tıklayın.
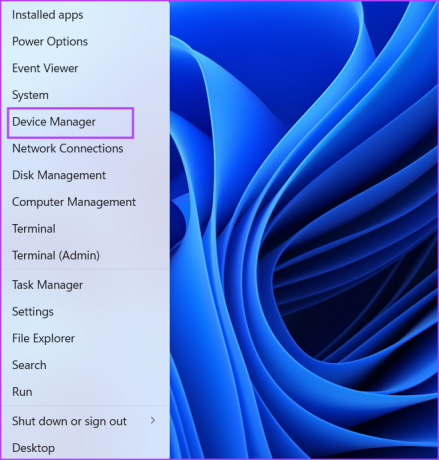
Adım 2: Ağ bağdaştırıcıları bölümünü genişletin. Ethernet adaptörüne sağ tıklayın ve Cihazı kaldır seçeneğini seçin.
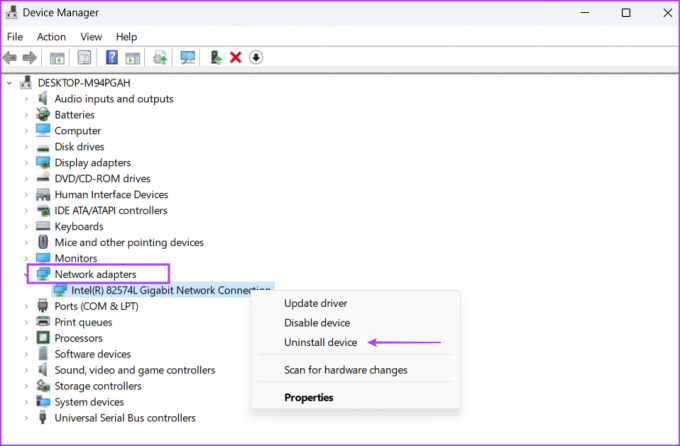
Aşama 3: Kaldır düğmesine tıklayın.
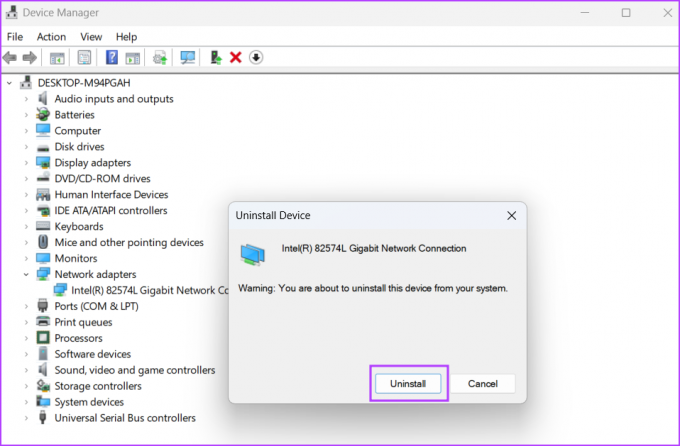
Adım 4: Aygıt Yöneticisi penceresindeki menü çubuğuna gidin ve "Donanım değişikliklerini tara" simgesine tıklayın.

Adım 5: Kullanılabilir donanımı tarayacak ve Ağ bağdaştırıcısını yeniden yükleyecektir. Aygıt Yöneticisi penceresini kapatın.
7. Windows'u güncelleyin
Microsoft, Windows PC'lerinde ortak bir sorunla karşılaşan kullanıcılar tarafından bildirilen sorunlar için düzeltmeler yayınlar. Bu nedenle, bilgisayarınızı uzun süredir güncellemediyseniz şimdi yapın. Aşağıdaki adımları tekrarlayın:
Aşama 1: Başlat menüsünü ortaya çıkarmak için Windows tuşuna basın, yazın Güncellemeleri kontrol et arama çubuğuna girin ve Enter tuşuna basın.
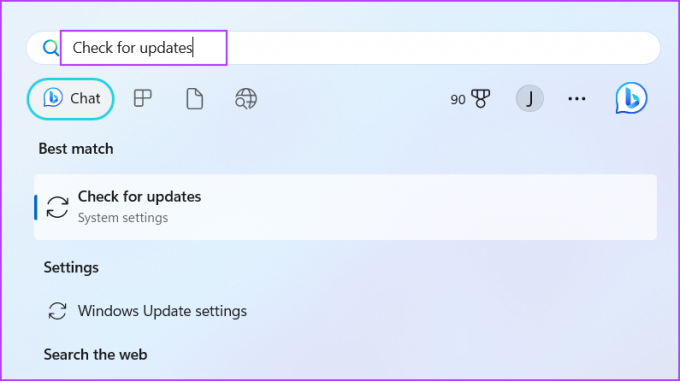
Adım 2: Güncelleme yardımcı programının mevcut güncellemeleri aramasını bekleyin. Güncellemeleri indir ve yükle düğmesine tıklayın.

Aşama 3: Güncellemelerin yüklenmesini ve bilgisayarınızı yeniden başlatmasını sabırla bekleyin. Hâlâ Ethernet sorunuyla karşılaşıp karşılaşmadığınızı kontrol edin.
8. Sistem Geri Yüklemeyi Kullanın
Son çare kullanmaktır Sistem Geri Yükleme Ethernet bağlantısı da dahil olmak üzere her şeyin bilgisayarınızda iyi çalıştığı bir zamana geri dönmek için. Sistem Geri Yükleme, yakın zamanda yüklenen bazı uygulamaları kaldırabilir, ancak sorunu çözmenize yardımcı olabilir. Aşağıdaki adımları tekrarlayın:
Aşama 1: Başlat menüsünü açmak için Görev Çubuğundaki Windows simgesine tıklayın, yazın rstrui.exe arama çubuğuna girin ve Enter tuşuna basın.
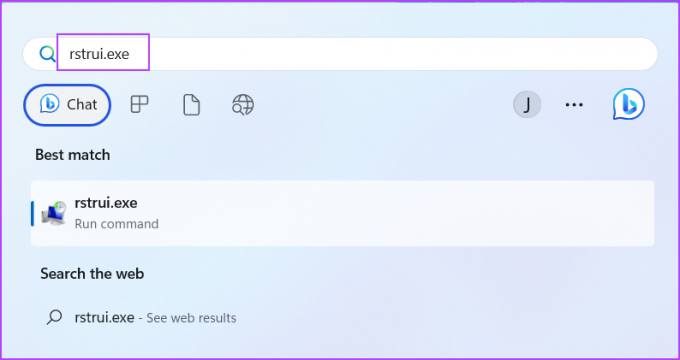
Adım 2: İleri düğmesine tıklayın.
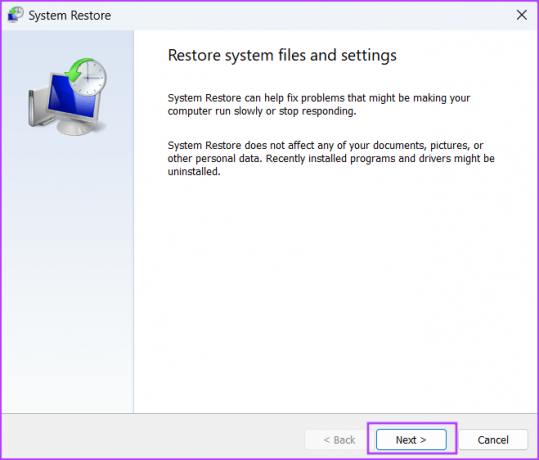
Aşama 3: Listeden bir geri yükleme noktası seçin. Windows 11 PC'nizde bir geri yükleme noktasına geri dönmek için ekrandaki talimatları izleyin.
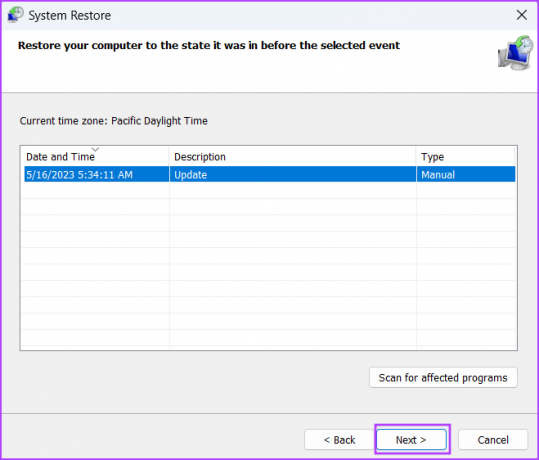
Windows 11'de İnternet Bağlantısını Geri Yükleyin
Windows 11'de 'Ethernet Geçerli Bir IP Yapılandırmasına Sahip Değil' düzeltmek için yukarıda belirtilen yöntemleri kullanabilirsiniz. Ön düzeltmelerle başlayın ve ardından Ağ Sorun Giderici aracını kullanın. Bundan sonra, DHCP kirasını yenileyin ve TCP/IP yığınını ve Winsock kataloğunu sıfırlayın. Son olarak, Ethernet adaptörünü çıkarıp yeniden yükleyin ve bilgisayarınızı güncelleyin.
Son güncelleme 17 Mayıs 2023
Yukarıdaki makale, Guiding Tech'i desteklemeye yardımcı olan bağlı kuruluş bağlantıları içerebilir. Ancak, editoryal bütünlüğümüzü etkilemez. İçerik tarafsız ve özgün kalır.


