Windows 10'da Çalışmayan HDMI Sesini Düzeltme
Çeşitli / / November 28, 2021
“Windows 10'da HDMI Ses Yok” sorunuyla karşı karşıyaysanız, bugün bu sorunu çözmenin bir yolunu göreceğimiz için endişelenmeyin. HDMI (Yüksek Çözünürlüklü Multimedya Arayüzü), aygıtlar arasında sıkıştırılmamış video verilerinin ve sıkıştırılmış veya sıkıştırılmamış dijital sesin iletilmesine yardımcı olan bir bağlantı kablosudur. HDMI, eski analog video standartlarının yerini alır ve HDMI ile net ve keskin görüntüler elde edersiniz.

Eski veya bozuk ses sürücüleri, hasarlı HDMI kablosu, cihazla düzgün bağlantı olmaması gibi HDMI Sound'un çalışmamasının birkaç nedeni vardır. Bu nedenle ilerlemeden önce, kabloyu başka bir cihaza veya PC'ye bağlayarak kablonun düzgün çalışıp çalışmadığını kontrol edin. Kablo çalışıyorsa, aşağıdaki kılavuzu takip edebilirsiniz. Bu yüzden, herhangi bir zaman kaybetmeden, aşağıda listelenen öğreticinin yardımıyla Windows 10'da HDMI Sesinin Çalışmamasını Nasıl Onaracağınızı görelim.
İçindekiler
- Windows 10'da Çalışmayan HDMI Sesini Düzeltme
- Yöntem 1: HDMI'yi varsayılan oynatma aygıtı olarak ayarlayın
- Yöntem 2: Ses Sürücülerinizi Güncelleyin
- Yöntem 3: Ses Denetleyicilerini Etkinleştir
- Yöntem 4: Grafik Kartı Sürücülerini Güncelleyin
- Yöntem 5: Grafik Sürücülerini Geri Alma
- Yöntem 6: Grafik ve Ses Sürücülerini Kaldırma
Windows 10'da Çalışmayan HDMI Sesini Düzeltme
Emin ol bir geri yükleme noktası oluştur sadece bir şeyler ters giderse diye.
Yöntem 1: HDMI'yi varsayılan oynatma aygıtı olarak ayarlayın
1. sağ tıklayın ses simgesi görev çubuğundan seçin ve Sesler.
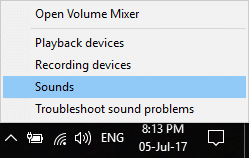
2. geçiş yaptığınızdan emin olun Geri çalma sekmesini ve ardından sağ tıklayın HDMI veya Dijital Çıkış Cihazı seçeneğini seçin ve “Varsayılan olarak ayarla“.
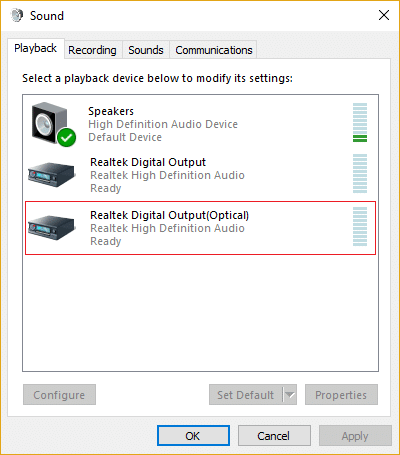
3. Uygula'yı ve ardından TAMAM.

4. Değişiklikleri kaydetmek için bilgisayarınızı yeniden başlatın.
Not: Oynatma sekmesinde HDMI seçeneğini görmüyorsanız, sağ tık oynatma sekmesinin içindeki boş bir alanda, ardından üzerine tıklayın. Bağlantısı kesilmiş cihazları göster ve Devre dışı bırakılmış cihazları göster işaretlemek için. Bu sana gösterecek HDMI veya Dijital Çıkış Aygıtı seçeneği, üzerine sağ tıklayın ve seçin Olanak vermek. Sonra tekrar sağ tıklayın ve seçin Varsayılan olarak ayarla.

Yöntem 2: Ses Sürücülerinizi Güncelleyin
1. Windows Tuşu + R'ye basın ve ardından yazın devmgmt.msc ve açmak için Enter'a basın Aygıt Yöneticisi.

2. Genişletmek Ses, video ve oyun denetleyicileri ve ardından sağ tıklayın “Realtek Yüksek Tanımlı Ses" & Seçme Sürücüyü güncelle.

3. Bir sonraki pencerede, "Güncellenmiş sürücü yazılımını otomatik olarak arayın“.

4. Zaten güncellenmiş sürücüye sahipseniz, " mesajını göreceksiniz.Cihazınız için en iyi sürücüler zaten yüklü“.

5. En son sürücülere sahip değilseniz, o zaman Windows, Realtek Audio sürücülerini otomatik olarak mevcut en son güncellemeye güncelleyecektir..
6. Bitirdikten sonra, değişiklikleri kaydetmek için bilgisayarınızı yeniden başlatın.
Hala HDMI Sesi Çalışmıyor Sorunu ile karşı karşıyaysanız, sürücüleri manuel olarak güncellemeniz gerekir, bu kılavuzu izleyin.
1. Tekrar Aygıt Yöneticisi'ni açın ve ardından sağ tıklayın Realtek Yüksek Tanımlı Ses & Seçme Sürücüyü güncelle.
2. Bu sefer tıklayın” Sürücü yazılımı için bilgisayarıma göz atın.”

3. Ardından, "Bilgisayarımdaki mevcut sürücüler listesinden seçim yapmama izin verin.”

4. seçin uygun sürücü listeden ve tıklayın Sonraki.

5. Sürücü kurulumunun tamamlanmasına izin verin ve ardından bilgisayarınızı yeniden başlatın.
Yöntem 3: Ses Denetleyicilerini Etkinleştir
1. Windows Tuşu + R'ye basın ve ardından yazın devmgmt.msc ve açmak için Enter'a basın Aygıt Yöneticisi.

2. Tıklamak görüş aygıt yöneticisi menüsünden, ardından “Gizli cihazları göster“.

3. Şimdi Genişlet "Sistem cihazları” ve “ gibi Ses Denetleyicisini bulun”Yüksek Tanımlı Ses Denetleyicisi“.
4. Sağ tık üzerinde Yüksek Tanımlı Ses Denetleyicisi sonra seçer Olanak vermek.

Önemli: Yukarıdaki işe yaramazsa, Yüksek Tanımlı Ses Denetleyicisine sağ tıklayın ve ardından Özellikler. Şimdi Genel sekmesi altında, alttaki "Aygıtı Etkinleştir" düğmesini tıklayın.
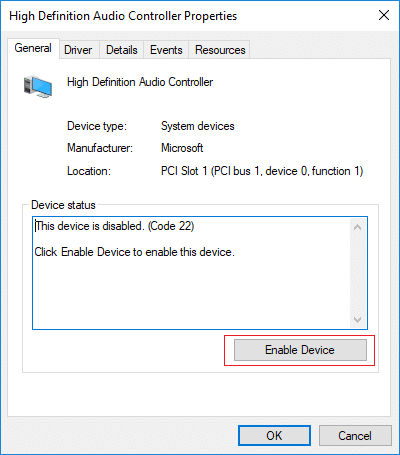
Not: Etkinleştir düğmesi griyse veya seçeneği görmüyorsanız, Ses Denetleyiciniz zaten etkindir.
5. Birden fazla Ses Denetleyiciniz varsa, yukarıdaki adımları izlemeniz gerekir. Her birini ayrı ayrı etkinleştirin.
6. Bitirdikten sonra, değişiklikleri kaydetmek için bilgisayarınızı yeniden başlatın ve yapıp yapamayacağınızı görün. Windows 10'da Çalışmayan HDMI Sesini Düzeltin.
Yöntem 4: Grafik Kartı Sürücülerini Güncelleyin
1. Windows Tuşu + R'ye basın ve ardından yazın devmgmt.msc ve açmak için enter'a basın Aygıt Yöneticisi.

2. Ardından, genişlet Ekran adaptörleri ve sağ tıklayın Grafik kartı ve seçin Olanak vermek.

3. Bunu tekrar yaptıktan sonra grafik kartınıza sağ tıklayın ve “Sürücüyü güncelle“.

4. Seçme "Güncellenmiş sürücü yazılımını otomatik olarak arayın” ve işlemi bitirmesine izin verin.

5. Yukarıdaki adımlar sorunu çözmeye yardımcı olduysa, çok iyi, değilse devam edin.
6. Tekrar grafik kartınıza sağ tıklayın ve “Sürücüyü güncelle” ancak bu sefer bir sonraki ekranda “Sürücü yazılımı için bilgisayarıma göz atın.”

7. Şimdi seçin “Bilgisayarımdaki mevcut sürücüler listesinden seçim yapmama izin ver.”

8. Nihayet, en son sürücüyü seç listeden ve tıklayın Sonraki.
9. Değişiklikleri kaydetmek için yukarıdaki işlemin bitmesine izin verin ve bilgisayarınızı yeniden başlatın.
Yöntem 5: Grafik Sürücülerini Geri Alma
1. Windows Tuşu + R'ye basın ve ardından yazın devmgmt.msc ve Aygıt Yöneticisi'ni açmak için Enter'a basın.

2. Görüntü Bağdaştırıcısını genişletin ve ardından grafik kartınıza sağ tıklayın ve seçin Özellikler.
3. Çevirmek Sürücü sekmesi ardından “tıklayınSürücüyü geri al“.

4. Bir uyarı mesajı alacaksınız, tıklayın Evet devam etmek.
5. Grafik sürücünüz geri alındığında, değişiklikleri kaydetmek için bilgisayarınızı yeniden başlatın.
eğer yapabilirsen Windows 10'da Çalışmayan HDMI Sesini Düzeltme Sorun, değilse bir sonraki yöntemle devam edin.
Yöntem 6: Grafik ve Ses Sürücülerini Kaldırma
1. Windows Tuşu + R'ye basın ve ardından yazın devmgmt.msc ve Aygıt Yöneticisi'ni açmak için Enter'a basın.

2. Görüntü Bağdaştırıcısını genişletin, ardından grafik kartınıza sağ tıklayın ve Kaldır.

3. Tıklamak Evet Kaldırma işlemine devam etmek için
4. Benzer şekilde, "Ses, video ve oyun kumandası” sonra sağ tıklayın Ses aygıtı gibi "Yüksek çözünürlüklü ses cihazı” ve seçin Kaldır.

5. Tekrar Tamam'ı tıklayın eylemlerinizi onaylamak için

6. Bitirdikten sonra, değişiklikleri kaydetmek için bilgisayarınızı yeniden başlatın.
Tavsiye edilen:
- YouTube'da Ses Yokluğunu Düzeltmenin 5 Yolu
- Youtube Chrome'da Çalışmıyor Sorunu [ÇÖZÜLDÜ]
- YouTube'un Bilgisayarınızda Yavaş Çalışmasını Düzeltin
- Realtek HD Audio Manager Nasıl Yeniden Yüklenir [KILAVUZ]
işte bu kadar başarılısın Windows 10'da Çalışmayan HDMI Sesini Düzeltme ancak bu eğitimle ilgili hala herhangi bir sorunuz varsa, bunları yorum bölümünde sormaktan çekinmeyin.



