Chkdsk Kullanarak Diskte Hatalar Nasıl Kontrol Edilir
Çeşitli / / November 28, 2021
Sabit diskinizde bozuk sektörler, arızalı disk vb. gibi herhangi bir sorunla karşılaşırsanız, Check Disk bir cankurtaran olabilir. Windows kullanıcıları, çeşitli hata yüzlerini bir sabit diskle ilişkilendiremeyebilir, ancak bununla ilgili bir veya başka bir neden vardır. Bu nedenle, sorunu kolayca çözebileceği için her zaman kontrol diskini çalıştırmanız önerilir. Her neyse, işte chkdsk kullanarak sabit diskte hatalar olup olmadığını kontrol etmek için tam kılavuz.

İçindekiler
- Chkdsk Nedir ve Ne Zaman Kullanılır?
- Chkdsk Kullanarak Diskte Hatalar Nasıl Kontrol Edilir
- Yöntem 1: Chkdsk GUI kullanarak sabit diskinizde hata olup olmadığını kontrol edin
- Yöntem 2: Kontrol Diskini (chkdsk) Komut Satırından Çalıştırın
- Yöntem 3: PowerShell kullanarak Disk Hata Denetimini Çalıştırın
- Yöntem 4: Kurtarma Konsolu'nu kullanarak diskinizde hata olup olmadığını kontrol edin
Chkdsk Nedir ve Ne Zaman Kullanılır?
Disklerdeki hatalar, birçok kullanıcının karşılaştığı yaygın bir sorundur. Ve bu nedenle pencereler İşletim sistemi, chkdsk adlı yerleşik bir yardımcı program aracıyla birlikte gelir. Chkdsk, hatalar için sabit disk, USB veya harici sürücü tarayan ve dosya sistemi hatalarını düzeltebilen temel Windows yardımcı programı yazılımıdır. CHKDSK temel olarak diskin fiziksel yapısını inceleyerek diskin sağlıklı olduğundan emin olur. Kayıp kümeler, bozuk sektörler, dizin hataları ve çapraz bağlantılı dosyalar ile ilgili sorunları onarır.
Chkdsk'nin bazı temel özellikleri şunlardır:
- Tarar ve düzeltir NTFS/YAĞ sürücü hataları.
- Sabit sürücüde fiziksel olarak hasar görmüş bloklar olan bozuk sektörleri tespit eder.
- Ayrıca USB çubuklar, SSD harici sürücüler gibi belleklere sahip farklı veri depolama cihazlarını hatalara karşı tarayabilir.
Düzenli olarak programlanmış bakımın ve diğer S.M.A.R.T.'nin bir parçası olarak chkdsk yardımcı programının çalıştırılması önerilir. onu destekleyen sürücüler için bir araç. Windows rasgele kapandığında, sistem çöktüğünde, Windows 10 donduğunda vs. chkdsk çalıştırmayı düşünürseniz yardımcı olur.
Disk Kullanırken Hatalar İçin Nasıl Kontrol Edilir chkdsk
Emin ol bir geri yükleme noktası oluştur sadece bir şeyler ters giderse diye.
Yöntem 1: Chkdsk GUI kullanarak sabit diskinizde hata olup olmadığını kontrol edin
GUI aracılığıyla manuel olarak chkdsk gerçekleştirme adımları şunlardır:
1. Sisteminizin Dosya Gezgini ardından sol taraftaki menüden “bu bilgisayar“.
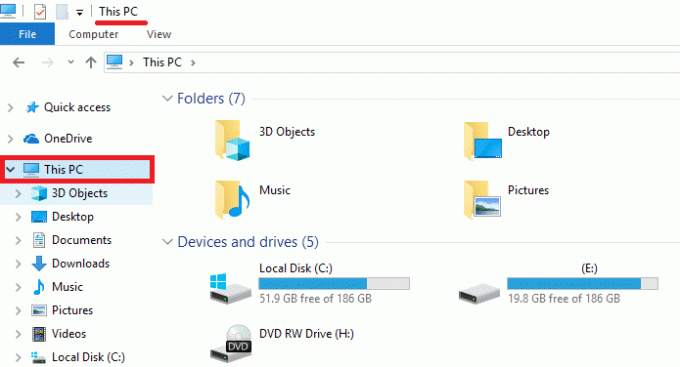
2. Chkdsk'yi çalıştırmak istediğiniz belirli disk sürücüsüne sağ tıklayın. Ayrıca, bir bellek kartı veya başka bir çıkarılabilir disk sürücüsü için taramayı çalıştırabilirsiniz.

3. Seçme "Özellikler” içerik menüsünden ve ardından Aletler Özellikler penceresinin altında.
4. Şimdi Hata denetimi bölümünün altında, “Kontrol etmek" buton. Windows 7 için bu düğme adı “Şimdi kontrol et.”
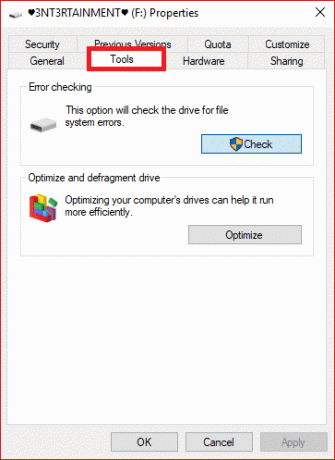
5. Tarama bittiğinde, Windows size şunu bildirecektir:sürücüde herhangi bir hata bulamadı’. Ama yine de isterseniz, “'e tıklayarak manuel tarama yapabilirsiniz.Sürücüyü tara“.
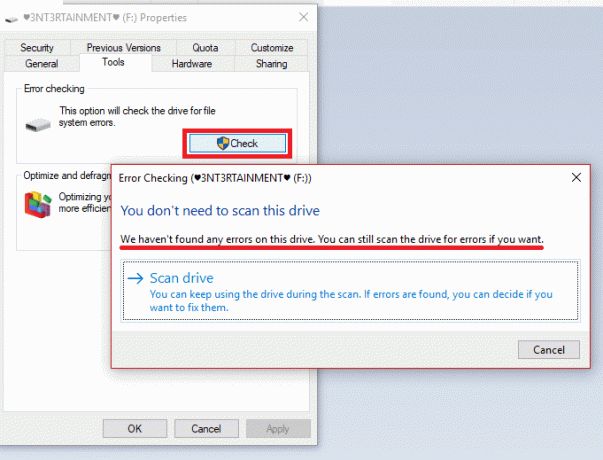
6. Başlangıçta, bu bir tarama yapacaktır herhangi bir onarım görevi gerçekleştirmeden. Bu nedenle PC'niz için yeniden başlatma gerekmez.

7. Sürücünüzün taranması tamamlandıktan sonra ve herhangi bir hata algılanmazsa, “Kapat" buton.
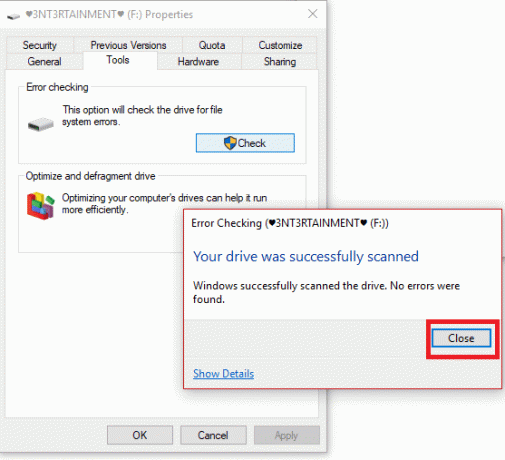
8. İçin Windows 7, " düğmesine tıkladığınızdaŞimdi kontrol et” düğmesine tıkladığınızda, dosya sistemindeki hataların otomatik olarak düzeltilmesinin gerekli olup olmadığı ve bozuk sektör taraması vb. gibi birkaç ekstra seçeneği belirlemenize olanak tanıyan bir iletişim kutusu göreceksiniz.
9. Bu kapsamlı disk kontrolünü yapmak isterseniz; her iki seçeneği de seçin ve ardından “Başlangıç" buton. Bu, disk sürücüsü sektörlerinizi taramak için biraz zaman alacaktır. Bunu, sisteminize birkaç saatliğine ihtiyacınız olmadığında yapın.
Ayrıca bakınız: Windows 10'da Chkdsk için Olay Görüntüleyici Günlüğü Nasıl Okunur
Yöntem 2: Kontrol Diskini (chkdsk) Komut Satırından Çalıştırın
Bir sonraki yeniden başlatmanız için bir disk kontrolünün listelenip listelenmediğinden emin değilseniz, CLI – Komut İstemi'ni kullanarak diskinizi kontrol etmenin başka bir kolay yolu vardır. Adımlar:
1. Aramayı açmak için Windows tuşu + S'ye basın, "yazınKomut istemi" veya "cmd“.
2. Sağ tık üzerinde Komut istemi arama sonucundan seçin ve “Yönetici olarak çalıştır.”

3. Komut isteminde, sürücü harfiyle birlikte aşağıdaki komutu yazın: chkdsk C:
Not: Bazen, Kontrol etmek istediğiniz disk, kontrol etmek istediğiniz disk tarafından hala kullanılıyor olduğundan, Diski Kontrol Et başlatılamaz. sistem işlemleri, bu nedenle disk denetimi yardımcı programı, bir sonraki yeniden başlatmada disk kontrolünü planlamanızı isteyecektir, Tıklayın Evet ve sistemi yeniden başlatın.
4. Anahtarları kullanarak da parametreleri ayarlayabilirsiniz, f / veya r örneği, chkdsk C: /f /r /x

Not: C:'yi, Check Disk'i çalıştırmak istediğiniz sürücü harfiyle değiştirin. Ayrıca, yukarıdaki C: komutunda, diski kontrol etmek istediğimiz sürücüdür, /f, ilgili hataları düzeltme iznini chkdsk olarak gösteren bir bayrak anlamına gelir. sürücüyle, /r chkdsk'nin bozuk sektörleri aramasına ve kurtarma gerçekleştirmesine izin verir ve /x, kontrol diskine, başlatmadan önce sürücüyü sökmesi talimatını verir. işlem.
5. Ayrıca /for /r vb. olan Anahtarları da değiştirebilirsiniz. Anahtarlar hakkında daha fazla bilgi edinmek için aşağıdaki komutu cmd'ye yazın ve Enter'a basın:
CHKDSK /?

6. İşletim sisteminiz sürücüde otomatik bir check-in planladığında, birimin kirli olduğunu ve olası hataları olduğunu size bildiren bir mesajın görüntüleneceğini gözlemleyeceksiniz. Aksi takdirde, otomatik bir tarama programlamayacaktır.

7. Bu nedenle, Windows'u bir sonraki başlatışınızda bir disk denetimi planlanacaktır. Ayrıca, komutu yazarak kontrolü iptal etme seçeneği de vardır: chkntfs /xc:
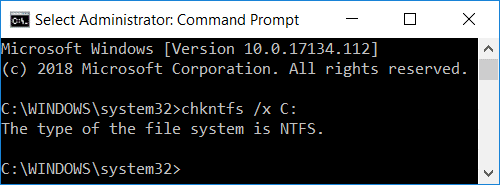
Bazen kullanıcılar açılışta Chkdsk'i çok can sıkıcı ve zaman alıcı buluyor, bu yüzden öğrenmek için bu kılavuza bakın. Windows 10'da Zamanlanmış Chkdsk Nasıl İptal Edilir?
Yöntem 3: PowerShell kullanarak Disk Hata Denetimini Çalıştırın
1. Tip Güç kalkanı Windows Arama'da ardından sağ tıklayın Güç kalkanı arama sonucundan seçin ve Yönetici olarak çalıştır.

2. Şimdi PowerShell'e aşağıdaki komutlardan birini yazın ve Enter'a basın:
Sürücüyü taramak ve onarmak için (chkdsk'ye eşdeğer): Onarım Hacmi -DriveLetter sürücü_harfi. Birimi çevrimdışı taramak ve bulunan hataları düzeltmek için (chkdsk /f ile eşdeğer): Onarım Hacmi -DriveLetter drive_letter -OfflineScanAndFix. Birimi onarmaya çalışmadan taramak için (chkdsk /scan'a eşdeğer): Onarım Hacmi -DriveLetter drive_letter -Scan. Birimi kısa süreliğine çevrimdışı duruma getirmek ve ardından yalnızca $corrupt dosyasında (chkdsk /spotfix'e eşdeğer) günlüğe kaydedilen sorunları düzeltmek için: Onarım Hacmi -DriveLetter drive_letter -SpotFix
Not: Yerine geçmek "sürücü_harfi” yukarıdaki komutta istediğiniz gerçek sürücü harfi ile.

3. Değişiklikleri kaydetmek için PowerShell'i kapatın, bilgisayarınızı yeniden başlatın.
Yöntem 4: Kurtarma Konsolu'nu kullanarak diskinizde hata olup olmadığını kontrol edin
1. Windows 10 önyüklenebilir kurulum DVD'sini takın ve bilgisayarınızı yeniden başlatın.
2. CD veya DVD'den önyükleme yapmak için herhangi bir tuşa basmanız istendiğinde, Devam etmek için herhangi bir tuşa basın.

3. Dil tercihlerinizi seçin ve İleri'ye tıklayın. Onar'ı tıklayın Bilgisayarınız sol altta.

4. Bir seçenek belirleyin ekranında, sorun giderme.

5. Sorun giderme ekranında, Gelişmiş seçenek.

6. Gelişmiş seçenekler ekranında, üzerine tıklayın. Komut istemi.

7. Komutu çalıştırın: chkdsk [f]: /f /r.
Not: [f], taranması gereken diski belirtir.
Tavsiye edilen:
- Eşitleme Merkezi nedir ve Windows'ta Nasıl Kullanılır?
- Windows Görev Çubuğunda Ses Simgenizi nasıl geri alabilirsiniz?
- Windows 10'unuzun Tam Yedeklemesini Oluşturun (Sistem Görüntüsü)
- Dizüstü Bilgisayarınızda Aniden Ses Yok Olduğunda Ne Yapmalısınız?
Umarım bu makale yardımcı olmuştur ve artık kolayca yapabilirsiniz Chkdsk Kullanarak Diski Hatalar İçin Kontrol Edin, ancak bu eğitimle ilgili hala herhangi bir sorunuz varsa, bunları yorum bölümünde sormaktan çekinmeyin.



