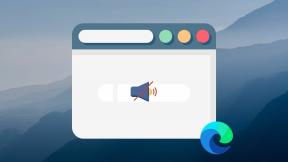Windows 11'de Uyku Modunu Devre Dışı Bırakmanın En İyi 4 Yolu
Çeşitli / / June 09, 2023
Uyku modu, Windows'ta yardımcı olan kullanışlı bir özelliktir. tasarruf sistemi güç. Ancak, örneğin büyük dosyaları indirirken veya yazılımı güncellerken uyku modunu devre dışı bırakmak isteyebilirsiniz.
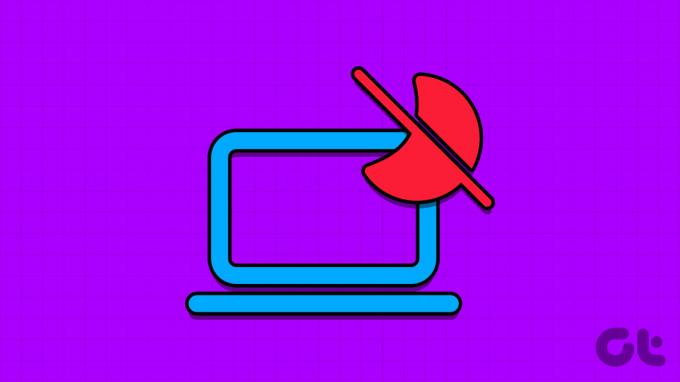
Ancak, bilgisayarınız sürekli uyku moduna geçtiğinde bazı şeyleri beklemeye alabilir. Neyse ki, Windows'ta uyku modunu kapatmak çok kolay. İşte Windows 11'de uyku modunu devre dışı bırakmanın hızlı yolları.
1. Ayarlar Uygulamasını Kullanma
Ayarlar uygulaması, bilgisayarınızın farklı yönlerini kişiselleştirmek için kullanabileceğiniz güçlü bir Windows aracıdır. kadar basit bir şey olup olmadığı masaüstü arka planınızı değiştirme veya uyku modunu kapatmak gibi daha gelişmiş görevleri Windows Ayarları uygulamasıyla gerçekleştirebilirsiniz.
Windows Ayarları uygulamasını kullanarak uyku modunu devre dışı bırakmak için aşağıdaki talimatları izleyin:
Aşama 1: Başlat Menüsünü açmak için Windows tuşuna basın.
Adım 2: Tip Ayarlar arama çubuğuna girin ve Enter'a basın. Alternatif olarak, Ayarlar uygulamasını başlatmak için Windows + I tuşuna basabilirsiniz.

Aşama 3: Sol kenar çubuğundan Sistem'i ve sağ bölmeden Güç ve pil'i seçin.
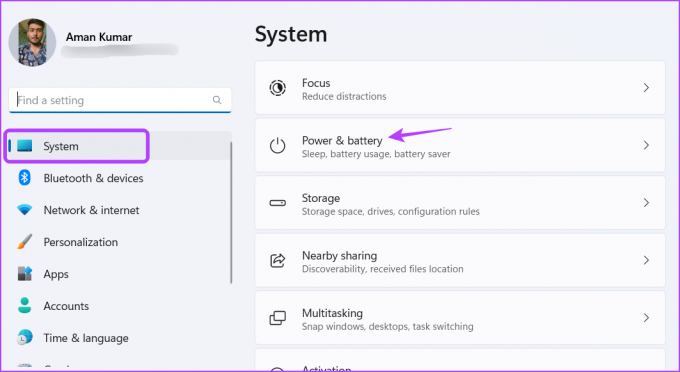
Adım 4: Ekran ve uyku öğesinin yanındaki açılır simgeye tıklayın.
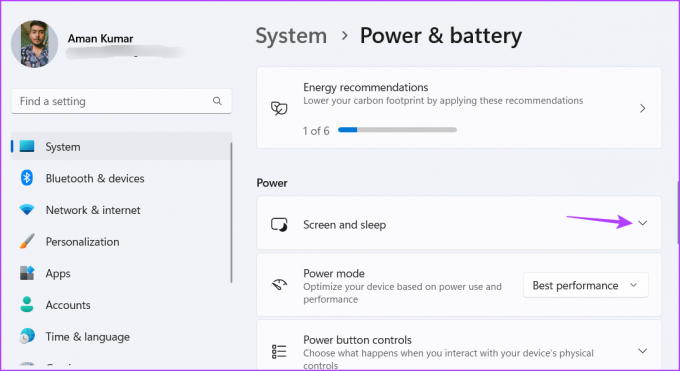
Adım 5: "Pil gücüyle çalışırken, cihazımı uyku moduna al" seçeneğinin yanındaki açılır simgeye tıklayın ve bağlam menüsünden Asla'yı seçin.

Adım 6: Ekran ve uyku bölümü altında, "Fişe takıldığında, cihazımı şu süreden sonra uyku moduna geçir" seçeneğinin yanındaki açılır menüden Asla'yı seçin.
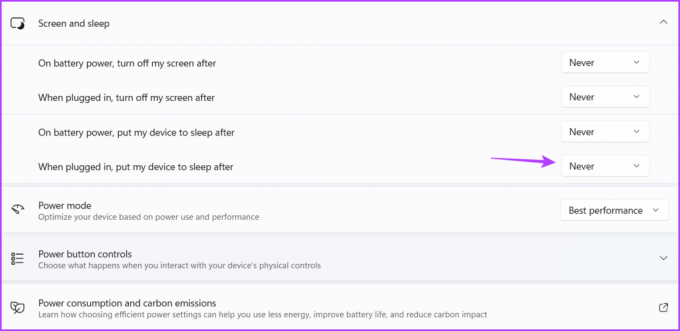
2. Kontrol Panelini Kullanma
bu Kontrol Paneli yıllardır Windows işletim sisteminin temel öğesi olmuştur ve bir dizi özelliği özelleştirmenize olanak tanır. Windows 11'in uyku modunu devre dışı bırakmak üzere Denetim Masası'nı kullanmak için şu adımları izleyin:
Aşama 1: Başlat Menüsünü başlatmak için Windows tuşuna basın, yazın Kontrol Paneli arama çubuğuna girin ve Enter tuşuna basın.

Adım 2: Sistem ve Güvenlik'i seçin.
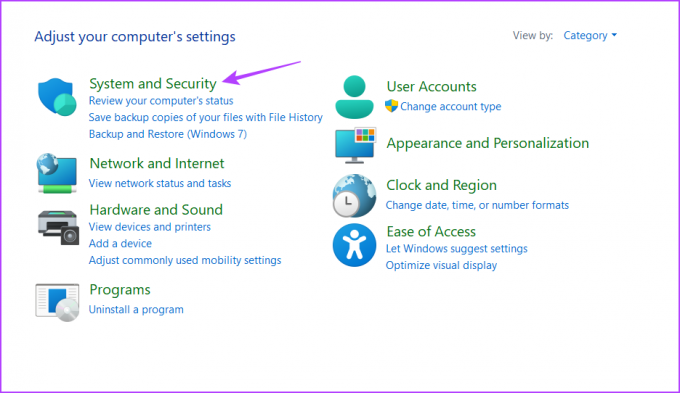
Aşama 3: Güç Seçeneklerini seçin.

Adım 4: "Plan ayarlarını değiştir" seçeneğini tıklayın.
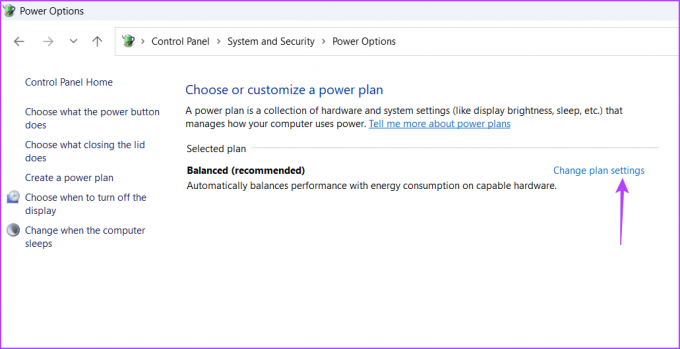
Adım 5: Pilde için 'Bilgisayarı uyku moduna al' seçeneğini Asla olarak ayarlayın.
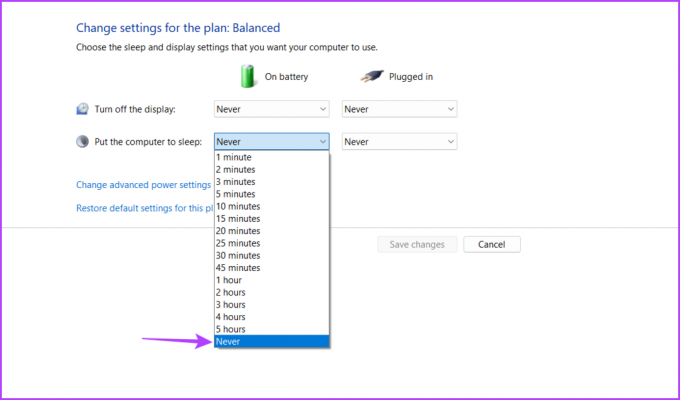
Adım 6: Benzer şekilde, Takılı için Asla'yı seçin.
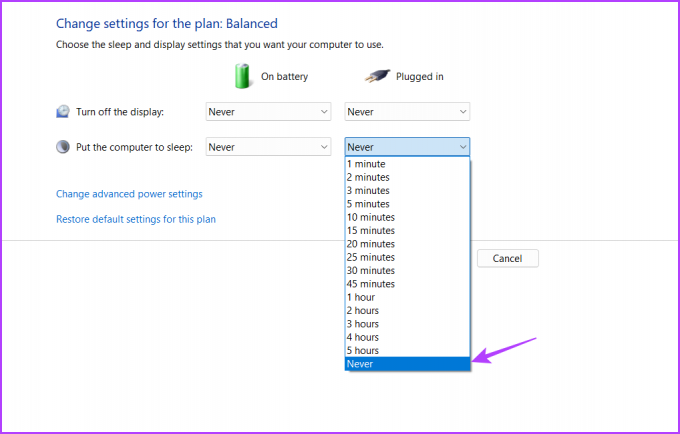
Adım 7: Değişiklikleri kaydet düğmesini tıklayın.
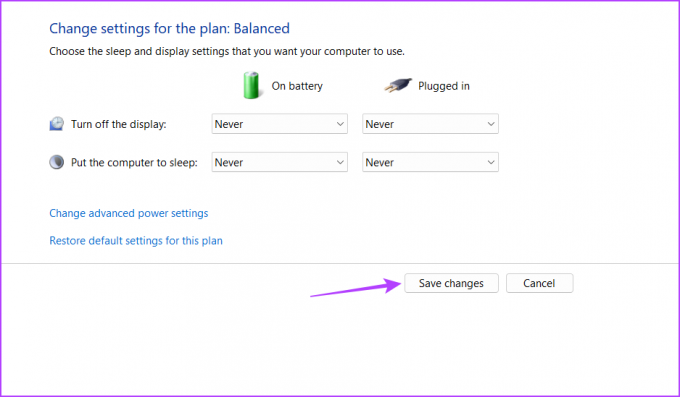
3. Microsoft PowerToys'u Kullanma
Microsoft PowerToys, ileri düzey Windows kullanıcılarının bir şeyleri özelleştirmesi ve düzeltmesi için tasarlanmış bir yardımcı programlar koleksiyonudur. Birçok özelliğinden biri uyku modunu devre dışı bırakmaktır.
Microsoft PowerToys'u İndirin
Bunu Microsoft PowerToys kullanarak şu şekilde yapabilirsiniz:
Aşama 1: Başlat menüsünü açmak için Görev Çubuğundaki Windows simgesine tıklayın, yazın Microsoft Mağazası arama çubuğuna girin ve Enter tuşuna basın.

Adım 2: Microsoft Mağazası penceresinde şunu yazın: Microsoft PowerToys arama çubuğuna girin ve Enter'a basın.

Aşama 3: Yükle düğmesine tıklayın.
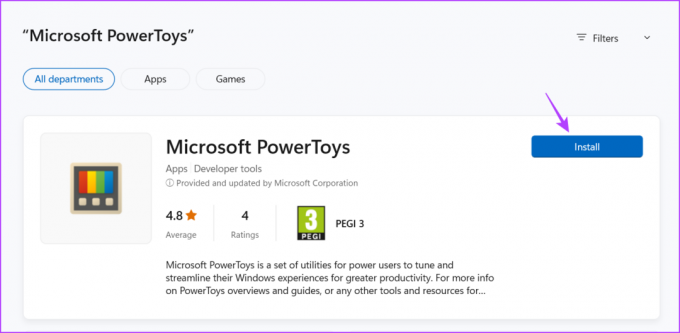
Adım 4: Yükleme tamamlandıktan sonra Microsoft PowerToys'u başlatın.
Adım 5: PowerToys Ayarlarından, sol kenar çubuğundan Uyan'a tıklayın ve Uyanmayı Etkinleştir geçişini açın.
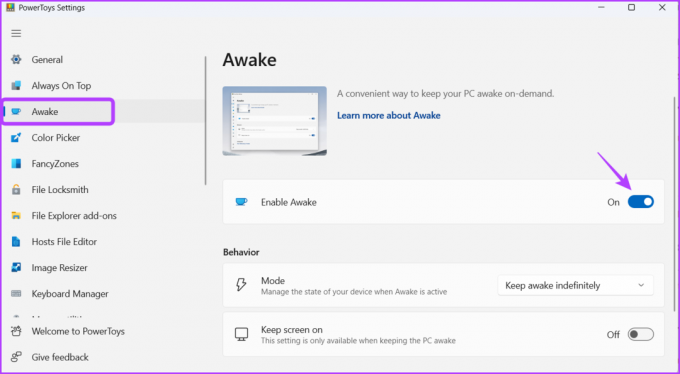
Adım 6: Modun yanındaki açılır simgeye tıklayın ve "Süresiz olarak uyanık tut"u seçin.

Adım 8: "Ekranı açık tut" seçeneğinin yanındaki anahtarı etkinleştirin.
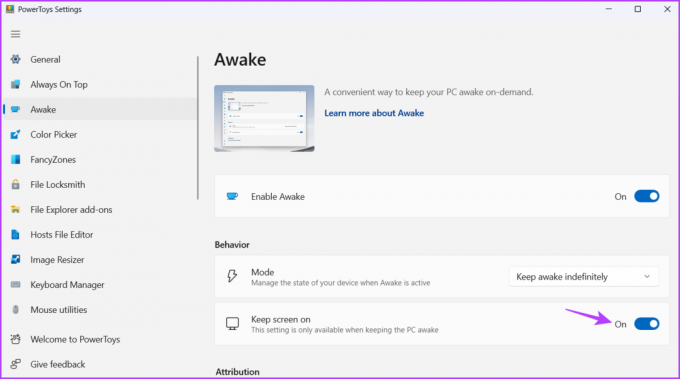
Ardından, değişiklikleri kaydetmek için bilgisayarınızı yeniden başlatın. Yeniden başlattıktan sonra, bilgisayarınız otomatik olarak uyku moduna geçmez.
4. Yerel Grup İlkesi Düzenleyicisini Kullanma
Yerel Grup İlkesi Düzenleyicisi, Windows 11 PC'nin otomatik olarak uyku moduna geçmesini durdurmak için kullanabileceğiniz başka bir Windows yardımcı programıdır. Uyku modunu kapatmak için Yerel Grup İlkesi Düzenleyicisini kullanma adımları şunlardır:
Not: Grup İlkesi Düzenleyicisi yalnızca Windows'un Professional, Enterprise ve Education sürümleri için kullanılabilir. Windows Home kullanıyorsanız, Yerel Grup İlkesi Düzenleyicisine erişemezsiniz. Denediğinizde, Yerel Grup İlkesi Düzenleyicisine erişmeye çalışırken gpedit.msc eksik hatasıyla karşılaşacaksınız. rehberimize göz atın Windows'ta gpedit.msc eksik hatasını düzeltme.
Aşama 1: Çalıştır aracını açmak için Windows + R klavye kısayoluna basın.
Adım 2: Tip gpedit.msc arama çubuğuna girin ve Enter'a basın.

Aşama 3: Yerel Grup İlkesi Düzenleyicisi'nde aşağıdaki konuma gidin:
Bilgisayar Yapılandırması \Yönetim Şablonları\Sistem\Güç Yönetimi\Uyku Ayarları
Adım 4: "Uyurken (fiş takılıyken) bekleme durumlarına izin ver (S1-S3)" ilkesine çift tıklayın.

Adım 5: Etkin'i seçin.

Adım 6: Değişiklikleri kaydetmek için Uygula'yı ve ardından Tamam'ı tıklayın.

Adım 7: "Uyurken (pille çalışırken) bekleme durumlarına izin ver (S1-S3)" ilkesine çift tıklayın.

Adım 8: Etkin'i seçin.

Adım 9: Değişiklikleri kaydetmek için Uygula ve Tamam düğmelerini tıklayın.
Bir sonraki önyüklemeden itibaren, bilgisayarınız asla kendi kendine uyku moduna geçmez.
Daima Aktif Kalın
Bilgisayarınızın uzun süre aktif kalmasını istediğinizde uyku modunu kapatmanız önemlidir. Neyse ki, bunu yapmanın çeşitli yolları var. Windows 11'de uyku modunu devre dışı bırakmak için yukarıdaki yöntemlere göz atın.
En kolay bulduğunuz yöntemi bize bildirmek için yorum bölümünü kullanabilirsiniz. Ayrıca, bir Windows PC'de uyku modunu devre dışı bırakmak için bildiğiniz diğer tüm yöntemleri paylaşırsınız.
Son güncelleme 17 Mayıs 2023
Yukarıdaki makale, Guiding Tech'i desteklemeye yardımcı olan bağlı kuruluş bağlantıları içerebilir. Ancak, editoryal bütünlüğümüzü etkilemez. İçerik tarafsız ve özgün kalır.