Windows 11'de Güç Planını Değiştirememeyi Düzeltmenin 5 Hızlı Yolu
Çeşitli / / June 10, 2023
Windows PC'nizdeki güç planını değiştiremiyor musunuz? Özellikle pil kullanımını ihtiyaçlarınıza göre özelleştirmeye çalışırken son derece sinir bozucu bir sorun olabilir. Neyse ki, bu sorunu gidermek ve güç planı ayarlarınıza yeniden erişim kazanmak kolaydır.

Bu makalede, Windows 11'de güç modunu değiştiremediğinizde deneyebileceğiniz beş çözümü inceleyeceğiz. Bu çözümleri izleyerek, cihazınız üzerinde tam kontrol sahibi olacaksınız. güç planı ayarları.
1. Bilgisayarı yeniden başlatın
Windows 11 dizüstü bilgisayarınızda güç modunu değiştiremiyorsanız yeniden başlatın. Bu, sorun geçici bir aksaklıktan veya hatadan kaynaklanıyorsa özellikle yararlı olabilir. Bilgisayarınızı yeniden başlatmak için şu adımları izleyin:
Aşama 1: Windows'u Kapat istemini başlatmak için Alt + F4 klavye kısayoluna basın.
Adım 2: Açılır menüden Yeniden Başlat'ı seçin ve Tamam'ı tıklayın.

Yeniden başlattıktan sonra, güç planını değiştirip değiştiremeyeceğinizi kontrol edin. Değilse, diğer çözümleri okumaya devam edin.
2. Güç Sorun Gidericisini kullanın
Windows her zaman farklı türden sorunlara eğilimlidir. Neyse ki, bu sorunların çoğundan kurtulmak için kullanabileceğiniz sorun gidericiler var. Güç planını değiştiremiyorsanız, Güç Sorun Giderici'yi kullanabilirsiniz.
tanımlamak ve çözmek için tasarlanmış yerleşik bir Windows aracıdır. güçle ilgili problemler, eldeki de dahil. İşte Windows 11'de nasıl kullanılacağına dair adım adım talimat:
Aşama 1: Ayarlar uygulamasını başlatmak için Windows + I klavye kısayoluna basın.
Adım 2: Sol kenar çubuğundan Sistem'i ve sağ bölmeden Sorun Giderme seçeneğini seçin.

Aşama 3: Diğer sorun gidericileri seçin.

Adım 4: Güç seçeneğinin yanındaki Çalıştır düğmesine tıklayın.

Bir sorun giderici penceresi açılır ve mevcut tüm güç sorunlarını arar. Herhangi bir sorunu otomatik olarak çözecektir.
3. Windows'u güncelleyin
Sisteminizin güç planını değiştiremiyorsanız, bunun nedeni şu anda kullanmakta olduğunuz Windows sürümüyle ilgili bir sorun olabilir. Bu gibi durumlarda çözüm, mevcut tüm Windows güncellemelerini indirmektir. Bunu yapmak için aşağıdaki adımları izleyin:
Aşama 1: Ayarlar uygulamasını Windows + I klavye kısayoluyla açın ve sol kenar çubuğundan Windows Update'i seçin.
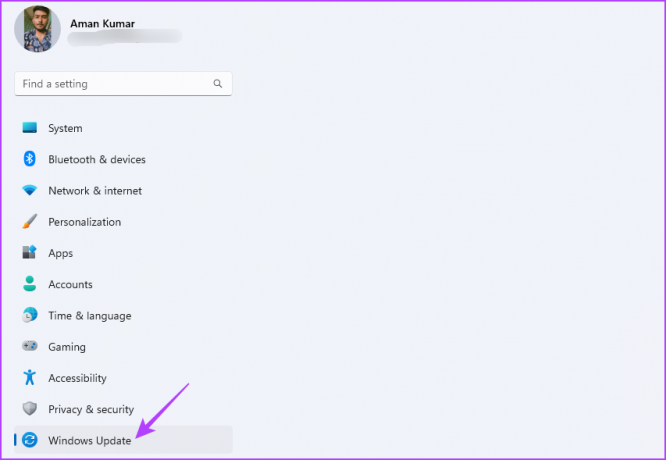
Adım 2: Sağ bölmedeki Güncellemeleri kontrol et düğmesini tıklayın.
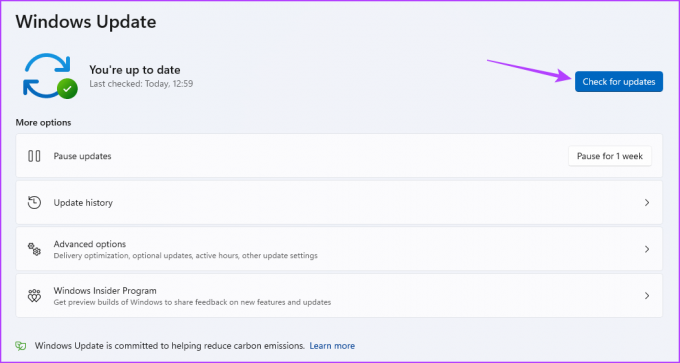
Windows mevcut güncellemeleri arayacak ve indirecektir. İndirme işlemi tamamlandıktan sonra, yükleme işlemini tamamlamak için bilgisayarınızı yeniden başlatmanız gerekebilir.
4. Microsoft ACPI Pil Sürücüsünü Güncelleyin
Windows 11'de güç modunu değiştirememenizin bir diğer önemli nedeni, Microsoft ACPI Pil Sürücüsünde bozulma olabilir. Bu bozulmayı ortadan kaldırmanın en iyi yolu, sürücüyü güncellemektir.
Aşağıdaki adımları izleyerek en son Microsoft ACPI Pil Sürücüsü güncellemesini indirebilirsiniz:
Aşama 1: Görev Çubuğundaki Windows simgesine sağ tıklayın ve Yetkili Kullanıcı menüsünden Aygıt Yöneticisi'ni seçin.

Adım 2: Piller düğümüne çift tıklayın.
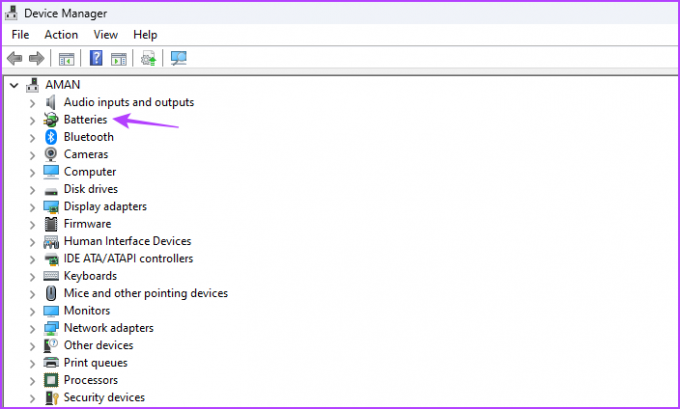
Aşama 3: Microsoft ACPI Uyumlu Denetim Yöntemi Piline sağ tıklayın ve Sürücüyü güncelle'yi seçin.

Adım 4: Sürücüleri otomatik olarak ara'yı seçin.

Windows mevcut bir sürücü güncellemesini indirecektir. İşlem tamamlandıktan sonra bilgisayarınızı yeniden başlatın ve sorunu kontrol edin. Devam ederse, sonraki çözümü deneyin.
5. Güç Planını Sıfırla
Hala güç planıyla ilgili sorunlar yaşıyorsanız ve diğer sorun giderme seçeneklerini tükettiyseniz, güç planını sıfırlamanız gerekebilir. Bu, tüm güç ayarlarını varsayılan değerlerine geri yükler ve bu, yanlış yapılandırmalardan kaynaklanıyorsa sorunun çözülmesine yardımcı olabilir. Güç planını sıfırlamak için şu talimatları izleyin:
Aşama 1: Başlat Menüsünü açmak için Görev Çubuğundaki Windows simgesine tıklayın.
Adım 2: Tip Komut istemi ve sağ bölmeden Yönetici olarak çalıştır'ı seçin.

Aşama 3: Yükseltilmiş Komut İstemi penceresinde aşağıdaki komutu yazın ve Enter tuşuna basın:
powercfg -restoredefaultschemes
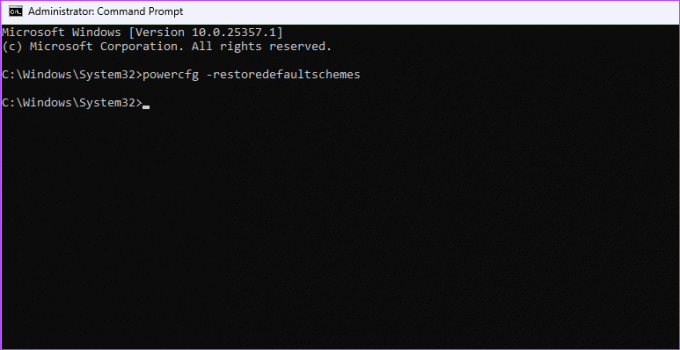
Sistem Pil Ömrünü İyileştirin
Windows'un popülaritesine katkıda bulunan önemli bir faktör, güç planını özelleştir bireysel tüketim ihtiyaçlarına göre. Pil ömründen tasarruf etmek için Verimlilik modunu seçebilirsiniz. Öte yandan, oyun oynama gibi yoğun grafik gerektiren görevler için optimum performansa ihtiyacınız varsa, Yüksek Performans moduna geçin.
Peki ya Windows 11'de güç modunu değiştiremezseniz? Bu yaygın bir Windows sorunudur ve yukarıdaki çözümler kullanılarak kolayca çözülebilir.
Son güncelleme 18 Mayıs 2023
Yukarıdaki makale, Guiding Tech'i desteklemeye yardımcı olan bağlı kuruluş bağlantıları içerebilir. Ancak, editoryal bütünlüğümüzü etkilemez. İçerik tarafsız ve özgün kalır.



