Steam'i Kaldırdığınızda Ne Olur?
Çeşitli / / June 10, 2023
Steam'in popülaritesi, oyun topluluğunda hızla arttı. Şirketin resmi uygulaması, popüler oyunları Windows PC'nize indirip oynamanıza izin veren bir başlatıcıdır. Ancak, Steam'i PC'nizden kaldırmanız gereken zamanlar vardır. Böyle bir durumla karşılaşırsanız, Windows'ta Steam'i kaldırmanın sonuçlarını okuyun.

İndirdiğiniz oyunlar PC'nizde çok yer kaplayabilir. Eğer sen depolama alanı azalıyor, Steam'i kaldırmak, biraz yer kazanmak için etkili bir yoldur. Ayrıca, Windows'ta yaygın Steam sorunlarını çözmek için kullanışlı bir numaradır. İşte Steam'i kaldırdığınızda ne olacağı.
Steam'i Kaldırmak Oyunları Siler mi?
Windows'ta Steam mağazasından oyun indirdiğinizde, başlatıcı oyunlarınızı C:/ sürücüsüne kaydeder. Windows'ta Steam'i kaldırdığınızda, klasör ve tüm oyunlarınız kaldırılır.
Steam'i Kaldırmak Kayıtlı Verileri Siler mi?
Steam'i kaldırmak, kaydedilen verileri ve indirilen tüm dosyaları bilgisayarınızdan siler.
Steam'i Kaldırın Ama Oyunlarınızı ve Kayıtlı Verilerinizi Koruyun
Steam'i kaldırmadan önce, tüm oyunlarınızı farklı bir klasöre yedeklemeniz önemlidir. Steam'i yeniden yüklemeyi planlamıyorsanız bu adımları atlayabilir ve oyunları yedeklemeden Steam'i kaldırabilirsiniz. Ancak oyunlarınızı ve kayıtlı verilerinizi saklamak istiyorsanız aşağıdaki adımları kullanın.
Steam Yedekleme Nasıl Çalışır?
Steam'i yüklediğinizde ve oyun indirdiğinizde, uygulama C:/ sürücüsünde bir klasör oluşturur ve tüm verileri depolar. Klasörü farklı bir harici sürücüye kaydetmeniz gerekir. Steam oyunlarınızı Windows'ta yedeklemenin birkaç yolu vardır.
Dosya Gezgini'ni Kullanarak Steam Oyunlarını Yedekleyin
Steam oyunlarını Windows'ta yedeklemenin en kolay ve etkili yollarından biridir. Steam açılmıyorsa, verileri yedeklemek için Dosya Gezgini uygulamasını kullanın.
Aşama 1: Dosya Gezgini'ni açmak için Windows + I klavye kısayoluna basın.
Adım 2: C:/ sürücüsünü seçin ve Program Dosyalarını (x86) açın.

Aşama 3: Steam klasörünü açın.

Adım 4: Aşağıdaki menüden steamapps klasörünü bulun. PC'nizde başka bir konuma (bölüm veya sürücü) taşıyın.

Oyunlarınızı ve kayıtlı verilerinizi etkilemeden Steam'i kaldırabilirsiniz.
Steam Kullanarak Oyun Dosyalarını Yedekleyin
Tüm oyunlarınızı yedeklemek istemiyorsanız, yalnızca seçili oyunları yedeklemek için Steam'in yedekleme aracını kullanın. İşte yapmanız gerekenler.
Aşama 1: Bilgisayarınızda Steam'i açın.
Adım 2: Menü çubuğunda Steam'e tıklayın. Oyunları Yedekle ve Geri Yükle'ye tıklayın.

Aşama 3: 'Şu anda yüklü programları yedekle' yanındaki radyo düğmesini etkinleştirin ve İleri'ye basın.

Adım 4: Yedeklemeye dahil etmek istediğiniz programları seçebilirsiniz. Yalnızca tamamen indirilmiş ve güncel programların yedeklenebileceğini unutmayın.
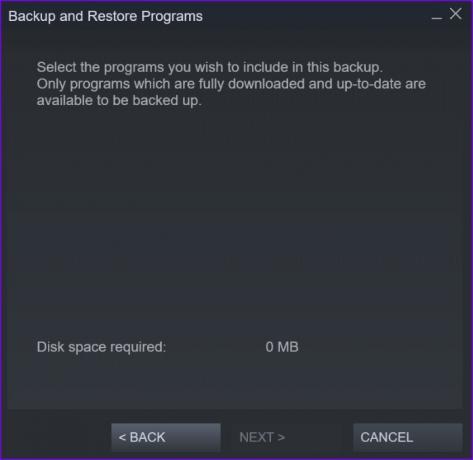
Steam'de sırada bekleyen bir indirme ilerlemeniz veya eski oyunlarınız varsa, onları yedekleyemezsiniz.
Adım 5: İleri'ye basın, tercih ettiğiniz sürücüde bir hedef klasör seçin ve oyunlarınızı kaydedin.
Ardından, oyunlarınızı ve kayıtlı verilerinizi kaybetmeden/silmeden Steam'i kaldırabilirsiniz.
Steam'i Windows'tan Kaldırma
Uygulamayı kaldırmadan önce Steam'i tamamen kapatmanız gerekir. Aksi takdirde hatalarla karşılaşmaya devam edersiniz. Uygulamayı kapatmak için görev çubuğundaki yukarı ok simgesine tıklayıp Steam'e sağ tıklayabilirsiniz. Sistem tepsisi uygulamalarında Steam'i bulamazsanız, uygulamayı ve ilgili tüm hizmetleri kapatmaya zorlamak için Görev Yöneticisi'ni kullanın.

Aşama 1: Görev Yöneticisi'ni açmak için Windows'a sağ tıklayın.

Adım 2: Steam'i seçin ve sağ üst köşedeki Görevi Sonlandır'a tıklayın.

Aşama 3: Ayarlar'ı açmak için Windows + I tuşlarına basın. Uygulamalar'a gidin ve yüklü uygulamalar menüsünü açın.

Adım 4: Steam'e gidin ve uygulamanın yanındaki üç noktalı menüye tıklayın. Kaldır'a tıklayın ve kararınızı onaylayın.

Steam'de Oyunları Yeniden Yükleyin ve Geri Yükleyin
Steam başlatıcıyı tekrar kurmayı planlıyorsanız, oyunlarınızı geri yüklemek için aşağıdaki adımları kullanın.
Aşama 1: Steam'i açın ve menü çubuğunda Steam'e tıklayın. Yedekle ve Geri Yükle'yi seçin.

Adım 2: 'Önceki bir yedeği geri yükle'yi seçin ve aşağıdaki menüden yedekleme yolunuzu seçin.

İpucu: Steam Web'de Oyunlarınızı ve Satın Alma Geçmişinizi Kontrol Edin
Oyunlarınızı ve satın alma geçmişinizi kontrol etmek için Steam uygulamasını yüklemeniz gerekmez. Steam web'i kullanarak da aynı şeye göz atabilirsiniz.
Aşama 1: Steam web sitesini ziyaret edin ve hesap bilgilerinizle oturum açın.
Steam web sitesini ziyaret edin
Adım 2: Hesabınıza gidin ve satın alma geçmişini görüntüleyin.

Aşama 3: En üstte kullanıcı adınızı seçebilir ve tüm oyunlarınızı kontrol etmek için Oyunlar'ı açabilirsiniz.

Steam'den Kurtulun
gibi sorunlar Steam çöküyor veya internete bağlanamıyor sizi uygulamayı PC'nize yeniden yüklemeye zorlayabilir. Silmeden önce, sonuçlarını okuyun ve buna göre gerekli adımları atın.
Son güncelleme 19 Mayıs 2023
Yukarıdaki makale, Guiding Tech'i desteklemeye yardımcı olan bağlı kuruluş bağlantıları içerebilir. Ancak, editoryal bütünlüğümüzü etkilemez. İçerik tarafsız ve özgün kalır.

Tarafından yazılmıştır
Parth daha önce teknoloji haberlerini kapsayan EOTO.tech'te çalıştı. Şu anda Guiding Tech'te uygulama karşılaştırması, öğreticiler, yazılım ipuçları ve püf noktaları hakkında yazmakta ve iOS, Android, macOS ve Windows platformlarının derinliklerine dalmaktadır.



