Discord'da OBS Sanal Kamera Nasıl Kullanılır – TechCult
Çeşitli / / June 13, 2023
Discord, birçok kişi tarafından sesli, görüntülü ve yazılı iletişim için kullanılan popüler bir iletişim platformu haline geldi. Ancak, bazı kullanıcılar video efektleri, kaplamalar veya kişiselleştirilmiş bir dokunuş ekleyerek iletişim deneyimlerini bir sonraki seviyeye taşımak isteyebilir. OBS Virtual Camera, kullanıcıların tam da bunu yapmasına izin veren ücretsiz bir yazılımdır. Bu yazımızda Discord üzerinde OBS Virtual Camera kullanmayı öğreneceksiniz.

İçindekiler
Discord'da OBS Sanal Kamera Nasıl Kullanılır
Deneyimli Discord kullanıcıları, videolarının daha iyi görünmesi için sanal kamera kullanmanın değerini anlıyor. OBS, Discord ile sorunsuz çalışır ve kullanımı kolaydır. Ancak, kullanmak için önce PC'nizde kurmanız gerektiğini unutmamak önemlidir. OBS Sanal Kamera kurulumu ve Discord'da kullanımı hakkında bilgi edinmek için okumaya devam edin.
OBS Sanal Kamera Nasıl Kurulur
Yazılımı kullanmadan önce Discord için OBS Virtual Camera'yı kurmayı öğrenmelisiniz. Bunun için aşağıdaki adım adım kılavuzu izleyin:
1. OBS Studio'yu şu adresten indirip yükleyin: resmi internet sitesi.
2. Açık OBS Stüdyosu.
3. bulun kaynaklar kutusu Ekranın alt kısmında
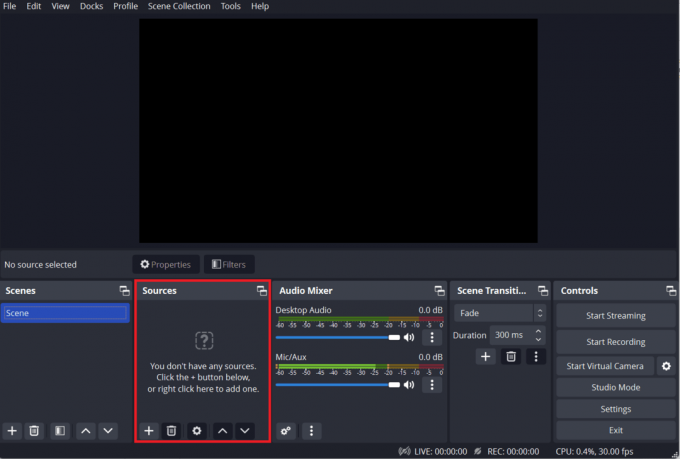
4. Tıkla artı işareti kutu içinde.
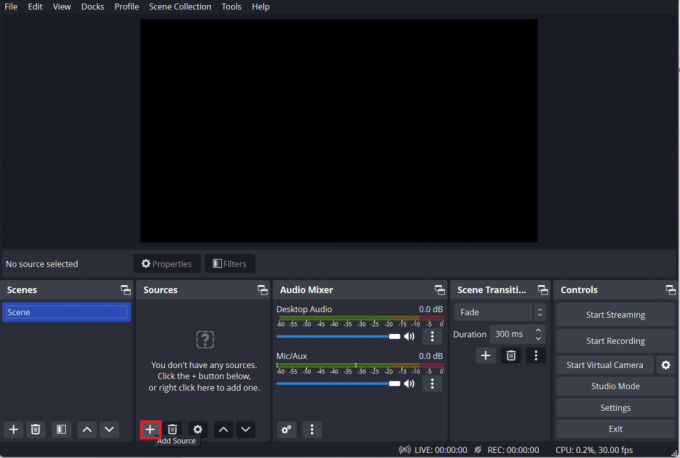
5. Tıkla Video Yakalama Cihazı seçenek.
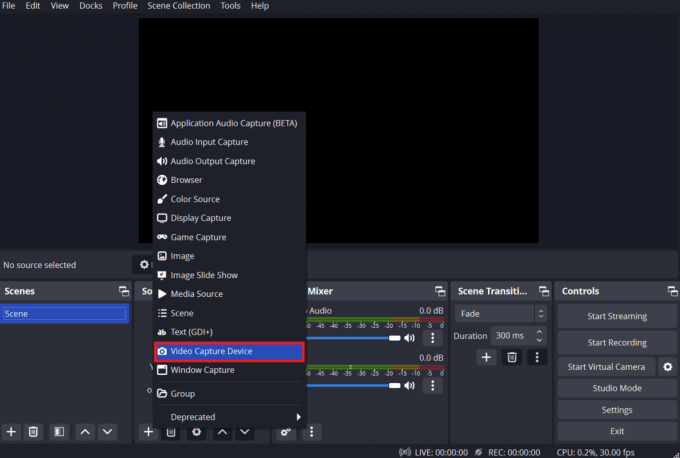
6. seçin OBS Sanal Kamera ve tıklayın TAMAM.
7. Seçme Sanal Kamerayı Başlat OBS Sanal Kamerayı etkinleştirmek için ekranın sağ alt kısmındaki
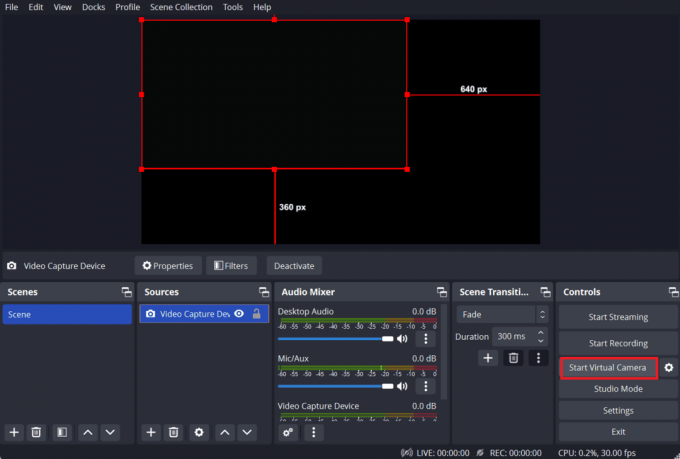
Bilgisayarınızda OBS Virtual Camera'yı kurmak için bilmeniz gereken tek şey bu.
Ayrıca Oku:OBS'de Discord Nasıl Sessize Alınır?
Yöntem 1: Windows PC'de Nasıl Kullanılır?
Bu yöntem, Discord PC uygulamasında OBS'nin kullanılmasını içerir:
1. Açık Anlaşmazlık PC'de ve tıklayın ayarlar simgesi sol altta.
2. Sol navigasyona gidin ve tıklayın Ses ve Görüntü seçenek.

3. aşağı git Video ayarları ve üzerine tıklayın Test Videosu seçenek.
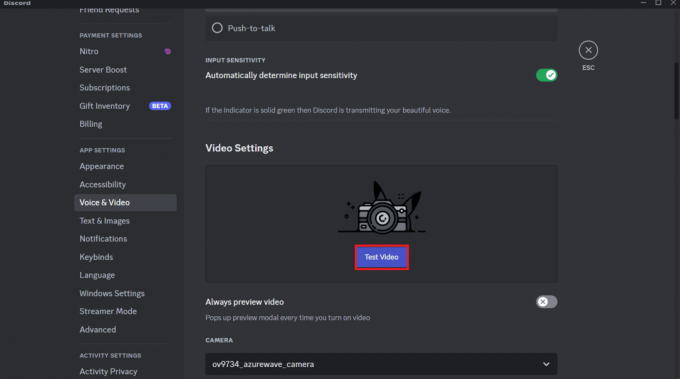
4. İçinde Kamera bölümü, tıkla OBS Sanal Kamera seçenek.
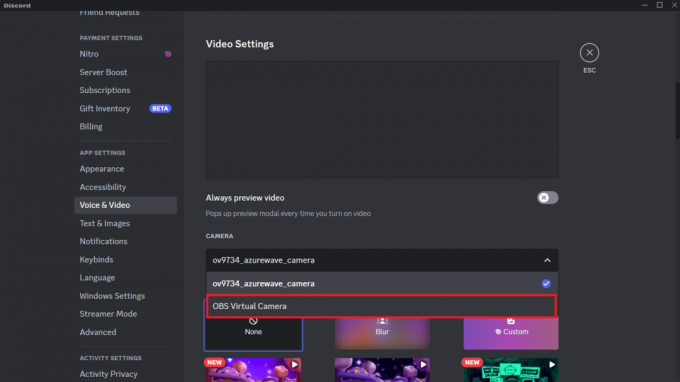
Artık Discord uygulamanızda OBS Virtual Camera'yı kullanabilirsiniz. Yukarıdaki adımlar, Windows üzerinde çalışan sistemler içindir. macOS kullanıcısıysanız, OB'nin Sanal Kamerasını kullanma adımları farklıdır.
Yöntem 2: Mac'inizde Nasıl Kullanılır?
OBS Virtual Camera'yı Mac'te Discord uygulamasında kullanma adımlarını aşağıdan öğrenebilirsiniz.
1. Açık Anlaşmazlık ve üzerine tıklayın Sanal Kamerayı Başlat seçenek.
2. Şuraya git: Anlaşmazlık ayarları seçin ve Ses ve Görüntü seçenek.
3. Gitmek Video ayarları ve tıklayın Test Videosu.
4. Tıklamak Kamera ve seç OBS Sanal Kamera Discord için kaynak kamera olarak.
Discord'da OBS Sanal Kamera Nasıl Devre Dışı Bırakılır?
OBS Virtual Camera'yı Discord içinden veya OBS Studio programından devre dışı bırakabilirsiniz. Bunun için Discord uygulamanızda aşağıdaki adımları takip edebilirsiniz.
Yöntem 1: Discord Uygulamasını Kullanarak Nasıl Kapatılır?
İlk yöntem, sanal kamerayı devre dışı bırakmak için Discord'u kullanmayı içerir:
1. Açık Anlaşmazlık ve şuraya git: sesli veya görüntülü arama OBS Sanal Kameranın etkinleştirildiği yer.
2. Tıkla dişli simgesi Ayarlara erişmek için.
3. Altında Video ayarları, farklı bir kamera seçin Kamera açılır menüsü.
Ayrıca Oku:OBS ile Discord Sesi Nasıl Kaydedilir
Yöntem 2: OBS Studio Kullanarak Nasıl Kapatılır?
Sanal kamerayı devre dışı bırakmanın başka bir yolu da OBS Studio'yu kullanmaktır:
1. Açık OBS Stüdyosu.
2. Gitmek Kontroller alttaki bölüm.
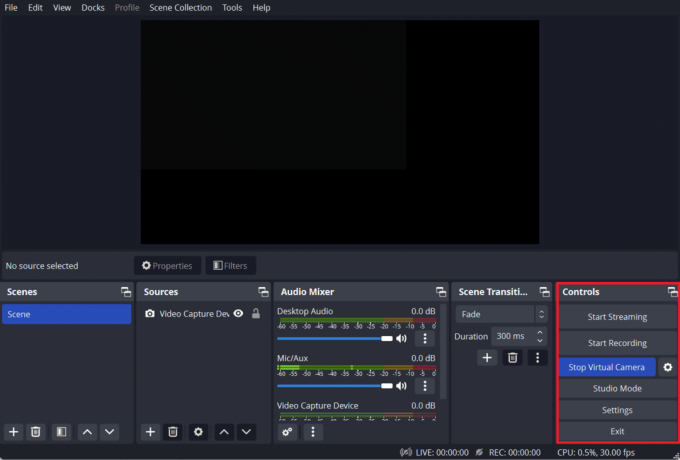
3. Tıkla Sanal Kamerayı Durdur düğme.
Not: OBS Virtual Camera'yı tekrar kullanmak isterseniz, OBS Studio'da başlatmanız ve Discord video ayarlarında kameranız olarak seçmeniz gerekecektir.
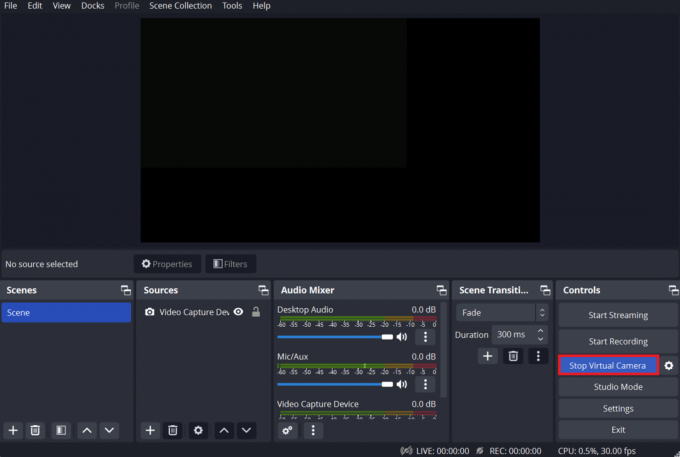
OBS'nin Özellikleri ve Faydaları
- İki amaca hizmet eden bu açık kaynaklı yazılım, video kaydı ve canlı yayın.
- Kullanıcılarının şunları yapmasına izin verir: ses ve videoyu yakalayın ve birleştirin web kameraları, mikrofonlar, masaüstü ekranları ve diğer harici aygıtlar gibi çeşitli kaynaklardan.
- OBS'nin dikkate değer özelliklerinden biri, özelleştirilebilir doğa, kullanıcılara yazılımı tercihlerine göre uyarlama özgürlüğü sunar.
- Bu, özel sahneler ve düzenler tasarlamayı, grafik ve metin bindirmeleri eklemeyi ve benzersiz ihtiyaçlarını karşılamak için ses ve video ayarlarını değiştirmeyi içerir.
- Ek olarak, OBS bir çok çeşitli eklentiler ve uzantılar, kullanıcıların yazılıma ek özellikler ve işlevler dahil etmelerini sağlamak.
Bu makalede belirtilen adımları izleyerek kolayca öğrenebilirsiniz. Discord'da OBS sanal kamera nasıl kullanılır? ve toplantılarınızda veya konuşmalarınızda kullanmaya başlayın. Size en uygun olanı bulmak için farklı ayarlar ve özelliklerle denemeler yapmayı unutmayın. Herhangi bir sorunuz veya öneriniz varsa, bunları aşağıdaki yorumlar bölümüne bırakmaktan çekinmeyin.
Henry, karmaşık teknoloji konularını günlük okuyucular için erişilebilir hale getirme tutkusuna sahip deneyimli bir teknoloji yazarıdır. Teknoloji endüstrisinde on yıldan fazla bir deneyime sahip olan Henry, okuyucuları için güvenilir bir bilgi kaynağı haline geldi.



