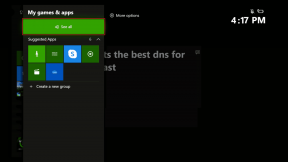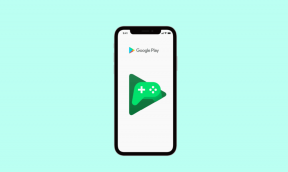IPhone'da Siri'nin Tepkisini ve Eylemlerini Kişiselleştirme
Çeşitli / / June 13, 2023
Siri bir sanal asistan mevcut Apple ürünlerinde. En yaygın olarak sesle etkinleştirilmesiyle bilinir. Ancak, hareketlerle de etkinleştirilebilir. Sanal asistan olarak konumlandırılmasıyla Siri'nin özelliklerinin çoğu, günlük görevlerin yerine getirilmesine yardımcı olmakla ilgilidir. Örneğin, bir randevu ayarlamanıza, belirli bir öğeyi aramanıza ve hatta bir aramayı kapatmanıza yardımcı olması için Siri'den yardım alabilirsiniz.

Ancak, Siri'nin bu eylemleri gerçekleştirmesini sağlamak, onu iPhone'unuzda nasıl ayarladığınıza bağlıdır. İşte Siri'nizin yanıtını ve eylemlerini nasıl kişiselleştirebileceğiniz.
Siri Nasıl Kurulur
Yukarıda belirtildiği gibi, Siri sese veya hareketlere yanıt verir. iPhone'unuzda Siri'yi henüz etkinleştirmediyseniz veya Siri'nin yanıt verme şeklini güncellemek istiyorsanız, bunu şu şekilde yapabilirsiniz:
Aşama 1: iPhone ana ekranınızdaki Ayarlar uygulamasına dokunun.

Adım 2: Siri ve Arama seçeneğine ilerleyin ve ona dokunun.

Aşama 3: Siri'ye Sor bölümünde, Siri'nin nasıl yanıt vereceğine karar vermek için aşağıdaki seçeneklerin yanındaki açma/kapatma düğmesine dokunun:
- Siri'yi sesinizle etkinleştirmek için “Hey Siri”yi dinleyin
- Siri'yi bir eylemle etkinleştirmek için Siri için Yan/Ana Sayfa Düğmesine basın.

iPhone modelinize bağlı olarak, Siri'yi etkinleştirmek için yan veya ana düğmenizi kullanma seçeneğini görebilirsiniz.
Adım 4: Etkinleştirmek için "Kilitliyken Siri'ye İzin Ver"in yanındaki düğmeye dokunun. Güvenlik nedeniyle, bu seçeneği devre dışı bırakmak daha güvenli olabilir.

Siri'yi Sesinizle Nasıl Yeniden Eğitirsiniz?
Siri'nin sesle etkinleştirilebileceğinden veya hareketle etkinleştirilebileceğinden bahsetmiştik. Siri'niz sesle etkinleştirildiyse, herhangi bir sese yanıt vermesi konusunda endişelenmenize gerek yoktur. Siri'yi sesle etkinleştirmeyi seçtiğinizde, Siri'yi sesinizi tanıması için eğitmeniz gerekir. İşte nasıl:
Aşama 1: iPhone ana ekranınızdaki Ayarlar uygulamasına dokunun.

Adım 2: Siri ve Arama seçeneğine ilerleyin ve ona dokunun.

Aşama 3: Siri'ye Sor bölümünde, "Hey Siri"yi Dinle seçeneğinin yanındaki geçiş düğmesine dokunun. Bu bir ekran başlatacak.

Adım 4: "Hey Siri" Kur ekranında Devam'a dokunun.
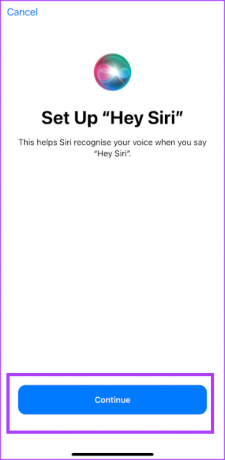
Adım 5: Siri'nin sesinizi tanıması için ekrandaki talimatları izleyin.
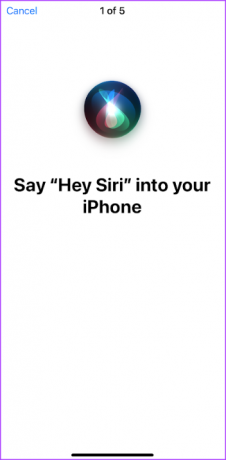
Adım 6: Pencereyi kapatmak için Bitti'ye dokunun.

Siri'nin Yanıtlarını Özelleştirme
Siri'yi ayarladığınızda, varsayılan olarak, sesle veya hareketle etkinleştirdiğinizde Siri'nin yanıtı sesli olarak verilir. Sözlü bir yanıt istemiyorsanız, bunu sessiz bir yanıtla değiştirin. Bunu nasıl yapacağınız aşağıda açıklanmıştır:
Aşama 1: iPhone ana ekranınızdaki Ayarlar uygulamasına dokunun.

Adım 2: Siri ve Arama seçeneğine ilerleyin ve ona dokunun.

Aşama 3: Siri'ye Sor bölümünde, Siri Yanıtları'na dokunun.

Adım 4: Aşağıdaki seçenekler arasından tercih ettiğiniz yanıt türünü seçin:
- Sessiz Yanıtları Tercih Et
- Otomatik
- Sözlü Yanıtları Tercih Et

Adım 5: Siri'nin ekranda ne dediğini görmek için "Siri Altyazılarını Her Zaman Göster"in yanındaki açma/kapatma düğmesine dokunun.

Adım 6: Siri ile yaptığınız sesli etkileşimlerin dökümünü görmek için "Her Zaman Konuşmayı Göster"in yanındaki açma/kapatma düğmesine dokunun.

Siri'nin Eylemlerini Özelleştirme
Sanal bir asistan olarak Siri, aramayı bitirme veya mesaj gönderme gibi görevleri gerçekleştirmenize yardımcı olabilir. Bunu nasıl yapacağınız aşağıda açıklanmıştır:
Siri ile Aramayı Kapatın
Siri'nin sizin yerinize aramayı sonlandırmasını nasıl sağlayacağınız aşağıda açıklanmıştır:
Aşama 1: iPhone ana ekranınızdaki Ayarlar uygulamasına dokunun.

Adım 2: Siri ve Arama seçeneğine ilerleyin ve ona dokunun.

Aşama 3: Siri'ye Sor bölümünde Arama Kapatma'ya dokunun.

Adım 4: Etkinleştirmek için Çağrı Kapatma yanındaki açma/kapatma düğmesine dokunun.
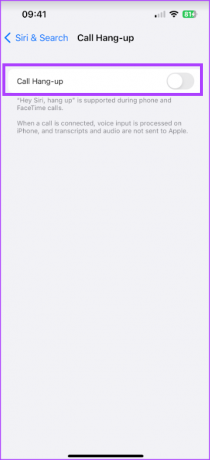
Aramaları Siri İle Duyurun
iPhone'unuzun ekranına bakmak zorunda kalmadan sizi kimin aradığını bilmek istiyorsanız, Siri aramaları duyurmanıza yardımcı olabilir. Nasıl etkinleştireceğiniz aşağıda açıklanmıştır:
Aşama 1: iPhone ana ekranınızdaki Ayarlar uygulamasına dokunun.

Adım 2: Siri ve Arama seçeneğine ilerleyin ve ona dokunun.

Aşama 3: Siri'ye Sor bölümünde Çağrıları Duyur'a dokunun.

Adım 4: Aramaları duyurmak için tercih ettiğiniz seçeneği belirleyin:
- Her zaman
- Kulaklıklar ve Araba
- Yalnızca Kulaklıklar
- Asla
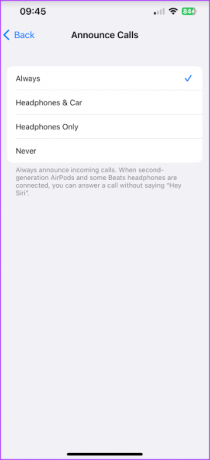
Siri İle Otomatik Olarak Mesaj Gönder
İşte Siri'nin sizin için bir mesaj göndermesini nasıl sağlayacağınız:
Aşama 1: iPhone ana ekranınızdaki Ayarlar uygulamasına dokunun.

Adım 2: Siri ve Arama seçeneğine ilerleyin ve ona dokunun.

Aşama 3: Siri'ye Sor bölümünde Mesajları Otomatik Olarak Gönder'e dokunun.

Adım 4: Etkinleştirmek için Mesajları Otomatik Olarak Gönder'in yanındaki düğmeye dokunun.
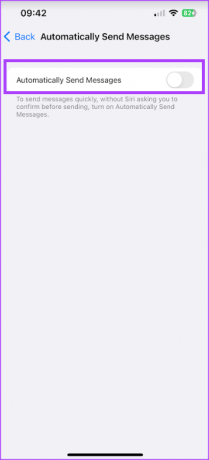
Siri ile Arama Yaptığınızda Görünen Uygulamaları Özelleştirme
Sanal bir asistan olarak Siri, iPhone'unuzda veya internette arama yapmanıza yardımcı olabilir. Siri ile arama yaptığınızda hangi uygulamaların görüneceğine karar vermek için yapmanız gerekenler:
Aşama 1: iPhone ana ekranınızdaki Ayarlar uygulamasına dokunun.

Adım 2: Siri ve Arama seçeneğine ilerleyin ve ona dokunun.

Aşama 3: Uygulamalar bölümüne gidin ve bir uygulama seçin.

Adım 4: Arama Sırasında bölümünde, uygulama aramalarını kapatmak için aşağıdaki seçeneklerin yanındaki açma/kapatma düğmesine dokunun:
- Uygulamayı Aramada Göster
- İçeriği Aramada Göster
Siri'ye İsimleri Telaffuz Etmeyi Öğretmek
Siri'nin bir komutu açıkladıktan sonra her zaman yanlış adla yanıt verdiğini fark ederseniz, sanal asistan telaffuzunuzu yanlış anlamış olabilir. Siri'yi sesinizi tanıması için eğitebileceğiniz gibi, Siri'yi isimleri telaffuz etmesi için eğitin.
Son güncelleme 19 Mayıs 2023
Yukarıdaki makale, Guiding Tech'i desteklemeye yardımcı olan bağlı kuruluş bağlantıları içerebilir. Ancak, editoryal bütünlüğümüzü etkilemez. İçerik tarafsız ve özgün kalır.